В «скайпе» не работает камера или микрофон: причины и эффективные решения
Содержание:
- Смотреть посты в Инстаграм
- Google Chrome
- Причина 3: сбои в работе программы, работающей с камерой
- Проблемы с монтажом разъемов
- Когда нет диска
- Запотевание объектива камеры видеонаблюдения
- Веб-камера отключена аппаратно
- Проблемы с работой монитора
- Удаляем и обновляем драйвера веб-камеры через «Диспетчер устройств»
- Примеры программ
- Как быстро включить встроенную камеру ноутбука
- Проблемы с жестким диском
- Не работает камера на ноутбуке — программные ошибки
Смотреть посты в Инстаграм
Google Chrome
В самом популярном веб-обозревателе Google Chrome операцию можно выполнить разными методами, и далее мы расскажем о каждом из них.
Способ 1:Уведомление
При каждом открытии страницы какого-либо сайта, подразумевающей работу веб-камеры (или исключительно при вызове функции на этой странице, для которой должна быть задействована вебка), браузер должен отобразить соответствующее уведомление под адресной строкой. Юзеру остается только нажать на «Разрешить».
Если же у вас не появляется такого окна, причин тому может быть 3: ранее вы заблокировали это уведомление, отображение вопроса об использовании камеры запрещено в настройках браузера, неправильно работает веб-камера. Рассмотрим, как устранить каждую из этих ситуаций, начиная с простой.
Просмотреть, было ли прежде заблокировано уведомление, можно, кликнув по иконке замка слева от адреса сайта
Обратите внимание, если страница не была перезагружена, справа дополнительно будет отображаться соответствующий значок, пропадающий при последующих открытиях страницы. В открывшемся окне вы сразу увидите заблокированное действие с пунктом «Камера»
Щелкните по значению и в выпадающем меню выберите «Спрашивать» или «Разрешить».
Перезагрузите страницу, чтобы применить изменения. После этого должно отобразиться уведомление или страница сразу отобразит захваченное изображение с вебки. В противном случае обратитесь к последнему разделу этой статьи, рассказывающей об устранении неполадок.
Способ 2: Включение разрешения для сайта
- Чтобы включить вебку заранее, можно открыть окно изменения разрешений, кликнув по иконке в адресной строке левее самого URL. В нем перейдите в «Настройки сайтов».
Найдите тут блок «Разрешения», а в нем пункт «Камера». Измените значение на «Разрешить». Будьте внимательны: изменение происходит только для текущего адреса, а не для всех.
Способ 3: Включение в настройках браузера
Когда в настройках браузера запрещено использование камеры, действиями из предыдущих способов пользователь разрешит ее работу лишь одному URL. Задать глобальное значение для этой настройки можно лишь в настройках.
- Нажмите кнопку «Меню» и перейдите в «Настройки».
В блоке «Конфиденциальность и безопасность» вам нужен пункт «Настройки сайта».
Зайдите в настройки параметра «Камера».
Переведите состояние единственного доступного пункта в активное. Теперь все сайты будут спрашивать разрешение на использование вебки. А вот параметра, разрешающего ее включение без дополнительных подтверждений со стороны юзера, здесь нет в целях безопасности. Ниже, кстати, могут располагаться адреса, для которых вы вручную запрещали или разрешали работу вебки.
Причина 3: сбои в работе программы, работающей с камерой
Далеко не всегда причина неработоспособности веб-камеры кроется в системных неполадках или аппаратных сбоях самого ноутбука. Сбоить может само приложение, через которое осуществляется запись или передача видео в интернет. Причиной неисправности также могут являться конфликты между двумя и более программами, пытающимися одновременно получить доступ к веб-камере. Если, например, одна из программ зависла в памяти компьютера, другая уже не сможет работать с устройством.
Первым делом следует закрыть все приложения, способные управлять веб-камерой. Если какая-то из программ зависла в памяти компьютера, чтобы выйти из нее — откройте «Диспетчер задач» (клавиши «Ctrl + Shift + Esc»), найдите название приложения в отобразившемся списке, выделите ее, затем нажмите «Del» для снятия задачи. После этого можно вновь пробовать запустить программу, через которую осуществляется запись/передача видео с камеры.
В некоторых ситуациях может потребоваться удалить ту или иную программу. Сделать это можно из системного приложения «Программы и компоненты». Для его запуска перейдите в «Панель управления» и выберите соответствующий элемент.
Если на компьютере установлена либо в данный момент запущена только одна программа, осуществляющая запись или передачу видеоданных, проверьте правильность выставленных в ней настроек. Рассмотрим это на примере популярного мессенджера Skype 8.25.0.5 (последняя версия на момент написания статьи). Действия следующие:
Откройте меню настроек программы, перейдите в раздел «Настройки звука и видео».
Если в блоке «Видео» указано, что устройство не найдено, это будет означать наличие неполадок в работе камеры, драйвера или системы в целом.
Если проблемы с камерой отсутствуют, возможно, она просто не выбрана в качестве устройства видеозаписи по умолчанию. В этом случае просто кликните по области напротив надписи «Камера», затем укажите название веб-камеры.
Сразу после выбора камеры в нижней части окна настроек должна будет отобразиться картинка с камеры.
Во всех программах, работающих с веб-камерами, настройки осуществляются по одному и тому же принципу.
Проблемы с монтажом разъемов
С одной стороны в монтаже разъемов для систем видеонаблюдения нет ничего сложного, и справится с этой задачей любой. Из инструментов достаточно отвертки, ножа и пассатижей. С другой стороны, некачественный монтаж разъемов относится к наиболее частой причине некорректной работы системы видеонаблюдения. Последствия данного явления проявляются в виде потери сигнала или появления помех на изображении. Если при шевелении разъема BNC (сигнал) появляется или усиливается рябь, либо сигнал то пропадает, то появляется, необходимо произвести ремонт – переобжать старый разъем или заменить его новым. Аналогичным образом стоит поступить с разъемом питания.
Когда нет диска
Если же проблема кроется именно в драйверах, а диска у вас нет (потеряли или он вовсе не входил в комплект к оборудованию), то придется немного помучиться, чтобы добиться успеха.
К счастью, сейчас можно скачать все необходимые драйверы из интернета. Точнее, с официального сайта производителя вашего оборудования. Таким образом, если вы знаете, почему не работает веб-камера (а причина тому — отсутствие драйвера в системе), то просто посетите интернет-страницу производителя, найдите там свою модель камеры, а потом выберите вашу операционную систему. Теперь подождите немного — произойдет скачивание установщика.
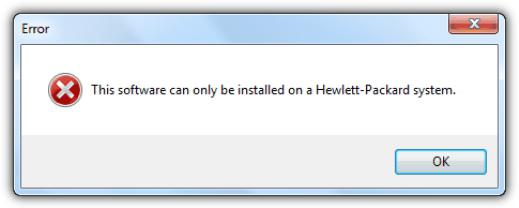
Когда процесс завершится, запустите инсталлятор. Следуя указаниям, проведите процесс установки драйверов. Затем подключите камеру для проверки и перезагрузите компьютер. Обычно все начинает работать. Правда, если причина не в других вариантах развития событий. Что еще может произойти? Давайте попытаемся разобраться в этом.
Запотевание объектива камеры видеонаблюдения
Данная проблема, чаще всего, преследует недорогие камеры видеонаблюдения, через несколько лет после начала использования. Объяснение этому достаточно простое — со временем герметичность нарушается и в периоды повышенной влажности или при резком перепаде температур уличные видеокамеры могут запотевать.
Что необходимо сделать?
Для решения проблемы следует воспользоваться герметиком, изолировав все потенциальные места поступления влаги (точно распознать негерметичное место может быть проблематично, так как отверстие может быть минимального размера). Еще одно отличное средство для поглощения влаги – силикагель. Пакетики данного средства необходимо положить внутрь камеры.
Веб-камера отключена аппаратно
Практически на всех ноутбуках присутствует специальная кнопка, отвечающая за включение/выключение веб-камеры. В зависимости от модели лэптопа камера может управляться путем нажатия на одну клавишу либо при использовании специальной (как правило, двухклавишной) комбинации. Также на ноутбуке может присутствовать механический переключатель, отключающий веб-камеру на аппаратном уровне, т.е. путем разрыва электрического соединения, но такой способ управления устройством сейчас встречается редко.
Так выглядит кнопка включения/выключения камеры на ноутбуках ASUS модели G751JY:
А здесь приведен пример клавиатуры лэптопа Lenovo ThinkPad X1. Для управления веб-камерой здесь нужно нажимать одновременно на клавишу «Fn» и «F7».
У других ноутбуков вместо нажатия «F7», как в этом примере, может потребоваться нажимать на любую другую клавишу. Уточнить эту информацию можно в техдокументации к лэптопу либо на сайте производителя компьютера.
Как бы там ни было, прежде чем приступать к любым другим действиям, следует убедиться, что веб-камера включена в данный момент. Здесь достаточно нажать на соответствующую кнопку клавиатуры либо комбинацию клавиш, при наличии переключателя — установить его в нужное положение.
Также может потребоваться перезапустить программу, которая в данный момент работает с камерой.
Проблемы с работой монитора
Прекращение работы монитора – довольно распространенное явление.
Что необходимо сделать для решения проблемы?
Чтобы разобраться в вопросе, следует попробовать подключить другой монитор или использовать другой видеовыход рекордера (например, HDMI вместо VGA). Если другой монитор будет работать, значит, первоначальный вариант требует замены. Аналогично с видеовыходом.
Помимо этого, следует проделать простые, но, как показывает практика, весьма эффективные шаги:
Проверить включен ли вообще монитор, нажав на кнопку POWER.
Проверить с обеих сторон подключен ли кабель питания. Не станет лишней и проверка кабеля видеосигнала. Например, у кабеля VGA причиной отсутствия сигнала часто становятся погнувшиеся штырьки на штекере
Ввиду того, что они легко ломаются, разгибать их следует крайне осторожно.
Убедиться в отсутствии проблемы с разрешением на видеовыходе рекордера. Если на мониторе всплывают такие сообщения, как «OUT OF RANGE», «Вне диапазона» и т.д., то это может говорить о том, что в меню видеорегитратора было установлено разрешение выше того, что поддерживает монитор
Решить проблему можно используя специальную кнопку изменения разрешения или комбинацию кнопок на лицевой панели рекордера (информация об этом обычно есть в инструкции), либо, подключившись к рекордеру через Интернет, изменить в его меню разрешение на более низкое, либо подключить монитор с поддержкой более высокого разрешения.
Проверить работоспособность монитора, по возможности подключив его к другому источнику видеосигнала, например, ноутбуку или системному блоку.
Если самостоятельно определить причину не получается или нет возможности, лучше обратиться к специалистам.
Удаляем и обновляем драйвера веб-камеры через «Диспетчер устройств»
Для того, чтобы проделать манипуляции по удалению камеры необходимо зайти в уже знакомый «Диспетчер задач», найти свою камеру и зайти в ее свойства. В том же окне, что была кнопка Задействовать/Включить, есть кнопка Удалить. Ее и нужно нажать.
После того, как операция по удалению прошла успешно, нужно ее снова установить. Для этого мы выбираем в предоставленном меню «Диспетчер устройств» функцию под названием «Действие».
После этого жмем на «Обновить конфигурацию».
Все драйвера, касающиеся камеры должны опять оказать на ПК. Проверьте, работает ли камера теперь. Если да, то дальнейшие инструкции вам не нужно выполнять.
Примеры программ
Программ для настройки веб-камеры много. К примеру, WebcamMax можно установить для того, чтобы разыграть или развеселить друзей. Утилита добавляет много анимационных эффектов, может подменить лицо пользователи другим, либо вставить бегущую строку.
Но подобных программ с настройкой изображения немного. Больше всего утилит, предназначенных для видеонаблюдение или обычного общения. К примеру, WebCam Monitor быстро сделает вашу систему платформой для видеонаблюдения. Для этого можно установить промежуток времени записи, установить непрерывную съемку или регистрацию движений.
То, что Скайпом нас не удивишь, это уже понятно, и даже наши, рано встающие, бабушки и дедушки флудят по утрам с вечерними внуками, проживающими в Америке при помощи практически бесплатной видеосвязи. Но не всем известно, что это же можно делать и в социальной сети «ВКонтакте» с помощью функции «видеозвонок ВКонтакте».
В 2012 году для первого миллиона клиентов сети «ВКонтакте» появилась новая бета-функция «видеозвонок». После удачного тестирования эта услуга стала доступной для всех пользователей сервиса. Конечно, функционально она намного слабее Skype, но может быть задача превзойти конкурента и не стояла вовсе.
Для видеосвязи понадобится видеокамера и микрофон с любыми интерфейсами. Также на компьютере должен быть установлен флэш-плеер, желательно последней версии.
Чтобы установить видеосвязь, у вашего собеседника обязательно должны быть установлены видеокамера и микрофон, а в настройках программы «ВКонтакте» включена функция видеозвонка.
Если вы пользуетесь ноутбуком, то соответственно можно пользоваться встроенными устройствами.
Как быстро включить встроенную камеру ноутбука
Как уже говорилось, во многие современные модели ноутбуков встроена видеокамера. Такие камеры нельзя отключить от компьютера, но их всё же можно выключить. Обычно для этого используют специальные кнопки или комбинации клавиш. На ноутбуках от разных производителей способы включения разные. Давайте разберёмся, как включается встроенная камера на самых популярных марках ноутбуков.
Asus
Есть три способа включить камеру, встроенную в ноутбук фирмы Asus. Чаще всего за данную функцию отвечает комбинация из двух клавиш. Первая клавиша это “Fn”, а вот вторая может быть разной, но на ней снизу должен быть нарисован значок в виде камеры.
Некоторые ноутбуки данной фирмы оборудованы специальной кнопкой, позволяющей включать и отключать камеру. Находится она рядом с самой камерой.
Ну и третий возможный вариант – это специальная утилита для управления камерой. Скачать её можно с диска, который прилагается к некоторым ноутбукам. Называется она “Life Frame”.
HP
Запустить камеру на ноутбуке HP также можно разными способами. Для начала следует отметить, что большинство камер встроенных в ноутбуки HP включаются автоматически при запуске определённых приложений.
Если автоматическое включение не произошло, вы можете попробовать поискать комбинацию на клавиатуре (принцип тот же, что и у Asus).
Также вы можете включить камеру, набрав “QuickPlay” в строке поиска в меню “Пуск”. После этого вам нужно включить найденное приложение и запустить раздел “Видео”.
Ну и наконец, в HP также предусмотрена специальная утилита ля работы с камерой. Но скачивается она не с диска, а из интернета. Называется утилита “HPMediaSmart” и скачать её можно абсолютно бесплатно с официального сайта.
Lenovo
Все без исключения модели ноутбуков Lenovo оснащены встроенными веб-камерами. Включаются они при помощи комбинации клавиш с “Fn”. Если же вам не удастся найти нужную клавишу, вы можете включить камеру на ноутбуке Леново через панель управления (об этом варианте мы поговорим чуть позже).
Samsung
Ещё один известный производитель ноутбуков это Samsung. В плане включения камеры здесь нет ничего необычного.
Но вот о чём стоит упомянуть, так это про проблему с картинкой. На ноутбуках Samsung обязательно должны быть установлены драйвера от производителя, а иначе картинка с камеры будет замыленной.
Toshiba
Если вы хотите запустить встроенную камеру от Toshiba, то вам обязательно нужно установить драйвера от производителя и специальный софт. Скачать и то и другое можно с диска, который идёт в комплекте с компьютером.
MSI
Для MSI также потребуются драйвера и программа. Скачать их можно не только с диска, но и с официального сайта разработчиков.
Dell
Необходимое ПО для запуска камеры Dell следует скачивать с сайта компании. Для каждой модели ноутбука будет отдельный пакет, а потому не забудьте указать модель вашего ноутбука, а иначе камера не заработает или будет работать с проблемами.
Sony
Камеры в ноутбуках Sony всегда работают по умолчанию. Какие-либо инструкции вам понадобятся лишь в том случае, если вы захотите её выключить. Если же камера изначально не работала на вашем ноутбуке, вам придётся написать обращение в службу поддержки.
Практически все модели Acer запускают камеру после нажатия комбинации “Fn+V”.
Проблемы с жестким диском
Проблемы с жестким диском случаются не так часто, обычно раз в 2-5 лет. Определить факт выходы из строя жесткого диска можно и самостоятельно. Рекордер не будет распознавать его при запуске или будет выдавать сообщение о его отсутствии.
На проблемы с жестким диском указывают и другие факты, к примеру:
- периодические перезагрузки рекордера;
- отсутствие архива записей (полное или частичное);
- наличие посторонних звуков от диска (стуки, щелчки).
Что необходимо сделать для решения проблемы?
Если на диске имеется важная информация, а он перестал работать, решить проблему могут попробовать помочь мастера сервисных центров специализирующихся на восстановлении данных. Если жесткий диск работает с перебоями, следует заменить его, не дожидаясь полного выхода из строя.
Не работает камера на ноутбуке — программные ошибки
Внутренние неполадки программ тоже могут быть причиной того, что камера на ноутбуке перестает работать. Особо остро встает вопрос при работе со Skype, который любит капризничать с оборудованием.
Чтобы их избежать следуйте правилам:
• Не используйте средство ввода в нескольких приложениях одновременно. Это может вызвать сбои в работе;
• Скорость интернета тоже может влиять на работоспособность. Желательно, иметь интернет с передачей данных от 1 мб\сек, чтобы обеспечить стабильную работу в приложениях;
• В приложении выберите подключённую видеокамеру в списке выводящей периферии;
• Проверьте, нет ли на корпусе лэптопа отдельной кнопки включения камеры.
Предустановленный софт
Производители стараются зашить в системы ноутбуков программы от компаний-сотрудников с целью рекламы и использования стабильного использования компонентов только с их поддержкой.
Примеры:
• Lenovo – EasyCapture;
• HP – HP Camera;
• ASUS – Life Frame Utility и т.д.
В них могут находиться функции по запуску, по – этому следует проверить их наличие на лэптопе и внимательно изучить настройки.








