5 ошибок при запуске windows 10, и что с ними делать
Содержание:
- Почему Windows 10 не грузится?
- Ошибки с текстом An operation system/boot failure
- Проверка целостности файлов
- Что нужно для восстановления загрузки «десятки»
- К чему готовиться?
- Ошибка «An operating system wasn’t found» или «Boot Failure»
- Что делать, если при загрузке появляется чёрный экран
- Черный экран
- 17.04.2020
- Способ 6: Переустановка Windows 10
- Параметры восстановления запуска Виндовс 10
- 50 вариантов дизайна трансформирующихся диванов
- При загрузке системы появляется синий экран с надписью INACCESSIBLE_BOOT_DEVICE
- INACCESSIBLE_BOOT_DEVICE
- Исправление проблем с запуском приложений в Windows 10
- Способ 3: Откат последних обновлений
- Не загружается рабочий стол
- Не запускается windows 10 — INACCESSIBLE_BOOT_DEVICE: ошибка в файловой системе
Почему Windows 10 не грузится?
Причины, по которой не загружается «десятка» делятся на аппаратные и программные. Проблемы программного типа связаны с повреждением (удалением) системных и загрузочных файлов и/или отвечающих за запуск реестра. Здесь зачастую проблемы возникают из-за:
- Наличия «корявых» приложений в автозапуске. Ошибки и сбои возникают на более поздних этапах процесса загрузки – незадолго до момента появления рабочего стола.
- Сбойных драйверов оборудования. В этих случаях загрузка может прерваться синим экраном смерти, в некоторых случаях указывается имя драйвера, вызывающий проблему.
- Вирусов и антивирусов. Не стоит удивляться, даже антивирусы приносят не меньше время, чем вирусы, если их бездумно использовать.
- Некорректно вставших обновлений Виндовс или выключения компьютера по ходу установки обновлений.
- Использования разных «чистилок-твикалок», которые применяют для украшения и ускорения системы. Они могут «случайно» изменить отвечающие за запуск реестровые ключи, патчат файлы и т.д.
- Неквалифицированной правки руками системного реестра.
- Экспериментов с разделами диска – форматирование, разделение, объединение, сжатие и прочее. Типичной ошибкой этого является «Bootmgr is compressed», что означает сжатый системный загрузчик.
К аппаратным причинам не запуска Виндовс 10 относится:
- Поломка элементов видеоподсистемы. При этом Виндовс может загружаться, но пользователь этого не увидит из-за черного экрана. Узнать про то, что система полностью загрузилась, в некоторых случаях можно с помощью характерного звука.
- Неисправность оперативной памяти, которая проявляется синими экранами и перезагрузками на любом шаге запуска.
- Плохое подключение или неисправность системного накопителя. Зачастую проявляется надписью «Bootmgr is missing», означающий недоступность системного загрузчика, на черном экране. В некоторых случаях BSoD’ы, рестарты, остановки на любом шаге загрузки.
Ситуация, при которой диск подключен не к тому интерфейсу на материнской плате. Если сбой случился после извлечения и при повторной установке винчестера в компьютер, то проблема проявляется синим экраном и сбоем INACCESSIBLE_BOOT_DEVICE.
- Нарушение порядка опроса загрузочных носителей BIOS. Компьютером начинается поиск загрузчика винды, например, на флешках, а не на системном винчестере.
- Прочие проблемы с оборудованием, такие, как неисправность периферии, материнской платы, блока питания и т.д.
Ошибки с текстом An operation system/boot failure
Подобные проблемы возникают часто после вмешательства в работу BIOS либо UEFI (все зависит от конструкции ПК).
Рисунок 12. Неправильно настроен BIOS
Устранить неисправность не составляет проблем – достаточно лишь правильно расставить приоритет загрузки. Возможно, отсутствует носитель, используемый для запуска ОС.
Если в BIOS все настроено верно, однако такая неполадка все равно возникает – возможно вышел из строя жесткий диск либо иной носитель информации используемый как системный.
Если вашему компьютеру более 5 лет, то обычно он оснащается микросхемой BIOS. Чтобы открыть настройки/параметры нужно сразу после включения несколько раз нажать Delete. Дальше находим раздел под названием BOOT. После чего выбираем устройство с которого должен происходить пуск.
Рисунок 13. Настройка BIOS
Чтобы войти в настройки UEFI нужно также воспользоваться кнопкой Delete. Далее изменение параметров выполняется стандартным способом.
Рисунок 14. Настройка UEFI
Если не запускается Windows 10 после рассмотренных выше манипуляций – то возможно причина кроется в неисправности HDD, другого носителя данных.
Проверка целостности файлов
Что нужно для восстановления загрузки «десятки»
Теперь — подробнее о том, что делать, если Виндовс 10 не запускается. Сразу оговоримся: в 90–95% случаев дело именно в программном сбое, а значит, вам даже не придётся открывать крышку системного блока.
Если видите на экране хоть какие-то пояснительные надписи, поздравляем: с большой долей вероятности вы справитесь с проблемой, войдя в среду восстановления. В целом она не отличается от программного окружения, устанавливаемого с предыдущими поколениями ОС; и, как и прежде, инсталлируется вместе с системой. Самый простой способ запустить среду — сразу после физического включения ПК нажать на клавишу F8. В некоторых случаях ей должна предшествовать клавиша Shift.
К сожалению, не всё так просто. Разработчик сократил время ответа системы при запуске, и теперь, если только ваш компьютер не отличается медлительностью, вы сможете воспользоваться комбинацией исключительно в том случае, если система установлена в раздел MBR, а опция быстрого старта по умолчанию деактивирована. Соответственно, если используете GPT или SSD, применить метод не получится.
Разумеется, выход всегда есть. В данном случае это — загрузка с установочного накопителя: DVD-диска, флеш-памяти, съёмного жёсткого диска. Принципиально, чтобы на нём была записана ОС того же поколения и той же разрядности; в остальном можно применять любой релиз, старее или новее вашего текущего.
Неплохой запасной вариант — специальный пакет восстановления MS DaRT 10. По задумке разработчиков он распространяется по платной подписке; впрочем, можете поискать в интернете и «бесплатные» варианты — на разных сайтах и торрент-трекерах их хватает.
Мы же в примерах, приводимых ниже, будем использовать стандартную домашнюю версию операционной системы. И первым шагом к восстановлению, если не запускается Виндовс 10 на ноутбуке или ПК, станет запись загрузочного носителя.
К чему готовиться?
Приблизительно 80 – 90% всех случаев не запуска Виндовс 10 связано с системными сбоями. Рассмотрим методы борьбы с ними.
Для восстановления нормальной работы операционки следует загрузить ПК в среду восстановления. Если Вы раньше использовали Виндовс 7, то должны знать, что установка данной среды осуществляется вместе с основной системой. Для входа в нее, необходимо открыть раздел дополнительных способов загрузки (после включения ноутбука нужно нажать F8) и зайти в меню «Устранение неполадок».
Среда восстановления в «десятке» также имеется, но, если сравнивать с Виндовс 7, время загрузки ОС ощутимо уменьшилось. Интервал для вызова загрузочного меню тоже стал короче. В данное время успеть нажать нужное сочетание клавиш (F8 + Shift) остается в следующем случае: при установке системы на винчестер MBR стандарта, а в настройках электропитания ноутбука или ПК нужно отключить опцию быстрого запуска. Если система установлена на GPT жестком диске или на SSD, то будет необходим загрузочный накопитель.
Чтобы восстановить аварийную Виндовс 10 эффективно будет держать на флешке или DVD официальный дистрибутив идентичной разрядности, что установлен на компьютере. В виде альтернативы можно применять загрузочный пакет с утилитами.
В виде примера мы будем применять домашний выпуск Виндовс 10, который установлен на загрузочной флешке. В нем имеется все необходимое.
Ошибка «An operating system wasn’t found» или «Boot Failure»
Скорее всего, вы хотя бы раз видели при включении сообщение, начинающееся со слов Boot failure. Если описать проблему вкратце, на этом этапе программно-аппаратная связка предлагает вам перезапустить ПК и выбрать правильное загрузочное устройство. Вторая связанная ошибка, An operating system wasn’t found, решается, по мнению разработчика, так: вам нужно отсоединить от разъёмов все съёмные и стационарные устройства, на которых не содержится ОС, а затем повторить попытку запуска.
Несмотря на оптимизм BIOS, решить проблему так просто вряд ли получится. Оба сообщения свидетельствуют о повреждении загрузчика — его нам и предстоит исправлять. И всё же, на всякий случай, проверьте, правильно ли выставлен порядок загрузочных устройств, и удостоверьтесь в исправности системного диска.
Что делать, если при загрузке появляется чёрный экран
В таких случаях обычно операционная система запускается без проблем, но только вместо рабочего стола и панели задач появляется чёрный экран с курсором. В таком случае вы можете открывать некоторые окна, но полностью работоспособной систему будет назвать сложно.
Вариант 1: Программная проблема
Может возникнуть как из-за неправильно установленного обновления, так и из-за деятельности вируса. В таком случае попробуйте проделать действия из следующие инструкции:
- Так как запустить окна в обычно виде у вас не получится, то откройте «Диспетчер задач» с помощью комбинаций клавиш Ctrl+Alt+Delete.
- В верхнем меню нажмите на кнопку «Файл». В контекстном меню выберите вариант «Запустить новую задачу».
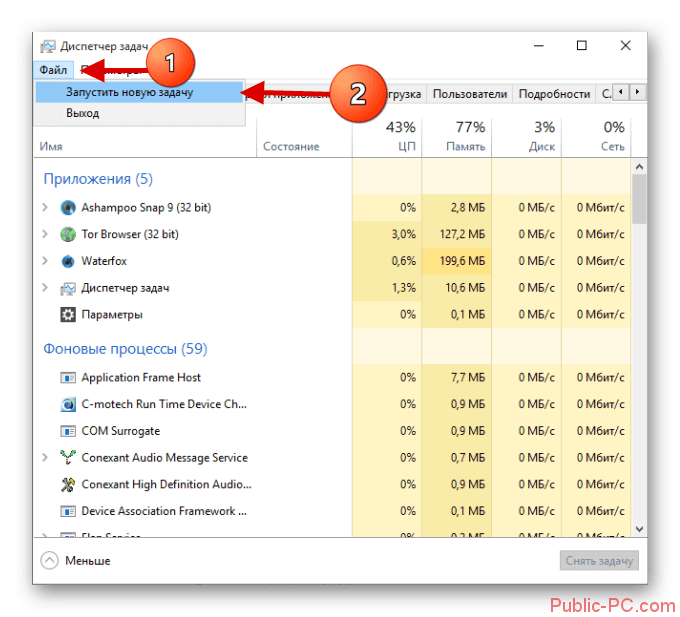
В интерфейсе запуска задачи пропишите explorer.exe. Нажмите Enter или «Ок» для запуска. После этого должна загрузится графическая оболочка.
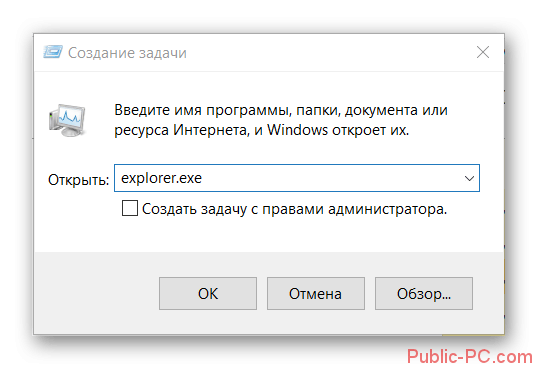
Дабы исправить возможные проблемы при перезагрузке системы, войдите в реестр. Для этого воспользуйтесь комбинацией клавши Win+R. В строке пропишите команду regedit и нажмите «Ок» или Enter.
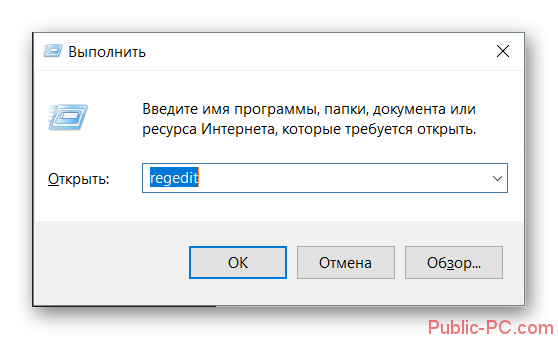
Откроется редактор реестра. Здесь вам нужно перейти по пути HKEY_LOCAL_MACHINE\SOFTWARE\Microsoft\Windows NT\CurrentVersion\Winlogon
В новых версиях редактора вы можете скопировать этот путь в верхнюю строку и нажать Enter для перехода.
В открывшейся вкладке найдите параметр «Shell». Вам нужно кликнуть по нему левой кнопкой мыши два раза, чтобы открыть редактор.

Обратите внимание на строку «Значение». В ней должно стоять explorer.exe. Если его там нет, то пропишите его вручную.
Нажмите «Ок» для сохранения и применения изменений.
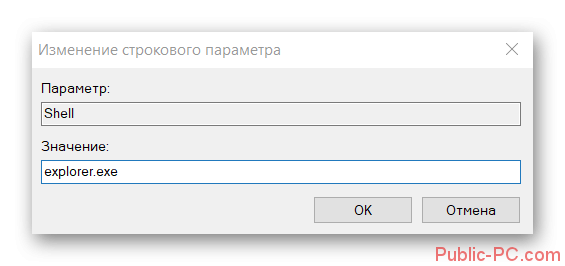
Вариант 2: Проблемы с видеокартой
Данная проблема актуальна для пользователей, у которых к компьютеру подключено несколько мониторов. В таком случае попробуйте выполнить действия из следующей инструкции:
- Запустите систему, а затем нажмите Backspace. Это необходимо для того, чтобы убрать экран блокировки. Вам также придётся ввести пароль от своей учётной записи Windows, если таковой у вас установлен.
- После того как система загрузится вам нужно воспользоваться комбинацией клавиш Win+R.
- В открывшемся окне нужно нажать на клавишу вправо и нажать там Enter.
С помощью рассмотренных в статье способов исправления ошибки при запуске Windows 10 вы сможете справится с большинством неполадок. Если у вас есть какие-то вопросы по теме статьи, то напишите их в комментарии ниже.
Черный экран
Причин, по которым во время загрузки появляется курсор мыши на черном фоне, может быть две:
- функционирование вредоносного программного обеспечения на компьютере;
- проблемы с видеосистемой Windows 10.
В первом случае, вероятнее всего, вирусная программа подменила собой запуск классического интерфейса, и вместо процесса «explorer.exe» запускается вредоносное приложение.
- Зажимаем клавиши Ctrl+Alt+Del.
- Вызываем диспетчер задач посредством клика по соответствующей ссылке.
- Создаем новую задачу через меню «Файл».
- Вводим имя процесса «explorer.exe» и кликаем по кнопке «ОК».
Вследствие этого запустится графическая оболочка, отвечающая за функционирование окон в Windows 10.
Далее запускаем редактор реестра, выполнив команду «regedit» в командном интерпретаторе (Win+R).
Переходим по пути:
Находим параметр «Shell», отвечающий за запуск графической оболочки во время авторизации пользователя, и дважды кликаем по его названию.
В строчку «Значение» прописываем «explorer.exe», жмем «ОК» и закрываем окна.
Если в строке «Значение» ничего не изменено, вероятнее всего система не запускается нормально из-за подключенного к компьютеру второго монитора или телевизора, если таков имеется.
Для исправления неполадки выполните вход в аккаунт Windows 10 «вслепую».
- Кликаем «Backspace» для удаления экрана блокировки.
- Переключаем раскладку клавиатуры на язык, которым введен ваш пароль, если он установлен, например, при использовании учетной записи Майкрософт, вводим его и жмем «Enter».
- После нажатия на «Enter» ожидаем порядка десятка секунд (все зависит от скорости запуска вашей системы Windows 10).
- Зажимаем комбинацию клавиш «Win+P» для вызова меню выбора параметров вывода изображения при наличии нескольких мониторов.
- Один раз нажимаем «вправо» на курсорном блоке клавиатуры.
- Жмем «Enter».
Этим мы дублируем выводимое на мониторы изображение, гарантировав себе появление картинки на основном дисплее, если причиной ее отсутствия является вывод изображения на второе устройство.
17.04.2020
Способ 6: Переустановка Windows 10
Последний метод нашего сегодняшнего руководства является самым радикальным, поскольку заключается в переустановке операционной системы. Вполне вероятно, что во время инсталляции произошли критические ошибки или же сам образ с Виндовс изначально поврежден. Для начала мы советуем использовать уже имеющуюся загрузочную флешку или перезаписать ее, задействовав все тот же ISO-образ. Если же после повторной установки проблема останется, следует подыскать другую сборку Windows 10.
Наши рекомендации должны помочь справиться с проблемами при загрузке Виндовс 10, которые возникают сразу же после завершения установки. Выполняйте каждый из этих способов по порядку, чтобы быстро и легко найти правильное решение.
Опишите, что у вас не получилось.
Наши специалисты постараются ответить максимально быстро.
Параметры восстановления запуска Виндовс 10
В меню параметров восстановления (раздел «Дополнительные параметры») имеется пять подразделов:
- Восстановление системы. Если выбирается данная опция, то будет запущена стандартная утилита для Виндовс rstrui.exe. Ее назначение – осуществление отката системы на одну из контрольных точек, которые были сохранены.
- Восстановление образа системы. Здесь запускается мастер развертывания операционки из резервной копии, которая создана собственными силами Windows.
- Восстановление при загрузке. Производится исправление ошибок загрузочных разделов и файлов.
- Командная строка. Позволяет делать запуск различных системных утилит.
- Возврат к предыдущей сборке. Осуществляется откат к ранее установленной версии операционки в случае, если она была обновлена до Виндовс 10.
50 вариантов дизайна трансформирующихся диванов
При загрузке системы появляется синий экран с надписью INACCESSIBLE_BOOT_DEVICE
Зачастую проблема случается при сбросе или обновлении Windows либо при изменении разделов диска. В более редких ситуациях, сбои могут быть вызваны физическими повреждениями HDD.
Для начала, следует отключить все дополнительные накопители, подключенные к вашему PC. Убедитесь, что нужный системный диск стоит первым в очереди загрузки в BIOS/UEFI (для UEFI это может быть и пункт Windows_Boot_Manager). Перезагрузите устройство и проверьте, изменилась ли ситуация с Windows 10.
Если был произведен сброс/обновление «десятки» и ошибка не пропадает, сделайте следующее:
- На синем экране «Компьютер запущен некорректно» (появляется после сообщения об ошибке), выбирайте пункт «Дополнительные параметры»;
- Переходим в раздел «Поиск и устранение неполадок», затем «Параметры загрузки» и кликаем клавишу «Перезагрузить»;
- После автоматического перезапуска ПК, нажав клавишу 4 или F4, выбираем пункт под номером 4 — «Включить безопасный режим»;
- Компьютер включается в указанном режиме и мы снова перезагружаем его (стандартным способом через меню Пуск);
- Теперь проверяем получилось ли устранить сбой.
В случае наличия всё той же проблемы, можно аналогичным образом войти в «Дополнительные параметры» и выбрать раздел «Восстановление при загрузке». Довольно часто, это помогает устранить неполадку.
Ещё одна ситуация появления сообщения INACCESSIBLE BOOT DEVICE — некорректное обновление BIOS, сбои питания либо севший аккумулятор на материнской плате. Чаще всего, это приводит к автосбросу настроек. Зайдите в БИОС, найдите раздел с настройками SATA-устройств и поменяйте режим работы. К примеру, если там установлено IDE, переключитесь на AHCI (либо наоборот). Обязательно сохраните новые конфигурации и перезапустите устройство.
Если никакой метод не помогает справиться с проблемой, потребуется сбрасывать или переустанавливать ОС.
INACCESSIBLE_BOOT_DEVICE
Ошибка говорит о том, что загрузчик операционной системы не получил доступ к диску с Windows 10 ввиду изменения его файловой системы, появления битых секторов, в которые записаны системные файлы, или физических/логических дефектов с томом или винчестером. Вызвано это может быть, например, манипуляциями с разделами через ATI.
Одним из вариантов решения проблемы является загрузка ПК в режиме «Дополнительные параметры» или запуск ПК с диска восстановления или установочной флешки с целью вызвать командную строку (оба случая описаны выше). Как определить системный том также сказано. Зная его буквенную метку, в окне командной строки выполняем команду «chkdsk C: /r» для сканирования системных файлов с целью восстановления поврежденных.
Постарайтесь держать образ готовой системы Windows 10 со всем предустановленным софтом для быстрой переустановки ОС в критичных ситуациях, когда приведенные выше советы не помогают решить проблему.
Исправление проблем с запуском приложений в Windows 10
Что делать, если не работают приложения Windows 10? Ниже можно ознакомиться с наиболее эффективными способами исправления проблем с запуском софта в виндовс 10.
Как выполнить сброс кэша в приложениях
Почему любимая игра или программа просмотра фотографий не желает открываться? Захламленный кэш DNS негативно сказывается на корректном отображении веб-страниц. Скорость загрузки страниц и время на скачивание файлов увеличиваются, но браузер не выдает ошибки. Что делать пользователю в этом случае?
Для сброса кэша в приложении можно воспользоваться командной строкой. Запустив «ipconfig/flushdns» в исполнение, можно быстро очистить память. Для этого будет достаточно зажать комбинацию клавиш «Win + X». В меню, которое появится на экране, следует кликнуть на раздел «Командная строка». Во всплывающем меню необходимо прописать «ipconfig/flushdns» и тапнуть на «Enter». Выполнение перезагрузки устройства не обязательно.
Как сбросить Windows Store
До сих пор не открываются программы на Windows 10? Можно попробовать сбросить Store в панели управления. Для этого пользователю устройства потребуется:
- Перейти в «Пуск» и кликнуть на раздел «Настройки».
- Зайти в пункт «Система» и выбрать режим «Приложения и возможности».
- Отыскав проблемную программу, необходимо кликнуть по ней.
- Нажать на раздел «Продвинутые настройки».
- Кликнуть на «Сброс настроек». Проблема с запуском софта будет решена.
Настройка времени, часового пояса
Если не открывается приложение на компьютере Windows 10, можно попробовать настроить время и часовой пояс. Для этого будет достаточно перейти в меню «Пуск» и выбрать «Параметры». В открывшемся меню кликают на раздел «Время и языки». Как только будут внесены изменения во время и часовой пояс, можно нажать на «Ок».
Когда в Windows 10 не запускаются программы, можно попробовать сменить часовой пояс, перейдя в командную строку. С этой целью потребуется:
- Открыть от имени администратора командную строку. Для этого следует кликнуть на меню «Пуск» и нажать на командную строку.
- Прописав в командной строке «tzutil /G», необходимо кликнуть на «Enter».
- После вывода на экран всех доступных часовых поясов потребуется отдать предпочтение одному из них.

Для удаления приложений можно воспользоваться бесплатной утилитой O&O AppBuster
Сброс всех настроек Windows 10 до исходного состояния
Что можно сделать, когда в Windows 10 не работают стандартные приложения? Специалисты рекомендуют в этом случае провести сброс всех настроек до исходного состояния. Для этого потребуется:
- Перейти в папку «Параметры» и кликнуть на раздел «Обновление и безопасность».
- Кликнув в открытом меню на папку «Восстановление», необходимо тапнуть на раздел возвращения ПК в исходное состояние.
- После подтверждения команды на экране появится запись о сохранении либо удалении личных файлов. Здесь рекомендуется кликнуть на раздел «Полная очистка диска».
- На экране всплывет окно готовности компьютера к его возврату в исходное состояние. Кликнув на раздел «Сброс», можно запустить процесс автоматической переустановки системы. Устройство может перезапускаться несколько раз. Открывать другой софт при этом недопустимо. После того как процесс сброса настроек будет завершен, пользователь получит возможность использовать чистую версию виндовс.
Когда в Windows 10 не запустилось приложение, не стоит отчаиваться. Достаточно часто сброс настроек операционной системы до исходного состояния помогает решить проблему.
К сведению! В папке Windows.old можно найти внутренние файлы старой системы.
Способ 3: Откат последних обновлений
При рассмотрении Способа 1 мы уже говорили о том, что неполадка с зависанием на этапе загрузки может быть вызвана после инсталляции обновлений. Это связано с тем, что новые файлы провоцируют возникновение конфликтов или сами по себе не могут полностью установиться по каким-то причинам. Не всегда автоматическая диагностика при запуске выявляет такую неисправность и решает ее, поэтому придется вручную удалить последние апдейты, что происходит так:
- Осуществите те же действия, о которых мы говорили ранее, чтобы оказаться в меню «Дополнительные параметры» через восстановление с загрузочной флешки. Здесь щелкните по плитке «Удалить обновления».
В следующем меню вам нужен пункт «Удалить последнее обновление компонентов».
Подтвердите начало деинсталляции, нажав по соответствующей кнопке «Удалить обновление компонентов».
Ожидайте завершения данной операции.
По окончании удаления апдейтов компьютер будет автоматически направлен на перезагрузку, и включение начнется уже в штатном режиме. Анимированный значок загрузки обязательно появится, ведь начнется восстановление корректной работы ОС. Вам нужно лишь подождать несколько минут, проверив текущее состояние Виндовс.
Не загружается рабочий стол
Еще один распространенный случай: перед самой загрузкой рабочего стола система замирает. Виден только курсор, который двигается, но при этом привычные элементы рабочего стола отсутствуют. Такая проблема способна возникнуть по ряду причин. Это может быть последствие работы антивирусной программы. Часто антивирус удаляет вредоносный файл, но оставляет нетронутым реестр, в котором уже произошли изменения. Как результат, вы видите черный экран вместо рабочего стола и указатель мыши.
Чтобы исправить это, делаем следующие шаги:
1. Запускаем диспетчер задач (нажмите сочетание Ctrl + Alt + Del). Жмем на «Файл», а дальше «Новая задача».
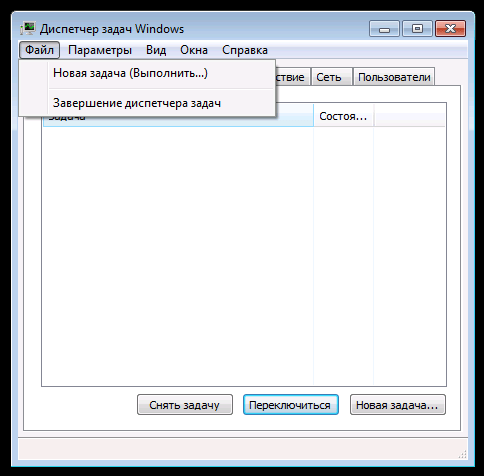
2. В строке вводим команду regedit и жмем ОК.
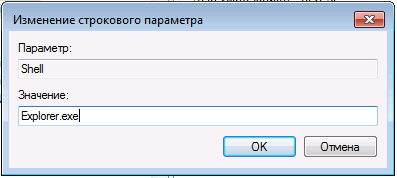
3. Запустится редактор реестра, и в левой колонке нужно перейти по ветке HKEY_LOCAL_MACHINE\SOFTWARE\Microsoft\Windows NT\CurrentVersion\Winlogon.

Здесь нас больше всего интересует параметр Shell, напротив которого должно стоять значение explorer.exe
Обратите внимание на параметр userinit. В нормальном состоянии в его строковом значении должен быть указан адрес c:\windows\system32\userinit.exe
Иногда пользователь открывает ветку реестра и напротив Shell видит параметр virus.exe – это и есть результат пребывания вредоносных программ в системе компьютера. Просто меняем значением на правильное (explorer.exe), а если Shell вовсе отсутствует, то жмем ПКМ на пустой области редактора реестра и выбираем опцию «Создать строковый параметр».
В строки вписываем следующие значения:
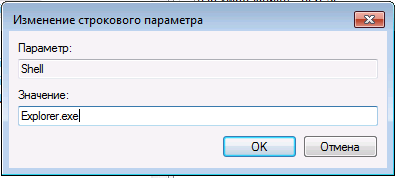
4. Закройте редактор, диспетчер задач и выполните перезагрузку компьютера. С большей доли вероятности при последующей загрузке ОС рабочий стол загрузится.
Нельзя исключать ситуацию, когда после решения проблемы ситуация вновь повторяется. Это свидетельство наличия вируса, который не был устранен антивирусным приложением. Воспользуйтесь проверенным решением — программой с актуальной базой сигнатур. Либо пригласите специалиста для чистки системы от вирусов. Но чаще всего подобные действия достаточно выполнить всего раз, и проблема отступает.
Не запускается windows 10 — INACCESSIBLE_BOOT_DEVICE: ошибка в файловой системе
Подобная неполадка встречается сравнительно редко. Данная надпись говорит о том, что загрузчик не может получить доступ к системному диску. Чаще всего причина кроется в следующем:
- возникли незапланированные изменения файловой системы;
- появление битых секторов;
- возникли физические дефекты тома либо винчестера.
Рисунок 15. INACCESSIBLE_BOOT_DEVICE
Нередко пользователи осуществляют манипуляции с ATI. Результатом чего и становится такое сообщение. Исправить неполадки сравнительно просто.
Запускаем защищенный режим с командной строкой и выполняем команду chdsk «имя диска» /r. Chdsk позволяет просканировать, восстановить в случае повреждения загрузочные файлы, сектора.
Чтобы избежать потери данных и ускорить процедуру восстановления стоит обзавестись установочной флешкой либо диском.
Желательно не отключать систему восстановления, создающую резервные копии реестра. Некоторые пользователи практикуют подобное – с целью экономии свободного места.








