Ноутбук не видит wi-fi сети: причины и решения на 100%
Содержание:
- Устанавливаем или обновляем драйвера
- Ноутбук не обнаруживает сеть моего роутера, но видит другие
- Нет доступных подключений WiFi в Windows 10/7
- Совет #12: На время отключите антивирус и брандмауэр
- Ноутбук не подключается к сети Wi-Fi – что делать?
- Совет #10: Если к WiFi ноутбук так и не подключается, проверьте работу роутера
- Решение проблем с подключением к Wi-Fi
- Что делать если ноутбук был куплен с рук и диска с драйверами нет?
- Совет #3: Проверьте, включена ли Wi-Fi сеть на ноутбуке
- Дополнительные статьи
- Если ноутбук предательски не отображает только ваш «Вай-Фай»
- WiFi без интернета из-за Windows
- Что делать, если ничего не помогло
- Проверяем все ли в порядке с роутером
- Решения проблем с подключением к сети wi-fi
- Ноутбук не видит ни одной доступной беспроводной сети
- Возможности модификации
- Все неисправности, которые могут быть на ноутбуке
Устанавливаем или обновляем драйвера
В очень редких случаях требуется загрузка и установка новых драйверов. Обычно это происходит после переустановки операционной системы и установки не подходящих сетевых драйверов на то или иное сетевое устройство.
Бывает такое, что драйвера не установлены вообще, об этом будет свидетельствовать вопросительные и восклицательные знаки во вкладке Другие устройства или Сетевые адаптеры. Необходимо найти и установить нужный драйвер.
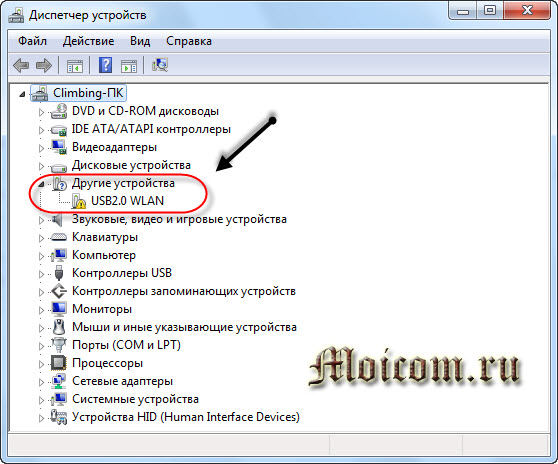
Заходим в Мой компьютер >>> Свойства >>> Диспетчер устройств >>> Сетевые адаптеры. После удаляем старый драйвер и устанавливаем новый или можно просто обновить.
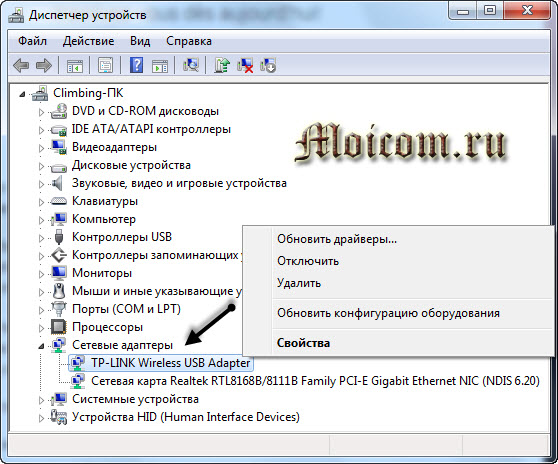
Ноутбук не обнаруживает сеть моего роутера, но видит другие
И все же в большинстве случаев проблемы с обнаружением беспроводной сети одного конкретного роутера бывают связаны с его неправильной конфигурацией. Попробуем разобраться, какие настройки Wi-Fi могут существенно влиять на качество сигнала. Для примера возьмем . Зайдем в его административную панель и выберем раздел Беспроводной режим – Настройки беспроводного режима
.
Сразу же убедимся, что стоят галочки рядом с пунктами «Включить беспроводное вещание» и «Включить широковещание SSID» (о рабочем состоянии сети Wi-Fi просигнализирует индикатор на самом роутере).

Теперь обратим внимание на самый главный параметр – канал Wi-Fi сети. В России используются 13 каналов, но оптимальными (наименее загруженными) для вас могут быть только несколько из них
Все зависит от того, какие каналы задействуют близлежащие роутеры. Попробуйте установить статическое значение (кроме 12 и 13) или режим Auto.

Перезагрузите маршрутизатор и проверьте, видит ли теперь ноутбук целевую сеть Wi-Fi.
Если не помогло, пробуйте еще экспериментировать с параметрами вай-фай – меняйте каналы, название сети, корректируйте фильтр по MAC-адресам. В крайнем случае, можно сбросить настройки маршрутизатора до заводских.
Бывают случаи, когда на компьютере перестает быть доступным вай фай. Почему так случается и что делать в каждом конкретном случае, будет рассмотрено в этой статье.
Проблема может быть двух видов: компьютер не видит вообще Wi-Fi сети или в списке доступных сетей соседей нет только вашей точки доступа. В первом случае проблема, скорее всего, в вай-фай устройстве, во втором — в том компьютере, на котором пропала сеть.
Что нужно сделать в первую очередь? Можно перезагрузить роутер или компьютер, на котором пропала сеть. Убедитесь, что правильно введен пароль и не включен при этом «Caps Lock». Если парольная фраза правильная, но компьютер не подключается, то нужно искать другие причины.
Если компьютер не видит вообще никаких точек доступа и/или перестал их видеть: нужно проверить, активен ли вай-фай адаптер. Делать надо так: на клавиатуре компьютера нажмите комбинацию клавиш «Fn+F3» (в зависимости от модели и производителя может быть сочетание «Fn+F2» или «Fn+F5»). Чтобы сочетания клавиш работали, должны быть установлены драйвера на клавиатуру. На старых моделях возможность видеть Wi-Fi иногда включается отдельной кнопкой.
Нет доступных подключений WiFi в Windows 10/7
В первую очередь, чтобы исключить легкие проблемы, выключите модем и ноутбук на 1 минуту. Потом включите все обратно и проверьте, доступны ли сети Wi-Fi. Если у вас есть телефон, то попробуйте найти сети Wi-Fi, и если они будут найдены, то скорее всего аппаратная проблема в ноутбуке или программная в Windows 10/ 7.
1. Сброс сети
Запустите командную строку от имени администратора и введите следующие команды по порядку, нажимая Enter после каждой, чтобы сбросить сеть.
2. Физический переключатель адаптера WiFi
На ноутбуках есть комбинации кнопок, которые физически могут включать и отключать оборудование. Это может касаться клавиатур для настольных компьютеров. Чтобы задействовать сам беспроводной адаптер WiFI нужно нажать сочетание кнопок Fn+F2. Так как клавиатуры разные, и комбинация может быть другая, но вы ищите иконку, которая напоминает WiFi или беспроводную сеть.
3. Проверка сетевых адаптеров
Нажмите сочетание кнопок Win+R и введите ncpa.cpl, чтобы открыть сетевые адаптеры. Если имеется виртуальный сетевой адаптер созданный виртуальной машиной, то отключите его. Также, если отключен адаптер «Беспроводная сеть», то включите его нажав по нему правой кнопкой мыши. Если ноутбук не видит сети Wi-Fi, то переходим к следующему пункту.
4. Драйвер и удаление адаптера
Нажмите сочетание клавиш Win+R и введите devmgmt.msc, чтобы открыть диспетчер устройств. Найдите и разверните графу «Сетевые адаптеры». В спсике будут все сетевые ваши адаптеры, включая виртуальные. Вам нужен беспроводной WiFi адаптер и он обозначается как Wireless или Wlan. Нажмите по нему правой кнопкой мыши и выполните по порядку:
- Обновить драйвер. Если не помогло и адаптер не нуждается в последней версии драйвера, то
- Удалить устройство и перезагрузите ноутбук.
- После перезагрузки, драйвер автоматически установиться.
- Если он не установился, то выберите «Обновить конфигурацию оборудования».
5. Проверка службы
Если вы пользовались какими-либо оптимизаторами, то скорее всего они отключили службу Wlan. Нажмите Win+R и введите services.msc, чтобы открыть службы Windows. В списке найдите «Служба автонастройки WLAN» и щелкните по ней два раза мышкой. Тип запуска должен стоять «Автоматически», и она должна выполняться. Нажмите «Запустить», если она остановлена. Если ноутбук или компьютер не видит WiFI сети, то двигаемся к следующему пункту, который для некоторых может оказаться очень эффективным.
6. Регион адаптера и частота
Настройки региона вашего адаптера Wi-Fi должны соответствовать настройкам вашего маршрутизатора Wi-Fi, иначе ваш ноутбук не сможет найти беспроводную сеть. Также, можно изменить параметры частоты. Нажмите Win+R и введите devmgmt.msc,чтобы открыть снова диспетчер устройств. Разверните список сетевых адаптеров и нажвите два раза по беспроводному. Далее перейдите во вкладку «Дополнительно», и начнем. Если у вас есть Bandwidth, то попробуйте установить значение 20 MHz Only. Если у вас нет его, а есть 802.11n channel width for 2.4GHz, то поменяйте его на 20 MHz Only.
Если у вас есть графа «Страна и регион (2.4ГГц)» по англ. (Country Region 2.4GHz), то установите значение #5 (1-14), если не помогло, то установите #1 (1-13).
Также, если на самом роутере настроен диапазон 802.11 /b, а на адапетре 802.11 /n, то WiFi не будет работать с модемом и другими сетями, которые имеют другой диапазон. По этой причине, выберите универсальный тройной диапазон IEEE 802.11 b/g/n.
7. Устаревшая запись VPN в реестре
Создайте точку восстановления системы, перед выполнением процесса. Проблема с WiFi вызвана в основном устаревшим программным обеспечением VPN. Запустите командную строку от имени администратора и введите:
netcfg -s n
Если вы в длинном списке найдите DNI_DNE, то его нужно удалить. Он связан с устаревшим клиентом Cisco VPN. Введите ниже команду для удаления записи с реестра:
reg delete HKCR\CLSID\{988248f3-a1ad-49bf-9170-676cbbc36ba3} /va /f
Введите следующую ниже команду:
netcfg -v -u dni_dne
Смотрите еще:
- Не удается подключиться к этой сети WiFi в Windows 10
- DHCP не включен на сетевом адаптере WiFi или Ethernet
- WiFi не подключается после сна или гибернации в Windows 10
- Пропал значок WiFi на ноутбуке Windows 10
- Телефон как веб-камера через USB, WiFi или Интернет
Загрузка комментариев
Совет #12: На время отключите антивирус и брандмауэр
Такое тоже бывает нечасто, но всё же бывает. Работа одной из программ, предназначенных для обеспечения защиты вашего лэптопа, приводит к прямо противоположному результату: вы не можете не только воспользоваться браузером или торрент-клиентом, но даже просто подключиться к беспроводной сети.
Причина такого недоразумения — слишком жёсткие параметры безопасности, заданные разработчиком или самим пользователем. Для начала можете попробовать снизить их до оптимальных; если не получается, на некоторое время полностью отключите используемый продукт, а попутно — задумайтесь об установке более адекватного.
Приведём сводную инструкцию по деактивации приложений, предположительно мешающих нормальному интернет-подсоединению:
- Если не включается wifi на ноутбуке, отключите антивирусный продукт. На примере Avast это выглядит так: заходите в подпункт «Управление экранами», а затем выбираете, на какое время хотели бы избавиться от неумеренной «опеки» приложения.
- Снова перейдя к «Панели управления», выбираете подпункт «Брандмауэр» — он размещён в разделе «Система и безопасность».
- Пользуясь ссылкой «Включение и отключение брандмауэра», расположенной в левой колонке, переходите в соответствующий раздел.
- Не обращая внимания на угрожающие предупреждения операционной системы, полностью отключаете утилиту.
Теперь проверьте, заработало ли соединение с интернетом. Если нет, попробуйте какой-либо другой из перечисленных в статье методов или всё же свяжитесь с провайдером и задайте ему необходимые вопросы. Если да, отлично — но не рекомендуем оставлять недавно отключённые утилиты в таком состоянии. Снова активируйте их, выбрав менее жёсткие параметры безопасности — или установив более подходящие для вашего ноутбука приложения.
Ноутбук не подключается к сети Wi-Fi – что делать?
Стоит заметить, что чаще всего проблемы с подключением к беспроводной сети заключаются в неправильных настройках маршрутизатора. Именно его параметры стоит проверять в первую очередь.
Проверьте работу роутера
Для начала убедитесь, что роутер подключён к сети и является активным. Затем проверьте, могут ли другие устройства видеть сеть, которую создаёт маршрутизатор. Используйте для этих целей, например, смартфон или другой ноутбук.
Если иные гаджеты также не могут обнаружить сеть, то, вероятнее всего, на роутере деактивировано Wi-Fi соединение.
Первое, что можно сделать в этом случае – это просто перезагрузить маршрутизатор и проверить его работу ещё раз.
Если изменений не произошло, то проделайте следующие действия (рассмотрено на примере маршрутизатора фирмы DSL):
- подключитесь к роутеру с помощью кабеля, который шёл с ним в комплекте;
- зайдите в любой браузер и введите в адресную строку 192.168.0.1 либо 192.168.1.1 и нажмите Enter;
- в появившемся окне авторизации в поля «Имя пользователя» и «Пароль» введите слово admin и нажмите кнопку «Вход»;
- перейдите во вкладку «Настроить Wi-Fi»;
- убедитесь, что установлена галочка в поле «Включить беспроводное соединение», затем нажмите «Далее»;
- при необходимости внесите настройки подключения (чтобы узнать точные параметры, свяжитесь с вашим провайдером);
- в конце не забудьте сохранить внесённые изменения.
Совет #10: Если к WiFi ноутбук так и не подключается, проверьте работу роутера
Ещё одна вероятная причина недоразумений — сбои в работе самого маршрутизатора. Проверить устройство не сложно — попробуйте такой алгоритм:
- Убедитесь, снова обратившись к меню настроек, что для аппарата установлена актуальная версия прошивки. Если это не так — самостоятельно скачайте и инсталлируйте её при помощи флеш-карты или иным доступным способом.
- Ничего не выходит? Тогда просто сбросьте все ранее сохранённые параметры до заводских — это можно сделать как из программного меню, так и посредством физической кнопки или разъёма на корпусе.
- Если обновить прошивку напрямую не получается, попробуйте другой вариант. Сначала установите поверх текущей более старую, а затем, после перезапуска маршрутизатора, снова попытайтесь выполнить обновление.
Решение проблем с подключением к Wi-Fi
Есть несколько самых популярных ошибок, о которых я расскажу ниже. Мы не будем рассматривать решения каждой проблемы, так как я уже писал о них в отдельных статьях. Просто дам ссылки.
- Наверное, самая популярная и непонятная ошибка, это «Windows не удалось подключиться к…». Выглядит она примерно вот так:Решения бывают самые разные. Как избавится от этой ошибки в Windows 7, я писал в статье Windows не удалось подключиться к Wi-Fi. Решение ошибки в Windows 7. Если у вас Windows 10, то смотрите эту статью.
- Следующая ошибка: «Несовпадение ключа безопасности сети», или неверный пароль. Когда мы указываем пароль от беспроводной сети, а ноутбук не хочет подключатся. О решении писал здесь: https://help-wifi.com/reshenie-problem-i-oshibok/oshibka-wi-fi-nesovpadeniya-klyucha-bezopasnosti-seti-v-windows-7/. Сразу могу сказать, что в большинстве случаев, пароль действительно неправильный. Смотрите внимательно.
- Еще одна ошибка, это «Параметры сети, сохраненные на этом компьютере, не соответствуют требованиям этой сети». Нужно на ноутбуке просто удалить (забыть) Wi-Fi сеть, и подключится повторно.
Если ноутбук не видит домашнюю сеть Wi-Fi
При условии, что соседние сети он видит, а другие устройства видят вашу домашнюю Wi-Fi сеть. В таком случае, я советую первым делом перезагрузить ноутбук и Wi-Fi роутер. Затем, можно попробовать сменить канал Wi-Fi сети в настройках вашего маршрутизатора. Установите статический канал, но не выше 10-го. Так же, можно сменить название вашей беспроводной сети в настройках роутера.
Что делать если ноутбук был куплен с рук и диска с драйверами нет?
В данном прецеденте остается два варианта для переустановки драйвера собственноручно.
Вариант первый
Зайти на сайт (разумеется, с другой, исправной машины) производителя ноутбука, если это Asus, то на Asus.com и тому подобные.
Вообще найти сайт производителя не сложно, достаточно вбить модель своего ноутбука в поисковую строку.
Зайдя на сайт, выбираем раздел «Поддержка» оттуда следуем в раздел «Ноутбуки», а далее в «Центр загрузок».
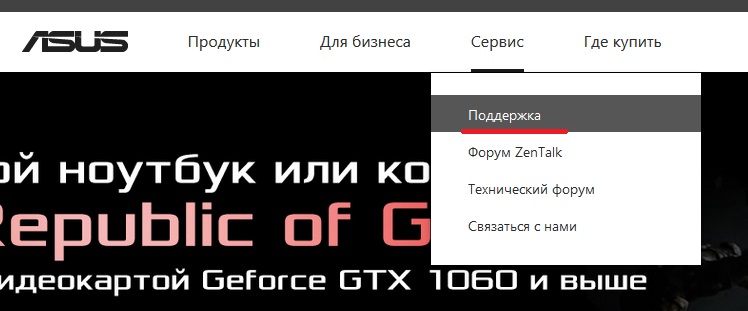
Все сайты производителей примерно одинаковы, а потому и зайти в нужный раздел не составит большого труда.
После «Центра загрузок» предоставляется выбор конкретной модели ноутбука, ее можно посмотреть на задней крышке компьютера.

Выбрав необходимую модель, сервис предложит на выбор все найденные продукты, из них находим свой ноутбук, нажимаем «Драйвера и утилиты», выбираем операционную систему Windows.
Важно! Следите, чтобы была выбрана правильная разрядность x86 или x64. Из списка выбираем «Wireless adapter driver» скачиваем на флешку, устанавливаем на неисправную машину, перезагружаем, пользуемся
Из списка выбираем «Wireless adapter driver» скачиваем на флешку, устанавливаем на неисправную машину, перезагружаем, пользуемся.
Вариант второй
Бывает и такое, что драйвера на сайте производителя попросту нет, может модель старая, может операционной системы подходящей в списке не будет, а интернет нужен здесь и сейчас.
Для второго варианта нам понадобится второй компьютер с интернетом, или друг, который любезно согласиться помочь.
1Заходим в «Диспетчер устройств», нажимаем правой кнопкой мышки по неисправному устройству (наш вариант это Вай-фай адаптер) и выбираем в маленьком окошке – «Свойства».
2
После переходим на вкладку «Сведения», ИД оборудования, и копируем самое верхнее значение («Правая клавиша мышки» — «Копировать»).

3Вставляем скопированное значение в поисковую строку браузера, и ищем подходящую программу в огромной паутине информации.
Важно! Будьте осторожны при скачивании неизвестных архивов из сети, для этого используйте на компьютере антивирусное программное обеспечение.
Совет #3: Проверьте, включена ли Wi-Fi сеть на ноутбуке
Не реже встречается и другая подобная ситуация: вы не можете войти в сеть только потому, что она отключена на вашем лэптопе
Чтобы исключить такую вероятность, обратите внимание на значок, размещённый в правой части панели быстрого доступа. Несмотря на некоторые различия в последних поколениях Windows, процесс проверки будет протекать примерно одинаково, а потому приведём самый общий алгоритм:
- Если в своём трее вы увидели схожую пиктограммку, сопровождаемую уведомлением об отсутствии доступных подключений, поздравляем: вы только что узнали, почему ноутбук перестал видеть wifi. Вай-Фай включается в несколько шагов — следуйте дальнейшей инструкции.
- Первый вариант предполагает задействование кнопок клавиатуры вашего лэптопа. Найдите в функциональном ряду (клавиши F1–12) изображение антенны с расходящимися волнами — и, используя промежуточную кнопку Fn, нажмите на основную. Беспроводная сеть мгновенно активируется — а интернет появится через несколько секунд.
- К сожалению, такая функция доступна не на всех моделях ноутбуков. Если не нашли её у себя — ничего страшного: второй вариант включения сети не сложнее первого. Всё, что вам нужно, — кликнуть по описанному выше значку, размещённому в трее, левой клавишей мыши.
- Далее — найти в появившемся ряду плиток «Сеть» и щёлкнуть по заголовку.
- В завершение — нажать на кнопку Wi-Fi. Через пять-десять секунд вы сможете, как и раньше, радоваться стабильному интернет-соединению — конечно, если проблема заключалась только в этом.
Не исключена и ещё одна ситуация, слишком схожая с только что описанными, чтобы выносить её в отдельный раздел. Возможно, ваш сетевой адаптер по какой-либо причине неактивен — потому и нет сигнала. Чтобы снова включить карту, попробуйте следующее:
- При помощи «Панели управления» откройте подпункт «Центр управления сетями» (способ подходит для Windows 7). Пользуетесь ОС нового поколения? Тогда просто кликните по уже описанной пиктограммке правой клавишей и выберите ссылку «Параметры сети и Интернет». Здесь вы сможете понять, почему не работает wifi на ноутбуке.
- В открывшемся окошке, какой бы версией операционной системы вы ни пользовались, найдите пункт, предлагающий изменить параметры адаптера, и перейдите в него.
- Теперь, посмотрев на список доступных устройств (последние могут быть как физическими, так и виртуальными), найдите свой адаптер и, воспользовавшись правым щелчком по заголовку, снова активируйте его — вам поможет опция «Включить».
Дополнительные статьи
Если ноутбук предательски не отображает только ваш «Вай-Фай»
Если на панели появляются какие угодно точки доступа, кроме вашей домашней, идите в настройки сетевого девайса.
Меняем канал связи в настройках роутера
В первую очередь поставьте автоматическое определение канала связи. Рассмотрим процедуру для одной из модели роутеров от TP-Link:
-
Вставьте одну из комбинаций чисел в адресную строку обозревателя: 192.168.1.1, 192.168.0.1, 192.168.0.254.
-
Напишите логин и ключ безопасности для входа в личный кабинет маршрутизатора. Обычно идёт одно слово admin для двух значений, но если вы ранее меняли его, введите установленные вами данные. Для некоторых роутеров могут действовать другие комбинации — они указаны на обратной стороне девайса на этикетке.
-
Перейдите во второй раздел «Настройка интерфейса» и в блок для беспроводных сетей.
-
После точки доступа будет пункт «Канал». Ставим на выпадающей панели значение «Авто».
-
Выбираем страну, если была указана не та.
-
Прокручиваем страницу вниз и кликаем по кнопке для сохранения.
- Перезагружаем роутер и смотрим на результат от процедуры.
Ставим другое имя точки доступа (SSID)
Заходим в кабинет роутера и в той же вкладке «Беспроводная сеть» ищем раздел с настройками WPS — в поле для SSID пишем новое название для точки доступа. Так же сохраняем изменения.
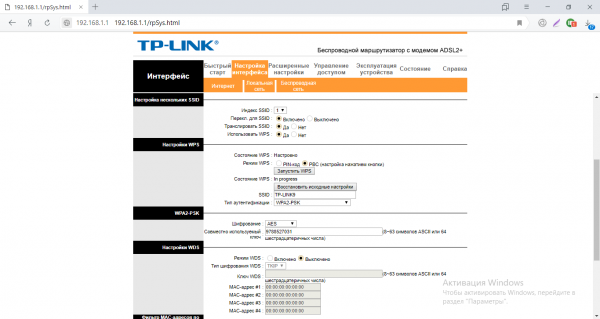
В поле SSID напишите новое имя подключения
Сбрасываем настройки сетевого девайса до заводских
Вернуть прежние настройки, которые были у роутера после покупки можно через интерфейс кабинета. В некоторых моделях роутеров TP-Link нужно перейти вверху на вкладку «Эксплуатация устройства» и открыть блок «Перезагрузка системы». Отметить «Заводскими настройками» и нажать на кнопку запуска.
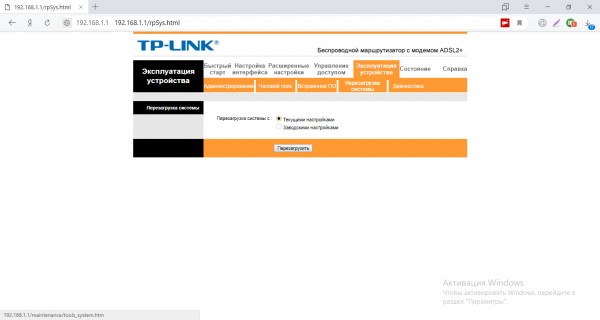
Выберите перезапуск со сбросом до заводских настроек
В других моделях роутера перейдите в блок Factory Defaults и кликните по клавише Restore.
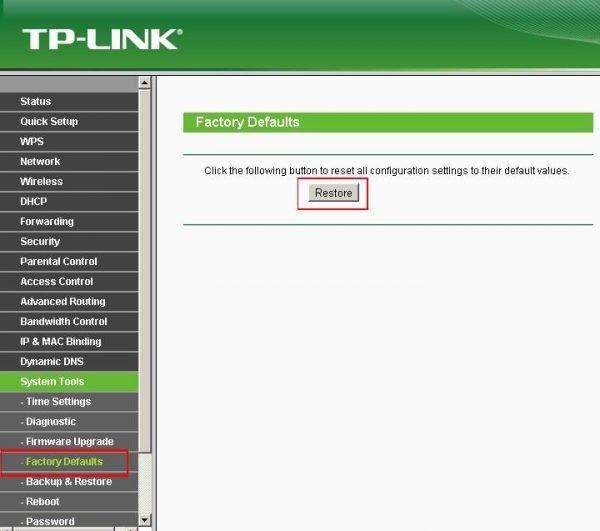
В другом интерфейсе TP-Link может быть кнопка Restore
Если не хотите заходить в кабинет, найдите на задней панели роутера кнопку Reset — удерживайте её нажатой в течение нескольких секунд. Когда индикаторы замигают, можете отпускать и настраивать роутер заново.
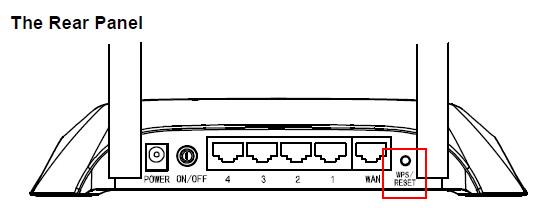
Нажмите на кнопку Reset на задней панели роутера
Обычно настройка происходит автоматически. В крайнем случае можете использовать функцию быстрой настройки.
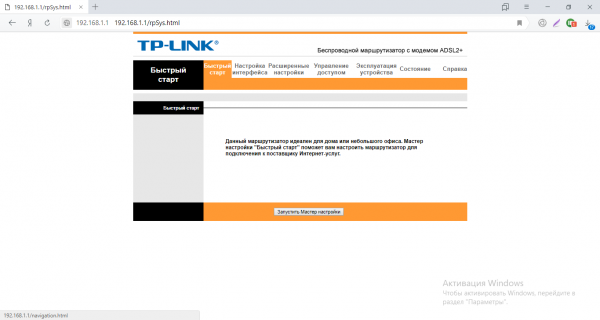
Запустите мастер быстрой настройки роутера
Видео: как вернуть заводские настройки маршрутизатору
Если у вас «лэптоп» не ловит в принципе ни одну сеть, проведите диагностику через встроенное средство «Виндовс»; проверьте, включён ли «Вай-Фай» на девайсе и служба для автонастройки WLAN; удалите вирусы и восстановите системные файлы в «Командной строке». Также поможет переустановка драйверов беспроводного соединения. Если в перечне отсутствует только ваша точка, проблема лежит в роутере — поменяйте канал связи, имя точки доступа либо сбросьте все настройки до начальных через кнопку Reset.
WiFi без интернета из-за Windows
Бывают редкие случаи, когда сама операционная система не хочет определять беспроводное подключение и показывает, что внешней сети нет совсем. Такой вариант может быть при использовании не лицензионных ОС. Некоторые предпочитают пользоваться любительскими сборками, которые не так нагружают систему и позволяют больше выжимать из железа.
Другой причиной может быть «засор» системы.
Системные папки, со временем, забиваются ненужными файлами и если не проводить дефрагментацию, то процессор будет нагружаться все больше. Антивирусы тоже не могут вечно держать ноутбук в чистоте.
В любом случае, все проблемы с ОС решаются простой переустановкой. После переустановки Windowsвсе должно заработать. Таким образом, решение проблемы заключается лишь в работоспособности роутера, включенном WiFi на ноутбуке или в наличии необходимого ПО. При соблюдении этих пунктов WiFi не будет предоставлять трудностей, и будет радовать пользователя стабильной работой.
Довольно распространенная проблема у владельцев ноутбуков с Windows 10, Windows 7 или 8 (8.1) — в один прекрасный момент в области уведомлений вместо привычного значка беспроводного Wi-Fi подключения отображается красный крестик, а при наведении на него — сообщение о том, что нет доступных подключений.
При этом, в большинстве случаев, это происходит на вполне себе работающем ноутбуке — еще вчера, возможно, вы успешно на нем подключались к точке доступа у себя дома, а уже сегодня — такая ситуация. Причины такого поведения могут быть различными, но в общих чертах — операционная система считает, что Wi-Fi адаптер выключен, а потому и сообщает о том, что нет доступных подключений. А теперь о способах это исправить.
Что делать, если ничего не помогло
Если вы выполнили все вышеописанные действия, но доступ в интернет так и не появился, остаётся один вариант — сломан Wi-Fi-модуль. Починить его самостоятельно не получится, придётся обратиться в сервисный центр, чтобы этим занялись специалисты. Если гарантийный срок еще не истек, помощь будет оказана бесплатно.
Таким образом, ноутбук может не соединяться с сетью по двум причинам: роутер функционирует некорректно или Wi-Fi-модуль не работает. Чтобы починить роутер, нужно перезагрузить или сбросить его настройки. Чтобы заработал модуль, нужно его включить и установить драйверы.
Проверяем все ли в порядке с роутером
Первое, что необходимо сделать, это проверить, все ли в порядке с вашим роутером. Ведь причиной почему ваш ноутбук не подключается может быть именно в нем. Переходим к проверке.
Возьмите любое другое устройство (смартфон, планшет) и попробуйте подключиться с андроид если не подключается значит причина найдена, виновен роутер. Попробуйте войти на него и проверить все настройки, есть вероятность что он сбросил их на заводские, по умолчанию.
Зайдите на роутер и поменяйте в разделе «Wireless», «Wireless settings» напротив строки «Channel» вместо «Auto» поставьте любой канал. Это необходимо сделать, потому что маршрутизатор в режиме «Auto» может поставить 13 канал, увы, далеко не все гаджеты умеют в нем работать. Поэтому лучше не рисковать и выставить самому канал вещания вай фай
А еще в этом же разделе, обратите внимание на галочку, которая должна стоять напротив строки «Enable Wireless Router Radio», если её нет, обязательно поставьте. Она отвечает за включение беспроводной сети
Посмотрите на индикаторы на роутере, должно светится как минимум три светодиода:
- — Power (питание).
- — Wi-Fi.
- — WAN порт
- — Если компьютер подключен кабелем тогда ещё будет светиться LAN.
Не светиться WAN, тогда проверьте кабель, который приходит от интернет провайдера, просто вытащите и заново вставьте штекер RG 45.
Проверьте не настроен ли у вас MAC-фильтр на маршрутизаторе. Войдите во вкладку «Wi-Fi», «MAC-фильтр», далее в строке «Режим ограничений MAC фильтра» выберите «Отключен». Это для того чтобы любые устройства могли подключаться к беспроводной сети.
5 Попробуйте задать новый пароль на беспроводную вайфай сеть на вашем маршрутизаторе, если не знаете как это сделать смотрите статью: как установить пароль на Wi Fi роутере. Потом все по новой, выполните подключение с новым паролем.
Решения проблем с подключением к сети wi-fi
Поочерёдно разберём решение каждой из упомянутых выше проблем, а также изучим общие рекомендации для тех, кто столкнулся с этой неполадкой в своей системе.
Ошибка «Windows не удалось подключиться к Wi-Fi» и способ её решения
При попытке подключения вы можете увидеть надпись «Windows не удалось подключиться к сети Wi-Fi». Эта ошибка может иметь несколько причин возникновения.. Определить источник проблемы можно следующим образом:
-
Выполните попытку подключения к сети обычным способом.
-
Если появилась ошибка о невозможности подключения, закройте её. Запомните название сети, при попытке подключения к которой появляется эта ошибка.
- Далее хорошо бы выяснить, проблема в вашем ноутбуке или в настройках непосредственно роутера. Для этого попробуйте подключиться к этой же сети с другого устройства.
- Если подключение невозможно только с вашего устройства, то стоит переустановить сетевой драйвер. Если же дело в настройках роутера, то стоит сбросить их. Процесс сброса его настроек разбирается подробным образом в этой же статье.
Видео: исправление проблем с подключением к интернету
Несовпадение ключа безопасности при подключении к сети Wi-Fi
Ключ безопасности — это защитный код для вашей сети Wi-Fi. Пользователь самостоятельно задаёт его, чтобы к сети не могли подключиться посторонние. И если вы столкнулись с ошибкой о вводе неправильного пароля, то, вероятно, он действительно введён неправильно. Сделайте следующее, чтобы наверняка исправить ситуацию:
не вводите символы вслепую — при вводе символов они автоматически заменяются на скрытые знаки. Уберите галочку с пункта «Скрывать символы» для отображения нормального текста. Таким образом, перед отправкой вы сможете убедиться, что пароль введён верно;
проверьте раскладку при вводе — при скрытых символах вы могли и не заметить, что вводили пароль не на том языке
Поменяйте язык и попробуйте ввести пароль снова;
убедитесь, что клавиша Caps Lock не включила вам ввод заглавными символами — ключ безопасности чувствителен к регистру
Поэтому немаловажно при вводе обратить внимание на клавишу Caps Lock, которая фиксирует ввод большими буквами;
уточните пароль — если ваш пароль где-то записан, то вам стоит свериться с этими записями. Человеческая память порой может подвести
И также для сравнения ваших сведений можно обратиться за помощью к другому человеку, который знает пароль.
Не стоит рассказывать свой ключ безопасности посторонним — это приведёт к дополнительным подключениям, что в свою очередь замедлит скорость вашего интернета.
Несоответствие сохранённых параметроы сети
После создания нового подключения вы часто можете увидеть ошибку с текстом «параметры сети, сохранённые на этом компьютере, не соответствуют требованиям этой сети». Эта проблема нередко возникает после самостоятельной настройки роутера. Чтобы исправить эту ситуацию, от вас требуется лишь удалить подключение, а затем снова его создать. При этом обновятся все настройки и установить соединение будет снова возможно. Делается это следующим образом:
-
Нажмите на значок интернета в правом нижнем углу с помощью правой кнопки мышки и выберите раздел «Центр управления сетями и общим доступом».
-
После этого вам необходимо открыть меню управления для беспроводных сетей. Это делается с помощью соответствующей кнопки в левой части экрана.
-
Вызовите контекстное меню у сети, которая выдаёт ошибку, и выберите пункт «Удалить сеть».
- И затем снова выполните попытку подключения к сети. Теперь, когда нет никаких сохранённых данных об этой сети, подключение должно пройти хорошо, если сеть не защищена паролем.
В Windows 10 эта проблема решается немного иначе:
-
Откройте раздел «Сетевые параметры» в меню подключений к сети.
-
Во вкладке Wi-Fi выберите раздел «Управление параметрами сети».
-
В этом разделе найдите ваше подключение и нажмите на клавишу «Забыть», чтобы обнулить настройки сети.
Ноутбук не видит ни одной доступной беспроводной сети
Порою случается, что лэптоп не распознаёт не только домашнюю сеть, но и все ближайшие – соседские. Вряд ли это может быть из-за их отсутствия. Скорее, проблема в другом. К примеру:
- требуется подключение адаптера;
- произошло случайное отключение сети с помощью функциональных клавиш;
- необходима перенастройка операционной системы;
- вай фай не работает после вскрывания задней крышки ноутбука.
Отключён беспроводной адаптер
Активировать это устройство можно таким способом:
@reedr.ru
Получилось? Поздравляю! Тогда подключение должно выглядеть вот так:
@reedr.ru
Ну а если и на этот раз не повезло, идём дальше.
Сеть отключена клавишами
Возможно, вы случайно нажали мультимедийную комбинацию кнопок Fn + F2 (возможны варианты: Fn +F3/F5/F9/F12), отключив таким образом вай фай. Это режим «В самолёте», во время которого беспроводное соединение отключается. Попробуйте нажать кнопку Fn в сочетании с F, на которой изображён самолётик. И, очень может быть, работа Wi-Fi сразу же наладится.
Настройки операционной системы
Бывает, что во время оптимизации устройства отключается «Служба автонастройки WLAN». А без неё сеть Wi-Fi функционировать не будет. Проверьте состояние утилиты:
@reedr.ru@reedr.ru
Чтобы изменения вступили в силу, нужно перезагрузить девайс.
После разборки устройства
Если вы недавно разбирали ноутбук для замены пасты и очистки вентилятора от пыли, то все предыдущие методы не помогут. Скорее всего, в процессе действий вы отключили беспроводной модуль физически или нарушили соединения проводов. В этом случае может потребоваться покупка нового адаптера.
Возможности модификации
Что дает установка на консоль соответствующей модификации? У владельца приставки появляется возможность запускать игры с жесткого диска или флэшки. Также есть различные эмуляторы для Xbox 360 Freeboot, которые позволяют запускать игры, предназначенные для других платформ. С помощью модификатора также можно инсталлировать на консоль различные программы. Другая примечательная возможность решения — запуск игр с ПК с помощью вспомогательных девайсов. В числе иных важных функций Freeboot — запуск игр, адаптированных к любому региону.
Какого типа диски можно использовать с приставкой? В принципе, любые, вопреки распространенной точке зрения, согласно которой консоль портится от пиратских дисков. Главное — не то, какого типа софт инсталлирован на носителе -пиратский (критерии которого, строго говоря, не всегда очевидны) или лицензионный, — а качество диска.
Поэтому геймеру, для того чтобы его приставка работала корректно, следует проверять поверхность носителя, его внешний вид. И если по этой части диск в полном порядке, то консоль сохранит свою функциональность.
Таковы основные сведения о Freeboot Xbox 360. Что такое аппаратный модификатор консоли, мы узнали. Теперь перейдем от теории к практике. Рассмотрим основные аспекты, касающиеся установки чипа.
Все неисправности, которые могут быть на ноутбуке
Давайте рассмотрим наиболее распространенные проблемы. Которые чаще всего встречаются у пользователей. Из-за которых ноутбук не хочет подключаться сети вай фай.
Проверяем, активирован ли вообще Wi Fi на ноутбуке
Способов включить вайфай не так уж много, все самые быстрые можно почитать в нашей отдельной статье: как включить WiFi на ноутбуке. Тут простым языком все написано, понятно будет даже пользователю который второй раз сел за компьютер. Просто читайте и выполняйте все пошагово.
Делаем проверку вай фай драйвера, переустанавливаем
Самый быстрый способ проверить драйвер можно через «Диспетчер устройств».
Нажимаем на ярлыке «Мой компьютер» правой клавишей мыши, выбираем «Свойства», «Диспетчер устройств».
Появится окно, выбираем из списка «Сетевые адаптеры», жмем на строке ПКМ «Realtek 8821AE Wireless LAN…..» (у вас название беспроводного адаптера будет другое), выбираем «Свойства».
В окошке нажимаем «Общее». Внизу будет написано «Состояние устройства»
Вдруг увидите на беспроводном сетевом адаптере восклицательный знак или желтый треугольник, значит проблема с драйвером. Удалите полностью старый, скачайте самый последний с сайта производителя и установите. Во вкладке «Драйвер» вы найдете все необходимые данные о версии и производителе драйвера.
Отличное решение для пользователей, которые не хотят искать драйвера по просторам всемирной паутины, это установить бесплатную программу DriverPack Solution. Это утилита проверит весь ваш компьютер на устаревшие или отсутствующие драйвера. После чего вам будет представлен выбор драйверов, которые можно установить, остается только поставить галочки и смотреть за установкой.
Вносим корректировку в управлении электропитанием
Данное действие, написанное ниже, может помочь некоторым пользователям. Выполнив его, ваш ПК перестанет отключать беспроводной адаптер во время спящего режима. Вай фай подключение будет постоянно включенным.
- Заходим в «Диспетчер устройств», как это сделать написано выше в статье. Жмем на сетевом адаптере правой кнопкой мыши, выбираем «Свойства».
- Из верхнего ряда нажмите на раздел «Управление электропитанием», тут необходимо убрать галочку из строки «Разрешить отключение этого устройства…..», клацаем «ОК».
Теперь пробуем подключитесь на Windows 10 если не подключается значит читаем статью дальше.
Обновите IP на вашем ПК
Легко это сделать с помощью командной строки. Начнем.
Запускаем командную строку, для этого прописываем в «cmd» в поиске.
Выскочит черное окно где нужно ввести поочередно команды. Первая — ipconfig /release, благодаря которой IP будет удален, а ноутбук отключиться от беспроводной сети.
Вторая команда — ipconfig /renew, ноутбук подключиться к этой же WiFi сети, получит новый IP. Давайте попробуем подключимся на Windows 7, если не подключается переходим к другому способу. Кстати, данный метод подходит и для Windows 10.
Перепробовав все способы, написанные в статье результата не дали? Попробуйте поискать причину, почему перестал работать WiFi на ноутбуке в другой статье, возможно, там есть решения вашей проблемы с подключением.








