Windows 10 не видит компьютеры в сети
Содержание:
- Возможна ли блокировка чужой страницы?
- Проверяем настройки общего доступа
- Если Виндовс 10 не распознает сети после обновления
- Настройка сети Windows 10
- Проверяем рабочую группу Windows
- Способы устранения
- Проблемы с Windows 1803
- Что делать, если компьютер не распознаёт сетевой принтер
- Не видно компьютеров в сети
- Проблема №1 Не совпадают группы IP-адреса
- Антивирус или брандмауэр может блокировать сетевые устройства
- Как включить сетевое обнаружение?
- Как узнать MAC-адрес устройств в локальной сети
- Подключение к ЛВС и проверка наличия доступа
- Домашняя сеть
- Проблема с локальной сетью в Windows 10
- Проблема №5 Не запущена служба Сервер
- Проверка параметров общего доступа в Windows 10
Возможна ли блокировка чужой страницы?
Проверяем настройки общего доступа
Мы будем рассматривать два случая:
- Когда компьютеры не видят друг друга в локальной сети.
- Общий доступ к сетевому накопителю. Это у нас может быть флешка, или жесткий диск который подключен к роутеру, или отдельный накопитель (он же NAS).
Первый случай
Чтобы компьютеры могли видеть друг друга и отображаться в проводнике в разделе «Сеть», они должны быть подключены через один маршрутизатор. Или соединены напрямую (кабелем, или по Wi-Fi). Проще говоря, они должны находится в одной локальной сети.
Дальше, на всех компьютерах (не знаю, сколько их там у вас), желательно присвоить статус сети «Домашняя» (частная). Как это сделать в Windows 10, я писал в статье домашняя (частная) и общественная (общедоступная) сеть Windows 10. В Windows 7 достаточно зайти в «Центр управления сетями и общим доступом» и сменить там статус текущего подключения.
Если после этого по прежнему компьютер не обнаруживает другие компьютеры (или наоборот), то давайте еще проверим параметры общего доступа.
Для этого, в окне «Центр управления сетями и общим доступом» (если не знаете как открыть его в Windows 10, то смотрите эту статью) нажимаем на пункт «Изменить дополнительные параметры общего доступа».
И для текущего профиля (обычно это «Частная») выставляем параметры как на скриншоте ниже.
Делаем это на всех компьютерах в локальной сети.
Статьи по этой теме:
- Настройка локальной сети в Windows 10. Домашняя сеть через Wi-Fi роутер между Windows 10 и Windows 7
- Настройка локальной сети через Wi-Fi роутер между компьютерами на Windows 7. Открываем общий доступ к файлам и папкам
Как правило, эти советы решают все проблемы с обнаружением компьютеров в локальной сети.
Второй случай
Когда у вас проблемы с доступом к сетевому накопителю. Как в моем случае. Windows 10 не видела USB накопитель, который был подключен к роутеру ASUS. Сейчас много маршрутизаторов имеют USB-порт для подключения накопителей и других устройств, так что тема актуальная.
Нужно убедится, что в настройках роутера этот накопитель определен, и общий доступ к нему включен. Понятно, что на разных маршрутизаторах, это делается по-разному. На роутерах ASUS, например, это выглядит вот так:
Не путайте настройки общего доступа с настройками FTP. Настройки FTP-сервера на роутере в данном случае не при чем.
Ну и если другие устройства видят сетевой накопитель и имеют к нему доступ, а на каком-то конкретном компьютере доступа к нему нет, то значит проблема не на стороне роутера. Перебирайте настройки «проблемного» ПК по этой статье.
Если Виндовс 10 не распознает сети после обновления
В случае когда пользователь столкнулся со сложностями после перехода на «Десятку» путем обновления либо после установки апгрейдов, то в первую очередь требуется проанализировать состояние протоколов, обеспечивающих выход в сеть через свойства подключения.
С этой целью необходимо произвести следующие последовательные действия:
- Удерживая кнопку «Win» щелкнуть по «R»;
- Далее напечатать «ncpa.cpl»;
- Кликнуть «Ok»;
- Вызвать контекстное меню от используемого соединения, кликнуть «Свойства»;
- В следующем отобразившемся меню обязательно должен быть отмечен галочкой протокол IP версии 4. В случае когда отметки нет, то надо активировать протокол и кликнуть «Ok»;
- При обнаружении отключенного протокола, сразу после его активации следует перезапустить ПК;
Важное отступление (в случае проводного соединения): Часто используются одновременно два и более подключений, например, L2TP и PPTP либо по локальной сети + PPPoE. В таком случае необходимо сделать активными протоколы обоих соединений
Когда выполнение вышеуказанных действий не привело к успешному результату, то нередко причиной этому является файрвол либо сторонняя антивирусная утилита в компьютере. Пользователи редко перед процедурой обновления удаляют эти приложения из своего ПК, что впоследствии вызывает проблемы. Временная деактивация этих программ обычно не помогает.
Рекомендуется осуществить полную деинсталляцию этих защитных утилит и перезапустить ПК.
Для счастливых пользователей у кого после загрузки компьютера Виндовс 10 начал нормально видеть сеть можно вновь установить антивирусник.
Владельцам компьютеров на Windows 10, у которых сложности появились с беспроводной связью, рекомендуется выполнить следующие последовательные шаги:
- Открыв контекстное меню кликнув по «Пуск» вызвать «Диспетчер устройств»;
- Войти в «Сетевые адаптеры»;
- Открыть контекстное меню используемого Вай-фай устройства и кликнуть по строчке «Свойства»;
- В отобразившемся окошке войти в закладку «Управление электропитанием»;
- Убрать галочку с «Разрешить отключение», щелкнуть «Ok».
Значительному большинству пользователей компьютеров, утративших способность выхода в интернет в результате обновлений, именно эти действия помогают наладить соединение, о чем свидетельствуют многочисленные жалобы на новую ОС.
Настройка сети Windows 10
Если же Вы готовы настроить все пальчиками, тогда следует воспользоваться данной инструкцией. Первоначально Вам потребуется зайти в свойства “Мой компьютер”, выбрать изменение параметров и изменить идентификацию компьютера, как на картинке. Задать название ПК, а также назвать группу, в которой будут состоять оба компьютера. По стандарту пишется WORKGROUP, но мастера старой школы пишут MSHOME и все отлично работает. После этого потребуется перезагрузить компьютер.
Следующий шаг проверка правильности настроек сетевого адаптера. Для начала заходим в сеть, управление сетями и настройки адаптера. Выбираем какая сеть у нас отвечает за подключение к компьютера и заходим в её свойства правой кнопкой мышки. В свойствах выбирается IPv4, а далее настройка адресов. На картинке показано какие должны быть адреса на втором компьютера. Главный компьютер не должен иметь основного шлюза, а IP адрес отличается лишь конечным числом, т.е. 192.168.137.1. На этом настройка адаптера завершена.
Домашняя сеть Windows 10
Далее необходимо в параметрах общего доступа разрешить обнаружено в домашних, частных и общественных сетях. Также отключаем общий доступ с парольной защитой, чтобы не требовало пароль при подключении.
Следующим шагом необходимо расшарить ресурсы компьютера в сети, а именно разрешить доступ к жёстким дискам компьютера. Следует учитывать, что начиная с Windows 7, открыть доступ к диску С невозможно, но на все остальные без каких-либо проблем. Когда зайдёте в мой компьютер, выберите первый жесткий диск, зайдите в свойства, доступ, расширенные настройки и включите галочку на открытие общего доступа. А после перейдите в разрешения и включите полный доступ.
Локальная сеть Windows 10
Большая часть пути пройдена, осталось убедиться, что все службы осуществляющие работу сети и общий доступ к файлам и обнаружению в сети включены. Для этого необходимо зайти в панель управления, администрирование и службы. Когда перед Вами высветится огромный список, следует начать поиск таких служб:
- Сервер (для доступа к файлам на этом компьютере по сети);
- Узел универсальных PNP устройств (для автоопределения компьютеров);
- Общий доступ к интернету ICS (если собираетесь пользоваться общим интернетом по шлюзу);
- Модуль поддержки NetBIOS через TCP/IP (для корректного подключения адаптера).
Это главные службы, которые осуществляют поддержку сети LAN. Также можно отключить брэндмаузер, антивирус на время настройки, вдруг фаервол блокирует работу сети. В любое время можно открыть командную строку и прописать команду ping 192.168.137.1, либо адрес второго компьютера, чтобы увидеть пингуются ли они. Не всегда удается расшарить файлы, но если компьютера пингуются, то игры по LAN будут работать, а подключаться можно также прописав IP. Если необходимо обмениваться файлами, то может помочь TeamViewer.
Проверяем рабочую группу Windows
Если Виндовс 10 не видит компьютеры в сети, проверьте имя компьютера и название рабочей группы. Все устройства должны входить в одну группу и иметь разные имена!
- Зажмите кнопки Win+E, чтобы вызвать проводник;
- Кликните на кнопку «Этот компьютер»;
- Жмите правой кнопкой мыши и выбирайте пункт «Свойства»;
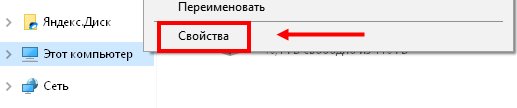
- В разделе «Просмотр основных сведений о вашем компьютере» найдите строки «Имя» и «Рабочая группа»;
- Убедитесь, что все устройства имеют одно название рабочей группы и различные имена;
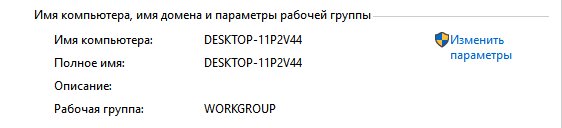
При необходимости можно поменять значение – значок «Изменить» находится справа.
Вы удивитесь, но и это еще не все. Порой Windows 10 не видит сетевые компьютеры из-за ограничений брандмауэра, которые можно снять самостоятельно.
Способы устранения
Далее будет рассказано, что делать в каждом рассмотренном случае.
В ноутбуке можно провести включение или отключение беспроводного доступа при помощи нажатия комбинации клавиш. Нужно использовать одновременно Fn и одну из функциональных клавиш. Какая именно нужна, определяется маркой ноутбука. Часто используются F2, F3 или F5. Обычно на клавише имеется значок беспроводной связи.
Иногда для этой цели используется переключатель на корпусе. Если Wi-Fi доступ отключён, то компьютер не сможет видеть ни одну беспроводную сеть. Для того, чтобы доступ в интернет заработал, нужно включить адаптер.
Чтобы это сделать, нужно выполнить такие действия:
- На рабочем столе кликают по кнопке «Пуск».
- В появившемся меню выбирают панель управления.
- Затем в разделе, относящемся к оборудованию, заходят в диспетчер устройств.
После этого выбирают раздел, относящийся к сетевым адаптерам. Нужную строку можно отыскать по наличию слов «Wi-Fi» или «Wireless». Надо проверить, нет ли на иконке в начале строки маленького жёлтого треугольника с восклицательным знаком.
Если он отсутствует, то это значит, что драйвер работает нормально. При наличии этого символа драйвер нужно переустановить.
Чтобы это сделать, нужно выполнить следующие действия:
- Сначала на ноутбуке требуется удалить прежний драйвер. Для этого по строчке кликают правой клавишей мыши. В появившемся меню выбирают строку «Удалить». На запрос об удалении нужно дать утвердительный ответ.
- Затем необходимо переустановить драйвер. Для этого кликают по кнопке «Обновить конфигурацию оборудования».
После этого нужно . В результате описанной здесь процедуры будет переустановлен существующий драйвер. Лучше будет, если зайти на сайт производителя ноутбука или платы адаптера Wi-Fi и скачать последнюю версию. В таком случае потребуется использовать другое электронное устройство для доступа в интернет. После закачки нужно выполнить инсталляцию драйвера.
При работе некоторых операционных систем (Windows 8.1 или Windows 10) предусмотрены режимы работы «В самолёте» или «Экономия энергии», в которых ноутбук не видит сеть. Если хотя бы один из них включён, то беспроводная связь будет заблокирована. Перед тем, как воспользоваться беспроводной связью, необходимо из них выйти.
Доступ в интернет на ноутбуке иногда блокируется антивирусной программой. Для того, чтобы проверить наличие этой причины, нужно отключить антивирусник и проверить, доступна ли Wi-Fi сеть.
Если операционная система заражена вирусом, то последствия могут быть ужасными. В частности, это может привести к невозможности доступа к всемирной сети. Необходимо как можно быстрее провести лечение. Причиной того, что ноутбук не видит сеть, может стать неудачно проведённое обновление системы. Чтобы это исправить, можно воспользоваться точкой восстановления, если она была предварительно создана.
Если проводилась чистка от пыли, то после этого иногда ноут не видит Вай Фай. Обычно это связано с тем, что во время процедуры блок Wi-Fi был немного сдвинут и нарушились электрические контакты. Чтобы это исправить, нужно восстановить подключение адаптера. Это можно сделать, обратившись к специалистам или разобрав ноутбук самостоятельно.
Проблемы с Windows 1803
Мы уже упомянули о том, что начиная с версии 1803 домашняя группа была удалена с Windows 10. Мнение разработчиков следующее: рабочая (домашняя) группа – метод, мягко говоря, устаревший для создания локальной сети между несколькими компьютерами. В качестве альтернативы разработчики Microsoft предлагают более современные способы общего доступа – облачный сервис OneDrive, общая работа за компьютером через аккаунт Microsoft.
Можно долго спорить, оправдан ли такой шаг. Но многие пользователи до сих пор пользуются локальной группой.
Если на сборке 1803 не работает сетевое обнаружение, проверьте работу службы Function Discovery Resource Publication. Ранее мы ее включили в общий список служб, работу которых нужно проверить.
Что делать, если компьютер не распознаёт сетевой принтер
Существует несколько способов решения проблемы, если компьютер не видит сетевые принтеры.
Диагностика и проверка физических неисправностей
Первым делом необходимо проверить работоспособность USB-кабеля и портов. Очень часто даже небольшие механические повреждения могут привести к выходу из строя шнура или гнезда у одного из подключаемых устройств. Для проверки исправности желательно провести диагностику. Это можно сделать, воспользовавшись специальными средствами ОС Windows. Для этого необходимо:
- зайти в меню «Панель управления» и перейти в «Устройства и принтеры»;
- найти необходимый принтер и нажать на иконку с его изображением правой кнопкой мыши;
- в появившемся окошке требуется выбрать «Устранение неполадок»;
- после того как программа закончит работу, она может предложить другие варианты для устранения найденных проблем: обновить драйвера, проверить корректность соединения принтера и компьютера и другие.
Также необходимо проверить штекер USB-кабеля на наличие повреждений и подключён ли он к обоим устройствам. Штекер должен быть вставлен плотно, наличие люфта не допускается. Помимо этого, стоить проверить — включен ли принтер и имеется ли краска в тонере.
Обновление драйверов
Причиной некорректной работы принтера на компьютере с ОС Виндовс могут быть неправильно установленные драйвера или сбой в их работе. Чтобы проверить это, следует сделать следующее:
- зайти в «Панель управления» и найти в ней пункт «Диспетчер устройств»;
- в появившемся окне будут отображаться все устройства, подключённые к системному блоку — в списке требуется найти нужный принтер, после чего кликнуть по его названию правой кнопкой мышки;
- в открывшейся вкладке следует выбрать пункт «Свойства» и прочитать указанную там информацию;
- если написано, что необходимые для работы драйвера не обнаружены, нужно установить требуемое ПО.
Драйвера можно установить, воспользовавшись DVD-диском, который идёт в комплекте с принтером. Если такового не имеется, то их можно скачать с официального сайта разработчика. При этом следует учитывать, что ПО должно быть именно для данной модели.
Установка драйверов выполняется следующим образом:
- необходимо запустить программу установки драйверов;
- следуя появляющимся подсказкам, произвести инсталляцию программного обеспечения;
- убедиться, что подключённое печатное устройство обнаружено;
- напечатать тестовую страничку.
Другие способы решения проблемы
Если принтер подключается к системному блоку в первый раз, а ранее использовались другое устройство, то требуется проверить настройки печати. По умолчанию может быть указан ранее установленный принтер.
Чтобы проверить это, а при необходимости исправить, требуется зайти во вкладку «Устройства и принтеры» и найти требуемое. По его иконке следует кликнуть правой кнопкой мышки. В открывшемся окне необходимо найти строчку «Использовать по умолчанию» и поставить возле неё галочку.
Если подключение осуществляется с помощью локальной сети или беспроводной, то следует выполнить следующее:
- В локальной сети присутствует несколько ПК, один из которых является главным — его следует включить.
- После чего проверить выставленные настройки. Зачастую установленный IP адрес «слетает». Если он не прописан в соответствующей строке, требуется ввести его повторно.
- При подключении по Wi-Fi нужно перезапустить сеть. Также следует проверить наличие и качество сигнала.
- Если роутер располагается далеко от ПК, необходимо разместить его ближе к системному блоку.
Некоторые пользователи сталкиваются с данной проблемой после обновления операционной системы до Windows 10. Несмотря на то что разработчики утверждают — сбоя в работе принтера возникнуть не должно, следует переустановить драйвера. Скачать актуальную версию следует на официальном сайте.
Если же ни один из способов не помог, то требуется обратиться в сервисную мастерскую, так как причина может быть в выходе из строя самого изделия.
Не видно компьютеров в сети
Перед тем как переходить к основным причинам, вам нужно заранее проверить, точно ли все ПК правильно подключены к сети. Также компьютеры должны находиться в активном состоянии, так как режим сна или гибернации может повлиять на обнаружение.
Причина 1: Рабочая группа
Иногда подключенные к одной сети ПК имеют разную рабочую группу, из-за чего не могу быть обнаружены друг другом. Решить данную проблему довольно легко.
- На клавиатуре нажмите сочетание клавиш «Win+Pause», чтобы перейти к информации об установленной системе.
Далее следует воспользоваться ссылкой «Дополнительные параметры».
Откройте раздел «Имя компьютера» и щелкните по кнопке «Изменить».
Установите маркер рядом с пунктом «Рабочей группы» и по необходимости измените содержимое текстовой строки. По умолчанию обычно используется идентификатор «WORKGROUP».
Строку «Имя компьютера» можно оставить без изменений, нажав кнопку «ОК».
После этого вы получите уведомление об успешном изменении рабочей группы с просьбой выполнить перезапуск системы.
Если вы все сделали правильно, трудности с обнаружением должны разрешиться. В целом подобная проблема встречается нечасто, так как имя рабочей группы обычно устанавливается автоматически.
Причина 2: Сетевое обнаружение
Если в вашей сети находится несколько компьютеров, но ни один из них не отображается, вполне возможно, что был заблокирован доступ к папкам и файлам.
- С помощью меню «Пуск» откройте раздел «Панель управления».
Здесь необходимо выбрать пункт «Центр управления сетями и общим доступом».
Кликните по строке «Изменить параметры общего доступа».
В блоке, отмеченном как «Текущий профиль», у обоих пунктов установите отметку рядом со строкой «Включить».
Нажмите кнопку «Сохранить изменения» и проверьте видимость ПК в сети.
Если нужный результат не был достигнут, повторите действия в рамках блоков «Частная» и «Все сети».
Изменения необходимо применить на всех ПК в локальной сети, а не только основном.
Причина 3: Сетевые службы
В некоторых случаях, особенно если вы используете ОС Windows 8, может быть деактивирована важная системная служба. Ее запуск не должен вызвать сложностей.
-
На клавиатуре нажмите сочетание клавиш «Win+R», вставьте представленную ниже команду и нажмите кнопку «ОК».
Среди представленного списка выберите пункт «Маршрутизация и удаленный доступ».
Измените «Тип запуска» на «Автоматически» и нажмите кнопку «Применить».
Теперь, в том же окне в блоке «Состояние», кликните по кнопке «Запустить».
После этого нужно перезагрузить компьютер и проверить видимость другого ПК в локальной сети.
Причина 4: Брандмауэр
Буквально любой компьютер защищен антивирусом, позволяющим работать в интернете без угрозы заражения системы вирусами. Однако иногда средство защиты становится причиной блокировки вполне дружелюбных соединений, из-за чего его необходимо временно отключить.
Подробнее: Отключение Windows Defender
При использовании сторонних антивирусных программ, вам также нужно будет произвести отключение встроенного файервола.
Подробнее: Как отключить антивирус
Дополнительно следует проверить доступность компьютера с помощью командной строки. Однако перед этим выясните IP-адрес второго ПК.
Подробнее: Как узнать IP-адрес компьютера
- Откройте меню «Пуск» и выберите пункт «Командная строка (Администратор)».
Введите следующую команду:
Через одиночный пробел вставьте заранее полученный IP-адрес компьютера в локальной сети.
Нажмите клавишу «Enter» и убедитесь, что обмен пакетами проходит успешно.
В случае если компьютеры не пингуются, вновь проверьте файервол и правильную настройку системы в соответствии с предыдущими пунктами статьи.
Проблема №1 Не совпадают группы IP-адреса
Некоторые Wi-Fi точки настроены так, что имеют адрес в ЛВС по умолчанию 192.168.1.1, другие — 192.168.0.1. Стоит понимать, что сама группа «192.168.0» принята для домашних и внутренних ЛВС только условно. Совсем не обязательно следовать именно такому обозначению. Однако первые три группы должны совпадать. Если определение адреса происходит автоматически, то Интернет-точка или сервер выдаст при подключении правильный адрес.
Однако если же было так, что ноутбук был ранее подключен к рабочей сети и настроен вручную, он мог иметь, предположим, адрес «192.168.1.15».
При подключении ноутбука дома, он не определяется. Потому что точка Интернет-доступа раздаёт IP адрес в стиле «192.168.0. …». И третья группа в IP-адресе совершенно отличается.
И требуется либо поставить «Получить IP-адрес автоматически», либо настроить третью. группу цифр правильно. При этом проследить, чтобы никакое больше устройство в сети не имело ту же четвёртую группу цифр, что и настраиваемый компьютер.
Также в случае чего следует исправить IP-адрес по DNS и шлюз — указать именно настройки Интернет-точки.
Это самый простой, но далеко не самый очевидный вариант устранения ошибки, что компьютер с Windows 7 не видится в сети.
Антивирус или брандмауэр может блокировать сетевые устройства
Правда, у меня после отключения встроенного в антивирусе фаервола проблема не была решена (значит, проблема скорее всего не в нем), но все ровно мне кажется, что в моем случае без участия антивируса не обошлось.
Поэтому, попробуйте на время полностью остановить работу антивируса, или хотя бы отключить встроенный в него фаервол (межсетевой экран). В NOD 32 это делается вот так:
Для проверки это нужно сделать на всех компьютерах, которые будут участвовать в локальной сети.
Вполне возможно, что у вас установлены еще какие-то программы, которые могут мониторить сеть и управлять сетевыми соединениями.
Если окажется, что проблема в антивирусе, то нужно добавить свою сеть в исключения. Запретить фаерволу блокировать саму сеть, или сетевые устройства.
Если у вас нет антивируса, то можно поэкспериментировать с отключением/включением брандмауэра встроенного в Windows.
Как включить сетевое обнаружение?
Переходим в Панель управления (подробная статья – здесь). Заходим в раздел «Центр управления сетями и общим доступом».
Далее – «Изменить дополнительные параметры…».
Открываем вкладку «Частная» и везде устанавливаем маркеры напротив «Включить».
Переходим во вкладку «Все сети». Здесь устанавливаем маркер «Включить общий доступ…» (как показано на скриншоте.
Пролистываем вниз и ставим маркер напротив «Отключить общий доступ с парольной защитой».
Далее нам понадобятся параметры Windows, которые мы вызываем комбинацией клавиш Win+I. Переходим в раздел «Сеть и Интернет», открываем вкладку «Ethernet» или «Wi-Fi» (первая – для проводного подключения, вторая – беспроводного). Кликаем на значок подключения.
Здесь нам нужно установить маркер сетевого профиля напротив «Частные». Тем самым мы разрешим обнаруживать наш ПК по сети.
Еще один вариант подключения общего доступа к компьютеру – командная строка. Откройте PowerShell от имени администратора (как это сделать, подробно описано здесь). Пропишите в строке команду: netsh advfirewall firewall set rule group=»Network Discovery» new enable=Yes.
Также немаловажно настроить рабочую группу, чтобы компьютер мог адекватно отображаться в сетевом обнаружении. Переходим в свойства компьютера
Быстрый способ – комбинация клавиш Win+Pause/Break.
Выбираем «Дополнительные параметры системы», а в открывшемся окне «Идентификация».
Выбираем последовательно следующие пункты:
- компьютер входит в корпоративную сеть;
- моя организация использует сеть без доменов;
- прописываем наименование рабочей группы.
Далее – перезагружаем компьютер. Бывает, что ПК появляется в сетевом обнаружении, но зайти в него невозможно. Вероятно, что локальная сеть компьютера опознается как публичная, а нам для обнаружения нужна частная сеть.
Изменить это можно в параметрах Windows. Снова заходим, нажав комбинацию Win+I. Переходим в уже знакомый раздел «Сеть и Интернет». Во вкладке «Состояние» выбираем пункт «Домашняя группа».
Далее кликаем на активную ссылку «Изменение расположения…». Появится запрос «Вы хотите разрешить?…». Отвечаем на него согласием.
Если вышеописанные способы включения обнаружения не помогли, попробуйте сбросить сеть. Во вкладке «Состояние» нажмите соответствующую ссылку.
Обязательно проверьте, выполняются ли следующие службы:
- Function Discovery Resource Publication;
- Function Discovery Provider Host;
- SSDP Discovery;
- DNS Client;
- UPnP Device Host.
Сделать это можно следующим образом. Нажимаем комбинацию клавиш Win+R и прописываем команду services.msc. В открывшемся меню находим все пять выписанных выше служб и смотрим на их состояние. Напротив каждой должно быть написано «Выполняется».
Если служба не выполняется, кликните по ней правой кнопкой мышки и выберите из контекстного меню «Запустить». Чтобы служба впредь запускалась автоматически, кликните на нее два раза левой кнопкой мышки. Установите тип запуска «Автоматический».
Как узнать MAC-адрес устройств в локальной сети
Подключение к ЛВС и проверка наличия доступа
В первую очередь необходимо рассмотреть, как понять, что компьютер подключился к ЛВС. И теперь можно попытаться настроить общий доступ к другим компьютерам.
В первую очередь необходимо подключить провод с разъёмом RJ-45 (ещё называются прищепка или крокодильчик) в сетевую карту ПК.
После этого необходимо зайти в «Центр управления сетями и общим доступом»:
После этого необходимо зайти «Изменение параметров адаптера»
Далее необходимо зайти в подключение, которое будет активно и зайти в «Сведения». Итогом будет Адрес IPv4, который будет расположен в окне сведений в пятой строке.
При подключении компьютера через Wi-Fi роутер или Adsl модем проводным способом современная ОС произведёт подключение автоматически. В этом случае точка доступа, которая раздаёт Интернет, будет служить сервером и автоматически предоставит адрес компьютера в ЛВС. Необходимо помнить, что в адресе «192.168.0.92» первые три цифры через строчку должны совпадать у всех компьютеров в сети, а последняя цифра — отличаться. Именно этот уникальный цифровой код называется IP-адресом и определяет обращение к компьютеру.
В том случае, если в сети нету какого-либо сервера или точки доступа в Интернет, то необходимо настроить адрес вручную. Это необходимо сделать, перейдя по кнопке «Свойства» чуть ниже кнопки «Сведения».
Домашняя сеть
Установив регулировки настроек, воспользовавшись центром управления сетями и общим доступом, переходим в «Доп. параметры общего доступа».

Соглашаемся с обнаружением в различных видах сетей. Выбираются разделы: «Включить сетевое обнаружение», «Включить доступ к файлам и принтерам». Отключается подход с аутентификацией по паролю.

Лучше налаживать домашнюю сеть (пользуясь окошком «Создание домашней группы», где выбираем разрешить общий доступ к картинкам, аудиофайлам, видео и пр.). В заключение нажимаем кнопку «Готово». См. также: настраиваем общий доступ в Windows 10.
Затем требуется согласиться с допуском к ресурсам диска. С этой целью выбираем свойства диска.
Переходим на закладку «Доступа», кликаем на «Расширенной настройке».
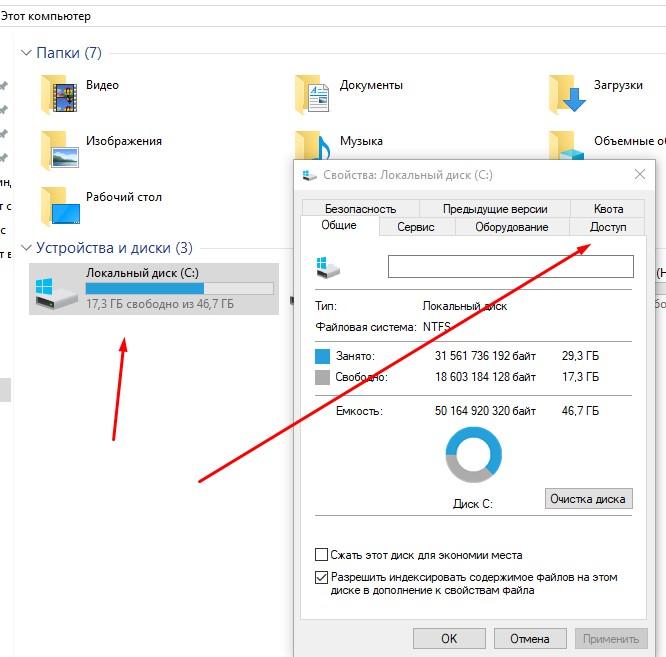
Выбираем «Открыть общий доступ к этой папке» и затем нажимаем «Полный доступ», «Редактирование» и «Чтение».
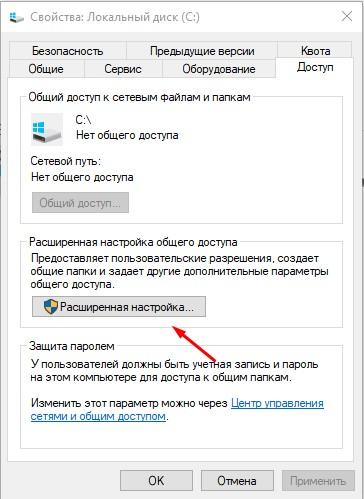
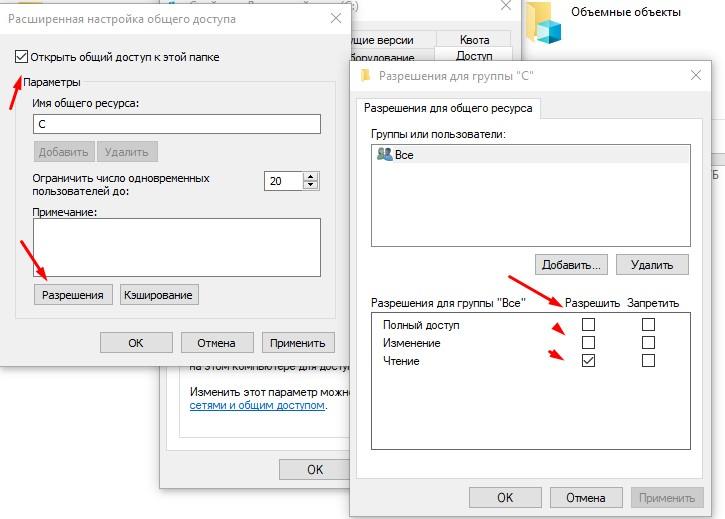
Обычно после выполнения данных манипуляций компьютеры инициируются в сети и устраняется неполадка с обнаружением компьютеров или общих папок.
- Затем на диске мы можем создать папку.
- Требуется нажать на ее «Свойства», затем «Общий доступ», потом «Домашняя группа» или «Все».
Далее мы переходим в домашнюю группу, находим наш компьютер и видим там сетевую папку, которую мы перед этим создали. В случае, если у вас не отображается приведенная сетевая папка, можно отключить на время антивирус или брандмауэр. Домашняя группа присутствует в Windows до сборки 1803.
Иногда компьютер с ОС Windows 10 может не обнаруживаться в сетевой среде по причине неправильных настроек сетевой группы. Как вариант, стоит попытаться повторно причислить компьютер к рабочей группе, перейдя в «Панель управления», «Систему», выбрав «Дополнительные параметры системы». Во вкладке «Имя компьютера» кликаем кнопку «Идентификация».

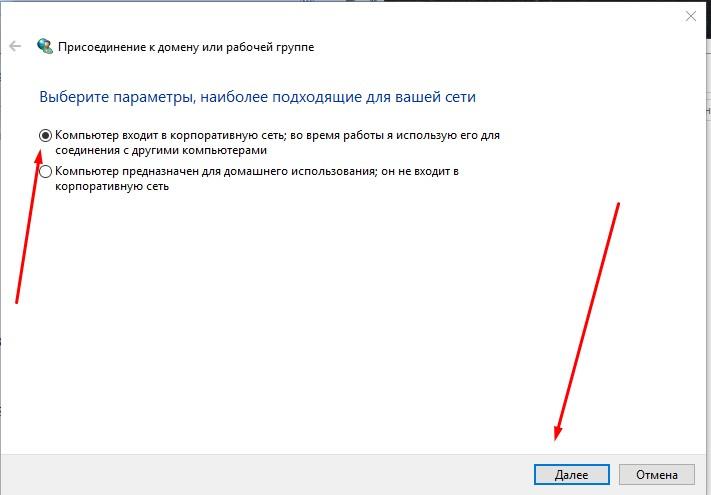
Возможно, что дальше настройки обретут силу и компьютер найдется в сетевой среде, однако перейти на него не получится. Тогда можно поменять тип сети на «Частная». Регулировки потребуется выполнить в разделе «Параметры», «Сеть и интернет», «Состояние», «Домашняя группа», перейдя в «Изменение расположения сети». Напоминаем, что с версии 1803 домашней группы в системе нет.
Если компьютеры, как и прежде, не выводятся, следует выполнить сброс сети. Такая возможность существует в разделе «Параметры», «Сеть и интернет», «Состояние», при переходе в раздел «Сброс сети».

Не лишним будет проверить – находятся ли в позиции автозапуска службы:
- FDPHOST;
- UPNPhost;
- FDRP;
- SSDPSRV;
- DNS-клиент (DNS Client).
Об этом поговорим чуть ниже.
Проблема с локальной сетью в Windows 10
Проблема появилась при установке на новые компьютеры актуальной версии ОС – выпуск: Windows 10 Pro ; версия: 1803
В одноранговой сети на прочих компьютерах установлена Windows 10 Pro ; версия: 1709 Проблема возникает при обращении к некоторым из компьютеров. Сетевое окружение отображается полностью, видны и «проблемные» компьютеры, но при обращении с нового компьютера (1803) к компьютеру с Windows 10, 1709 получаю ошибку «Проверьте правильность написания данного имени…».
Не заходит с ПК с версией 1803 на 1803, с 1803 на 1709 и 1709 на 1803 все нормально. SMBv1 вкл/выкл не влияет, а так везде выключен.
По \ имени компьютера малыми буквами заходит, если в течении пары минут не пытался зайти через сетевое окружение, иначе «Проверьте правильность написания данного имени…» После входа через \имя компьютера малыми буквами пару минут заходит через сетевое окружение обычным способом. Доступ парольный не парольный, поведение одинаково.
Проблема №5 Не запущена служба Сервер
Для того, чтобы обеспечить надёжный доступ к сети и принтерам требуется большое количество работающих служб. Однако основная — служба «Сервер». Необходимо проверить, запущена она или нет.
Необходимо нажать сочетание клавиш Win+R, после чего ввести команду services.msc и нажать выполнить. В качестве иного варианта можно произвести Поиск того же самого файла (можно выбрать как английское название, так и русское «Службы»):
После чего найти в списке служб службу «Сервер» и проверить, что она работает. В противном случае открыть её (либо нажать правой кнопкой и выбрать «запустить»).
Проверка параметров общего доступа в Windows 10
Возможно, конечно, на вашем компьютере отключен, или неправильно настроен общий доступ. Из-за чего Windows 10 не может обнаружить другие компьютеры и накопители в локальной сети. Сейчас покажу, как проверить эти настройки.
В Windows 10 (версия 1803) домашняя группа была удалена. Достаточно просто настроить общий доступ к принтерам и файлам.
Открываем меню «Пуск» (или нажав на кнопку поиска) и пишем «общего доступа». Открываем «Управление расширенными параметрами общего доступа».

Или можно открыть это окно в параметрах «Сеть и Интернет» – «Параметры общего доступа».

Дальше для текущего профиля (скорее всего это будет частная сеть) установите переключатель возле «Включить сетевое обнаружение» и «Включить общий доступ к файлам и принтерам». А так же поставьте галочку возле «Включить автоматическую настройку на сетевых устройствах».

Нажмите на кнопку «Сохранить изменения».
Если это не поможет – попробуйте установить такие настройки для вкладки «Все сети».

Но не рекомендую составлять такие настройки, особенно если вы часто подключаетесь к общественным Wi-Fi сетям.
Еще несколько решений:
- Убедитесь, что ваш компьютер и другие компьютеры с которыми вы хотите настроить локальную сеть подключены через один роутер.
- Отключите антивирус (встроенный в нем брандмауэр) и защитник Windows. Если это не решит проблему – включите обратно.
- Если ваш компьютер с Windows 10 (который не видит общие папки и компьютеры в локальной сети) подключен к роутеру по Wi-Fi, то присвойте этой беспроводной сети статус частной (домашней).
- Убедитесь, что на других компьютерах в локальной сети правильно заданы настройки общего доступа. Или на роутере настроен общий доступ к подключенному USB-накопителю.
Буду рад видеть ваши комментарии с другими решениями и вопросами по теме данной статьи!








