Windows 10: как получить права администратора в несколько кликов
Содержание:
- Введение
- Получение прав администратора: успех
- Первый способ
- Через командную строку
- Способ №1 — использование командной строки
- Как сделать учетную запись пользователя администратором Windows 10
- Как получить полные права в Виндовс 10
- Десятка
- Утилита управление компьютером
- Способ №2
- Создание нового профиля
- Что делать, если пользователь с правами удален?
- Как получить расширенные права на Виндовс 10: преимущества профиля с полными правами админа
- Как дать права администратора существующей учетной записи в Windows 10
- Получение права администратора как основного пользователя ОС
Введение
Иногда, для выполнения тех или иных задач при работе с операционной системой Windows 10, нам требуются расширенные права. Что это за права? Это такие «разрешения», которые предполагают изменение конфигурации как прикладных программ, так и стандартных. Проще говоря, с определёнными правами вы можете выполнять определённые действия. Вот, к примеру, все в школе сталкивались с явлением аудиторных компьютерных сетей, где был один главный компьютер, а остальные были для учеников. Так вот, если с главного компьютера можно было управлять остальными, то с ученических такого делать было нельзя.
А всё потому, что пользователь главного компьютера — учитель — обладает учётной записью администратора, а все остальные — ученики — входят либо как гости, либо как «ученики» с определённым ограничением прав на работу на компьютере. Но что же делать тем, у кого дома стоит собственный компьютер, но прав администратора нет? Новая операционная система Windows 10 прекрасно позволяет создавать учётные записи «Администратора» и и получать соответствующие права. Давайте рассмотрим варианты получения прав администратора в Windows 10.
Получение прав администратора: успех
Мы рассмотрели наиболее распространенные решения для получения прав администратора в Windows 10. Независимо от того, отключили ли вы UAC, забыли свой пароль или страдаете от странных настроек файлов, эти методы позволяют вам восстановить права администратора и снова контролировать свой компьютер.
Теперь, когда вы являетесь администратором, убедитесь, что вы знаете, как запускать программы с правами администратора в Windows. Вы также можете заблокировать компьютер с Windows, чтобы другие пользователи не могли получить доступ к конфиденциальным функциям
И последнее, но не менее важное: для опытного пользователя вам также необходимо проверить Windows 10 PowerToys
Первый способ
Этот способ подойдет практически для всех видов Windows 10, он быстр и прост, перейдем к выполнению задачи.
Для включения прав администратора следуем инструкции:
- Вызываете окно «Выполнить», нажав одновременно сочетание клавиш Win+R.

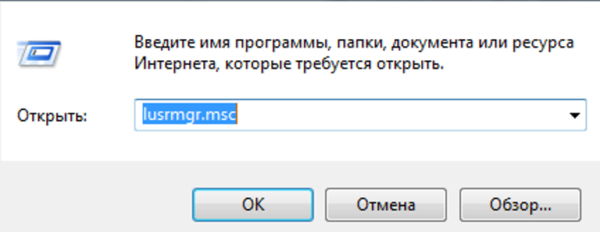
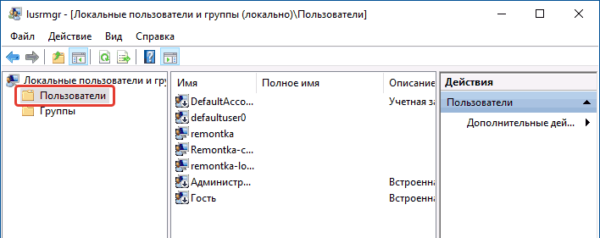
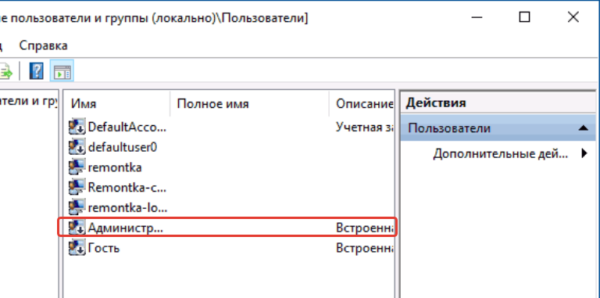
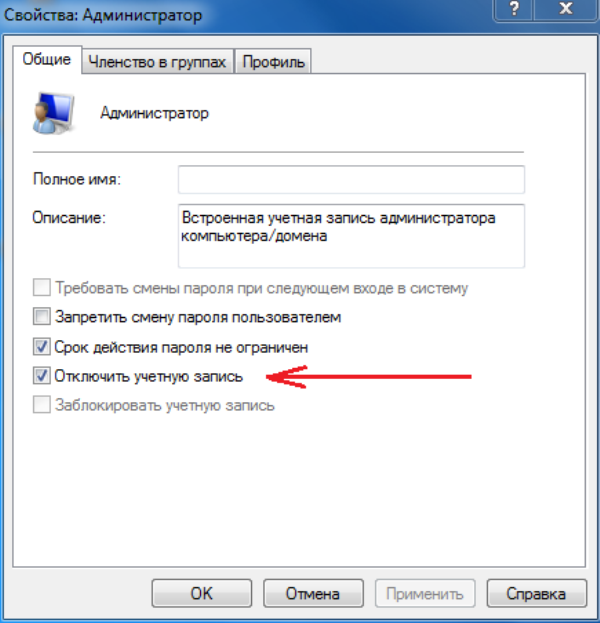
Все готово, теперь если все сделали верно вы можете пользоваться полными правами администратора в Windows 10.
В случае с удалением, придется обращаться к мастеру, но если вы не можете получить доступ к этой учетной записи, к примеру в случае утери пароля, то данный метод должен помочь.
Заключается он в восстановлении доступа, при помощи запуска восстановления системы, с помощью точек восстановления.
Перейдем к восстановлению учетной записи администратора:
- Жмем «Пуск», переходим в «Панель управления».
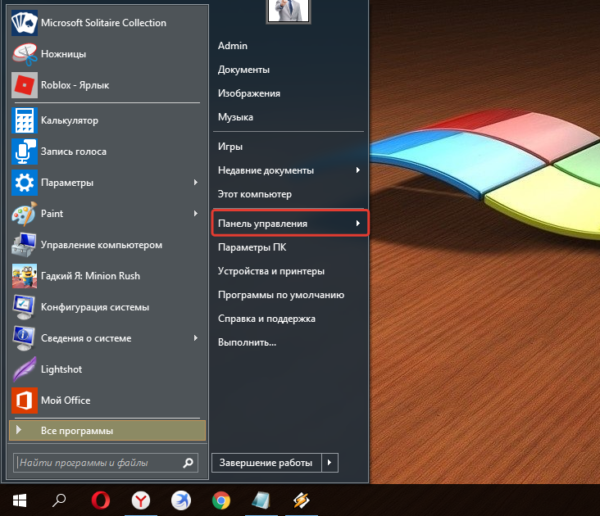
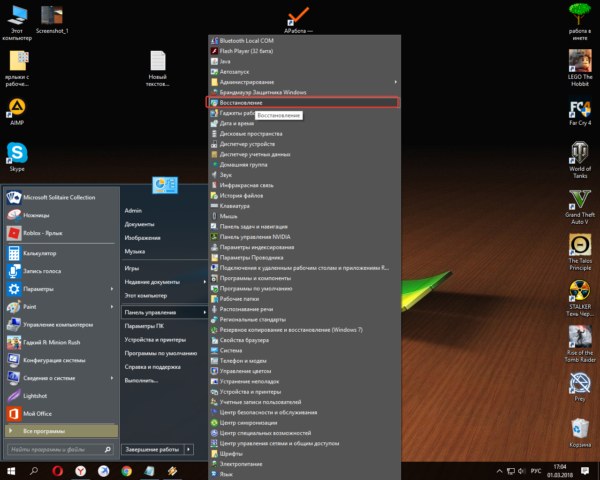
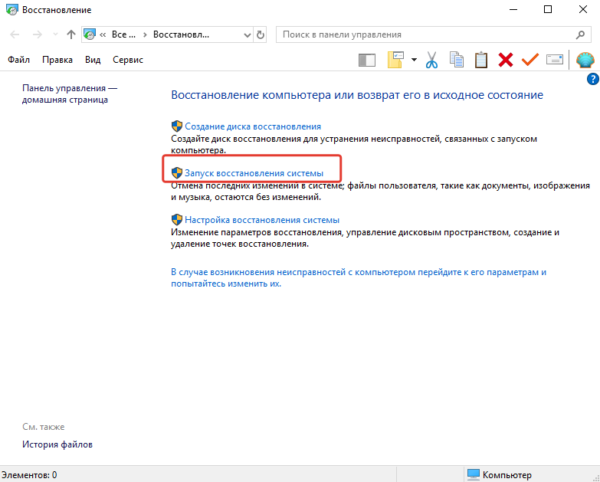
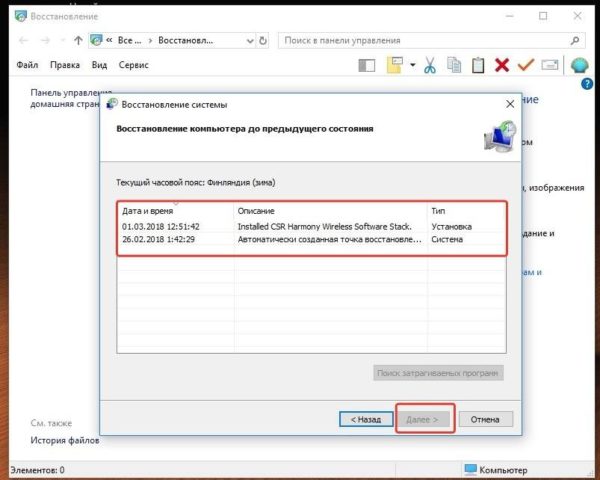
Через командную строку
Запустите системную утилиту «Командная строка» через «Пуск». Она находится в меню «Служебные программы». Либо воспользуйтесь поиском по слову. В зависимости от сборки ОС сделать это можно нажав по значку лупы.
Быстрый доступ к командной строке можно получить с помощью утилиты «Выполнить». Вызвать ее получится одновременным нажатием клавиш Win (на ней нарисован флажок Windows) + R на клавиатуре. Далее просто впишите «cmd» и нажмите «Ок».
Откроется командная строка. Здесь вбейте «net user администратор active:yes» (как на скриншоте) и нажмите Enter на клавиатуре. Так вы сможете сделать себя администратором — пользователем с повышенными привилегиями.
Если на компьютере несколько учетных записей и вы заходите с гостя, то сперва придется переключиться на главную и авторизироваться под администратором (не путать с правами! потому что они могут быть отключены даже для главной учетной записи).
Посмотреть список пользователей можно введя «net user». Они отобразятся в виде «Имя — статус» (администратор или гость). Чтобы посмотреть список разрешений пользователя введите «net user Имя учетной записи».
Способ №1 — использование командной строки
Получить права администратора можно при помощи командной строки:
Сперва нужно запустить командную строку. Сделать это можно так — нажмите сочетание клавиш Win + X и выберите в открывшемся окошке пункт «Командная строка (Администратор)».
Теперь вам необходимо ввести команду «net user administrator /active:yes» (если у вас американская версия операционной системы) либо «net user администратор /active:yes» (если у вас русская версия операционной системы), а потом нажать клавишу Enter и дождаться выполнения команды. В случае успеха должно появиться сообщение «Команда выполнена успешно».
Как сделать учетную запись пользователя администратором Windows 10
Чтобы предоставить учетной записи все права админа, необходимо иметь доступ к профилю с полными админскими правами этой системы. Или активируйте встроенного админа из нашей статьи: Как сбросить пароль на Windows 10.
Например, на компьютере есть 2 учетки: Тест_админ и Профиль. Первая имеет полные права, а у второй они ограничены. Есть 3 варианта, как решить эту проблему в рамках данной статьи.
Вариант 1. Используя параметры Windows
Многие задаются вопросом, как сделать себя администратором в Windows 10 без создания нового профиля. Это просто сделать, если у Вас есть пароль от основной учетной записи (с полным доступом к системе). Для этого пройдите в панель управления (Win+R и введите control) и выберите Изменение типа учетной записи. Для получения доступа к этим настройкам нужен пароль админа.
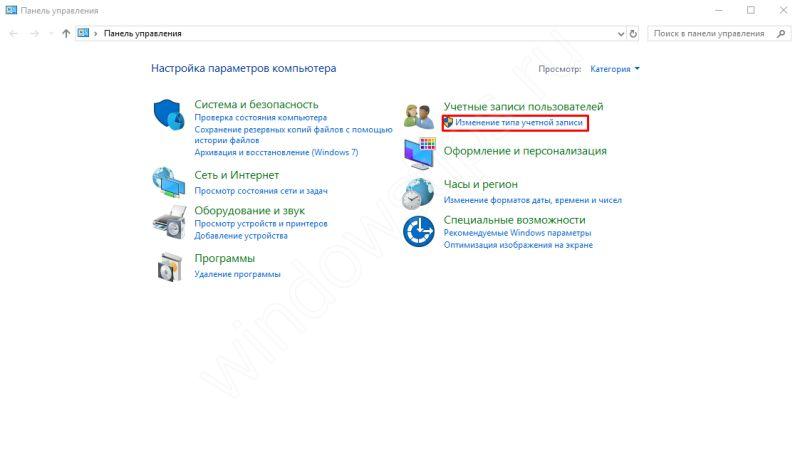
Если Вы его забыли или просто не знаете, не беда – статья Как сбросить пароль на Windows 10 поможет Вам. После чего смените тип профиля со Стандартный на Администратор.

Дополнительные способы:
Через панель управления. Как и в прошлом варианте, откройте панель управления, выберите нужную запись и смените права на необходимые.
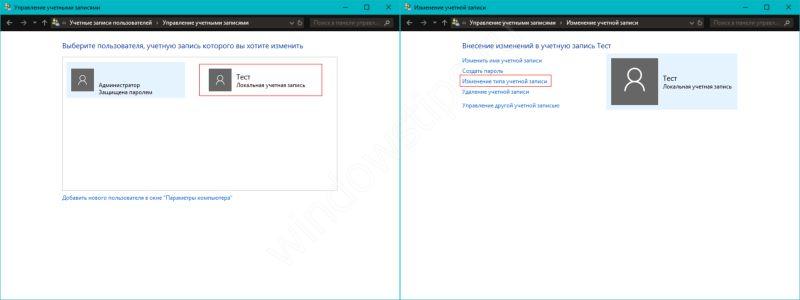
Через Параметры
Если взять во внимание тенденцию на уход от панели управления в сторону приложения Параметры, большинство настроек дублируется. Откройте Параметры Windows и пройдите в настройки Учетные записи
Нам потребуется вкладка «Семья и другие пользователи», в ней и будут нужные профили.
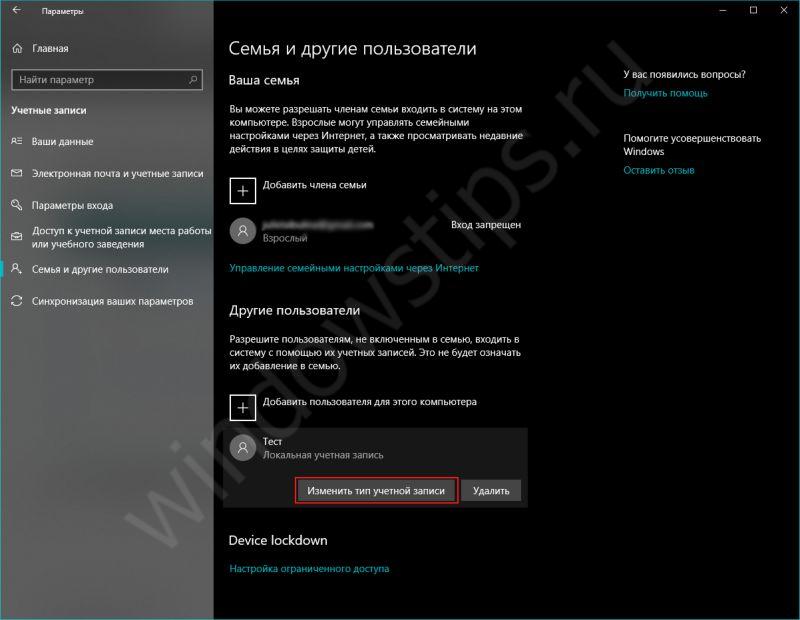
Пункт Другие пользователи покажет список активных пользователей системы. Выберите нужный и нажмите «Изменить тип учетной записи». После чего поменяйте его на необходимый.
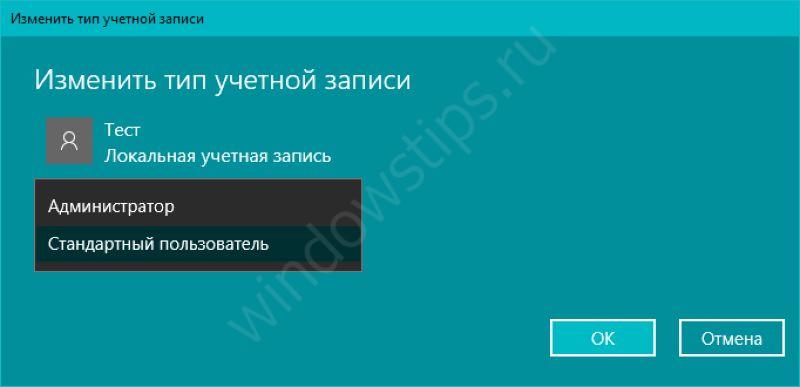
Вариант 2. Через командную строку.
Чтобы дать пользователю права администратора в Windows 10 используя командную строку, необходимо иметь профиль с полными правами, иначе система не позволит выполнить операцию.
Порядок действий:
- Войти в учетную запись с правами админа
- Открыть окно командной строки CMD или Power Shell. Для этого нажмите Win+X и выберите соответствующий пункт.
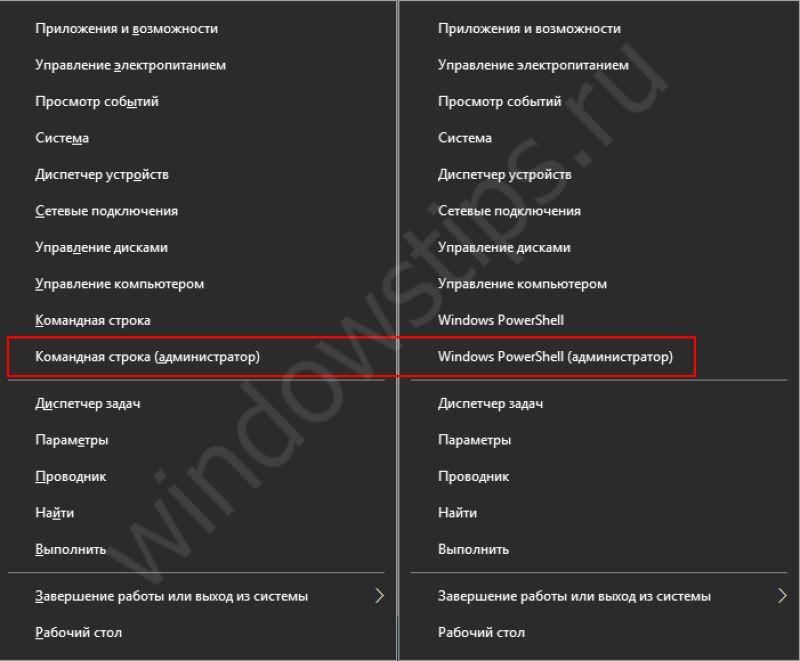
Чтобы задать профилю права Администратора, нужно его добавить в соответствующую группу. Для этого надо ввести следующую команду:
net localgroup Administrators Profile /add где net localgroup Administrators – назначение группы (в русскоязычной версии системы название меняется на Администраторы)Profile – имя учетной записи /add – добавление в группу профилей.
Исправьте команду под свою ситуацию и введите её. Профиль будет изменён.
Вариант 3. Через «Локальные пользователи и группы»
Еще один вариант, используя который можно сделать права администратора в Windows 10.
Используя настройки «Локальные пользователи и группы» можно добавить пользователя в группу админов или в группу добавить пользователя. Без разницы, какой вариант использовать – алгоритм один и тот же.
Порядок действий:
- Нажмите сочетание клавиш Win+R и введите команду lusrmgr.msc.
- Откройте папку Пользователи и выберите того, права которого следует поменять
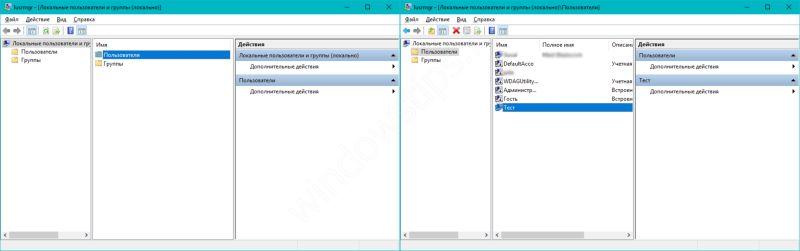
Затем нажмите по нему ПКМ и выберите Свойства
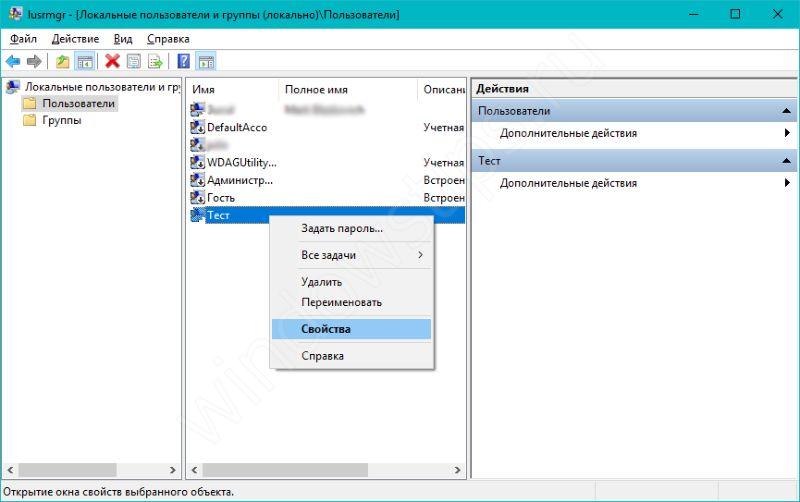
Откройте вкладку «Членство в группах» и нажмите кнопку «Добавить». В открывшимся окне «Выбор: Группы» нажмите кнопку «Дополнительно».
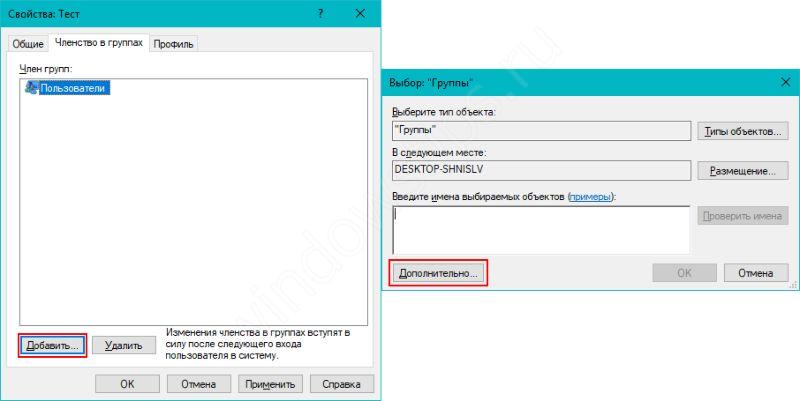
Для отображения выбора списка групп нажмите «Поиск». Найдите группу Администратор, выберите её и нажмите ОК. После чего пользователю будут предоставлены полные права админа
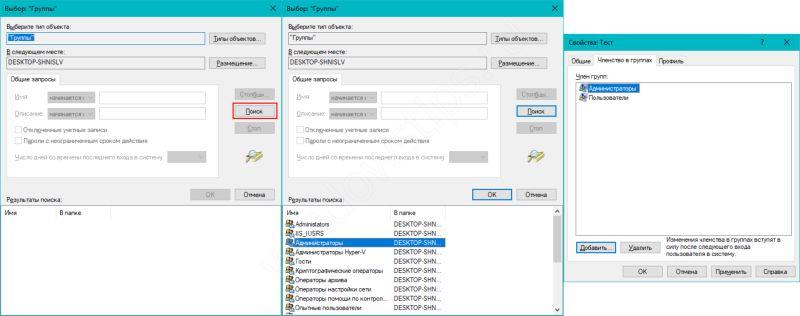
Дополнение
- Данные советы не помогут Вам, если у Вас доменная сеть и профили организации. Корпоративные сети значительно отличаются от привычного клиентского компьютера.
- Учетные записи Microsoft имеют другой тип и некоторые советы могут не помочь.
- Иногда, в случае повреждения системных файлов, невозможно получить расширенные права на любой профиль. В этом случае может помочь сброс системы или переустановка.
Как получить полные права в Виндовс 10
Предоставить полные права для обычного пользователя можно с помощью создания встроенной УЗ.
Кратко о встроенной учетной записи Administrator
Встроенный профиль на Windows 10 является скрытым, и получить к нему доступ через настройки профиля невозможно.
Обратите внимание! С помощью встроенного профиля можно установить утилиты, изменить параметры сетевой конфигурации или произвести удаление системных файлов и папок
Как включить пошагово
Пошаговая инструкция:
- Необходимо открыть консоль.
- Ввести специальную исполнительную команду «net user» или «lusrmgr.msc».
- Дождаться системного уведомления о том, что операция выполнена успешно.
- Останется только перезагрузить компьютер и войти через новый профиль в систему.
С помощью команды «net user»
Инструкция:
- Необходимо открыть меню «Пуск» и в поисковой строке написать ключевой запрос «CMD».
- В окне консоли необходимо записать исполняемую команду «net user Administrator /active: yes». Появится уведомление о том, что команда успешно выполнена и произошло включение расширенных прав.
- Чтобы зайти в новую учетную запись, необходимо перезагрузить ПК. Нажать «Пуск» и кликнуть по кнопке «Питание». В диалоговом окне нажать «Перезагрузить».
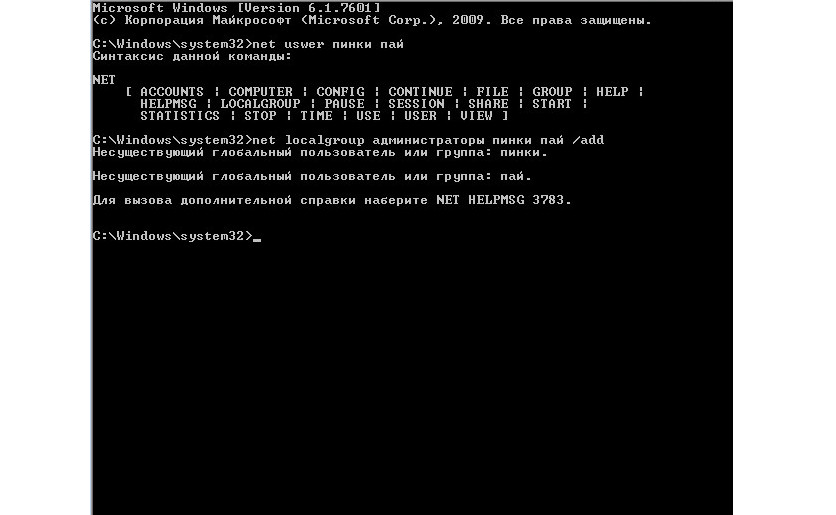
Командная строка
Вернуть стандартные права можно следующим образом:
- В консоли ввести следующую команду «net user Administrator /active: no».
- Остается только перезагрузить систему и зайти в стандартную учетную запись.
С помощью команды «lusrmgr.msc»
Многие спрашивают, как активировать права администратора Windows 10. Сделать это можно с помощью утилиты «lusrmgr.msc». Она представляет собой консоль локальных пользователей и групп.
Инструкция:
- Необходимо открыть пункт «Выполнить», нажав сочетание клавиш на клавиатуре «WIN + R».
- В правом столбце требуется найти каталог с наименованием «Users».
- В главном окне консоли оснастки требуется выбрать пункт «Administrator».
- После этого нужно перейти в каталог «Account is Disabled».
- Снять отметку с чекбокса «Отключить профиль стандартного пользователя».
- Остается только перезагрузить компьютер.
Важно! Данный способ не подходит для версий ОС Home and Student Edition
Десятка
Причины, по которым людям требуется выполнить удаление учётной записи, очень разнятся, и в них нет ничего криминального, не стоит заострять на этом внимание, лучше сразу перейдём к делу и начнём обсуждение с операционной системы Windows 10. Замечу только, что все последующие действия требуется проводить от имени администратора
Как получить его права мы обсуждали в одной из предыдущих статей.
Майкрософт
В большинстве случаев для полноценной работы на ПК достаточно наличия локального доступа и по неким причинам требуется произвести удаление учётной записи «Майкрософт». Предлагаю вашему вниманию два простых решения поставленной задачи.
Сделать локальной
Полное уничтожение учётки «Майкрософт» зачастую совсем необязательно, достаточно просто поменять её статус, превратив в локальную. Для этого:
- Первоначально необходимо попасть в «Параметры» ПК, сделать это можно через меню «Пуск» или с помощью единовременного нажатия клавиш Win и I.
- В разделе «Учётные записи» требуется выбрать подраздел «Электронная почта и УЗ».
- Найти внизу окна подсвеченную синим цветом надпись «Войти вместо этого с локальной УЗ» и щёлкнуть по ней.
- Откроется окно, содержащее форму переключения с одного вида УЗ на другой, необходимо заполнить поля (обязательно только имя).
Следовать инструкциям системы, которая предложит выполнить свой перезапуск и войти под изменившейся учёткой.
Удалить
Если всё-таки для оптимизации работы Windows 10 требуется окончательное удаление учётной записи «Майкрософт», то алгоритм несколько изменяется, хотя первый шаг остаётся прежним:
- Заходим в тот же раздел «Параметров», но выбираем пункт «Семья и другие пользователи».
- Выделяем необходимого юзера и нажимаем на соответствующую кнопку «Удалить» (удалятся и все его данные).
- Здесь имеется и кнопка для изменения типа УЗ, которая может послужить альтернативой вышеописанному способу.
Локальная
Друзья, давайте без предисловий перейдём к способам удаления локальной учетной записи в Windows 10.
Панель управления
В первую очередь рассмотрим самый естественный, простой и привычный метод, наверняка, знакомый многим — удаление учетной записи Windows 10 с помощью «Панели управления»:
В окне «Панели управления» находим раздел «УЗ пользователей», а там пункт «Управление другой УЗ».
Помечаем щелчком необходимый профиль (подойдёт и для УЗ «Майкрософт») и жмём на требуемую команду, в нашем случае, «Удаление УЗ» (данные уничтожаемого юзера могут быть стёрты либо сохранены).
Командная строка
В Windows 10 доступно удаление учётной записи и через командную строку:
- Запускаем через меню «Пуск» командную строку с администраторскими правами.
- Вводим команду «net users» и проверяем среди отобразившихся профилей имя того, кого желаем уничтожить (если в правильности имени нет сомнений, то данный пункт можно опустить).
- Вводим команду «net user ХХХХХ /delete», где ХХХХХ – имя нужного юзера.
- Подтверждаем действие нажатием клавиши Enter.
Менеджер УЗ
Есть ещё один вариант – ликвидировать надоевшего юзера через «Менеджер УЗ», в который можно попасть через строку «Выполнить», запущенную из «Пуска» или с помощью единовременного нажатия клавиш Win и R. Далее:
- В строке ввода команд пишем «control userpasswords2» и подтверждаем, нажав Enter.
- В появившемся списке зарегистрированных на ПК пользователей выбираем необходимого и нажимаем кнопку «Удалить», расположенную чуть ниже.
Встроенная
Друзья, поговорим о том, что делать, если в Windows 10 требуется выполнить удаление встроенной учетной записи администратора или гостя. Удалить их совсем, скорее всего, не получится, да и не нужно, достаточно просто отключить:
- В командной строке, запущенной с администраторскими правами (через «Пуск» или Win + R), набрать командное словосочетание «net user ХХХХХ /active:no», где ХХХХХ – имя администратора или гостя, которого необходимо отключить.
- Нажать Enter.
Пароль
Очень часто пользователям Windows 10 необходимо не удаление учетной записи, а отключение запроса пароля при входе в систему. Способов много, о них можно написать отдельную статью, поведаю самый простой и распространённый:
- В специальном поле для ввода команд (строка «Выполнить»), запущенном из «Пуска» или клавишами Win + R, ввести одно из следующих словосочетаний (результат идентичен) – netplwiz или control userpasswords2.
- Подсветить щелчком мыши нужного юзера и убрать галочку с пункта «Требовать ввод имени и пароля».
Утилита управление компьютером
Чтобы отключить запрос прав администратора на конкретном аккаунте, можно зайти в программную панель. При помощи простого алгоритма деактивируем права у одного пользователя и включаем у другого:
Развернуть панель управления через строку поиска на панели задач.
Найти и кликнуть на пункт «Учетные записи пользователя».
Выбрать подпункт «Управление другой учетной записью».
В списке отметить пользователя, которому необходимо разрешить администрирование, и нажать пункт с изменениями типа аккаунта.
Поставить галочку в поле напротив администратора.
Можно и совсем отключить контроль UAC на некоторое время, там же:
Зайти в «Панель управления» — «Учетные записи пользователя».
В пространстве отдела установить ползунок на самом нижнем уровне, напротив пометки: «Никогда не уведомлять».
Не рекомендуется часто менять администраторов или отключать контроль учетных записей вовсе. Все-таки защитная функция ОС призвана обезопасить от сомнительных программ, действий и вторжений.
Способ №2
Можно воспользоваться утилитой «Локальная политика безопасности», которая пока что не исчезла из просторов Windows 10 и ею еще можно стабильно пользоваться. Чтобы в нее войти, воспользуйтесь методом входа в командную строку, который представлен выше и вместо «cmd» — «secpol.msc». Также, как вариант, можно воспользоваться стандартным путем — Пуск — Панель управления — Администрирование. Итак, в окошке разворачиваем ветку «Локальные политики», выбираем пункт «Параметры безопасности» и справа, в политиках, выберите запись такого вида: «Учётные записи: Состояние «Администратор». Дважды по нему клацните и включить эту учётку. Права будут предоставлены при запуске системы с под этой учётки.
Создание нового профиля
Создать нового пользователя (учетную запись) на Windows 10 с правами администратора можно в режиме управления параметрами (+). Вам нужен раздел учетных записей.
Запрос на ввод электронной почты касается учетки от Майкрософт. Чтобы создать локального юзера, выбирайте ссылку внизу, которая скажет мастеру, что у вас нет данных для входа этой персоны.
Вас попросят ввести информацию о пользователе Майкрософт для создания нового профиля. Нужно кликнуть по надписи «Добавить пользователя без учетной записи Майкрософт».
Затем вводим данные нового профиля.
После этого будет создан новый аккаунт в группе обычных юзеров. Получить расширенный доступ он сможет только после настроек.
Кликайте по его логину и выбирайте изменение типа учетки, так как включить права администратора в Windows 10 можно только вручную.
Тапните по выпадающему списку и измените тип учетки для получения нужного статуса.
Клик по «Ок» сохранит изменения.
Ограничение состоит в том, что предварительно нужно зайти с правами администратора в Виндовс 10, иначе выполнить эти действия вы не сможете – будет затребован пароль админа.
Изменение статуса существующего аккаунта
Управление компьютером
Этот инструмент откроем через поиск.
Находим раздел локальных участников и групп, чтобы настроить его.
Дважды кликаем по пользователям.
Выбираем того, кто должен получить полные права администратора в Windows 10 и дважды щелкаем, чтобы получить свойства.
Переходим в группы, членом которых он является, тапаем «Добавить».
Далее в дополнительные настройки.
Нажимаем «Поиск» и затем выбираем нужную группу.
Она появится в поле.
Осталось удалить старую группу.
После сохранения будет получен новый режим доступа и участник, как очевидно, сможет войти в систему с правами администратора в Windows 10. Как установить виндовс 10 через флешку вы узнаете из другой нашей статьи.
Используем строку команд
Запускаем окно ввода директив ОС от имени админа.
Вводим net users. Получим перечень всех пользователей.
Печатайте директиву net localgroup Администраторы NewUser /add, где NewUser – логин, которому меняем уровень доступа.
После нажатия на энтер изменения будут внесены. Если вместо add поставить delete, права будут удалены.
Эти же команды помогут пользователю выдать себе права администратор Windows 10, если раньше их не было. Это единственный способ такое проделать.
Вам надо загрузиться в особых вариантах через параметры.
Затем последовательно выбирать Устранение неполадок — Дополнительные параметры — Командная строка. И затем останется только ввести директиву.
Панель управления
Еще один вариант, как дать права администратора в Windows 10 – панель управления. Открыть ее можно в главном меню, раздел служебных программ. Перейдите в управление учетными данными.
Необходимо тапнуть по управлению записью другого юзера
Обратите внимание, что и здесь сделать права администратора в Windows 10 может только админ
Выбирайте участника, которому нужно установить права администратора в Windows 10.
Кликайте по изменению типа учетки.
Установите соответствующую опцию и сохраните изменения.
Редактор локальных политик безопасности
Восстановить права администратора в Windows 10 следует в локальной политике безопасности: здесь мы включаем и отключаем системного админа. Открывается вводом директивы secpol.msc в окно выполнения (+).
Кликайте по локальным политикам и в параметрах безопасности выбирайте «Учётные записи: Состояние учетной записи ‘Админ…’»
Выбирайте опцию «Включен».
В панели управления можно задать ему пароль для входа. Примечательно, что в параметрах такого юзера не видно.
Все эти способы помогут активировать нужные права в системе. Если вам известен еще какой-либо – пишите в комментах!
Что делать, если пользователь с правами удален?
В некоторых случаях профайл с правами администратора оказывается удаленным – из-за ошибки в действиях пользователя чаще всего. Существует два способа исправить ситуацию – восстановление аккаунта и создание нового профиля. Первый вариант:
по значку Пуска кликнуть правой клавишей мыши, зайти в «Систему», затем «Безопасность и обслуживание, «Восстановление»;
потом нужно выбрать строку «В случае возникновения неисправностей…», потом – «Перезагрузить сейчас»;
в новом окне переходят на диагностику, затем – Дополнительные параметры и на Загрузки – «Перезагрузить сейчас»;
- после процедуры – повторяют предыдущий этап, по завершении которого нажимают F4 для активации безопасного соединения;
- в командную строку ввести netplwiz, в пользовательской группе выбирают необходимый аккаунт и вызывают его свойства;
после – членство в группах, где стоит присвоить новую группу «Администраторы» и «ОК».
Для передачи прав новому пользователю переходят в раздел «Параметры», выбирают пункт «Семья и другие люди». Добавляют новую учетную запись, меняют тип (отдельная кнопка серого цвета).
Учетная запись с правами администратора позволяет выполнять глубокую настройку внутренних систем компьютера. По умолчанию отключена. Если необходима, ее включают любым из указанных способов. Главное – понимать, какие действия следует выполнять, следовать инструкциям. Для работы в стандартном режиме не использовать для исключения непредвиденных изменений по настройкам или удаления нужных внутренних файлов.
Как получить расширенные права на Виндовс 10: преимущества профиля с полными правами админа
Профиль с правами администратора обладает следующими преимуществами:
- с помощью него можно устанавливать программное обеспечение, которое внедряется в системный реестр и позволяет изменить файлы конфигурации Windows 10;
- пользователь может удалять системные файлы и папки, а также изменять настройки сетевого окружения;
- можно запретить пользователям со стандартной УЗ устанавливать сторонние программы, а также ограничивать их права на просмотр файлов конфигурации;
- владелец персонального компьютера может запускать скрытые системные утилиты и тестировать оборудование компьютера без входа в низкоуровневое программное обеспечение БИОС;
- можно настраивать параметры для беспроводной точки доступа, блютуз и игровых контроллеров;
- допускается установка драйверов без проверки цифровой подписи.
Важно! Используя учетную запись администратора, операционная система становится уязвимой для различного рода вредоносных программ. К тому же повышается риск потерять конфиденциальные данные
Администрирование на Виндовс 10
Также при изменении файлов конфигурации Windows может перестать правильно функционировать или просто не будет загружаться. В этой ситуации, чтобы восстановить работоспособность, придется выполнять переустановку.
Многие спрашивают, как включить в Windows 10 администратора. Профиль с данными правами создается автоматически после установки системы.
Как дать права администратора существующей учетной записи в Windows 10
Способов дать права администратора в Windows 10, впрочем, как и в других версиях, существует много. Рассмотрим их подробнее ниже.
Через изменение типа учетной записи в Параметрах
Чтобы изменить тип УЗ с помощью приложения Параметры в Windows 10, выполните следующие действия:
- Откройте Настройки.
- Нажмите на Учетные записи.
- Выберете «Семья и другие люди».
- Выберите нужную учетку пользователя.
- Нажмите кнопку «Изменить тип учетной записи».
Выберите тип учетной записи администратора или стандартного пользователя в зависимости от ваших целей.
После выполнения этих действий перезагрузите компьютер или перезайдите в систему, чтобы начать использовать учетную запись с новым уровнем прав.
Через Учетные записи пользователей в Панели управления
Чтобы изменить тип учетной записи с помощью Панели управления, выполните следующие действия:
Откройте Панель управления. Выберите параметр «Изменение типа учетной записи».
Выберите учетную запись, которую требуется изменить.
Далее — Изменение типа учетной записи.
Выберите тип Администратор.
Нажмите кнопку «Изменение типа учетной записи».
После выполнения этих действий при следующем входе в учетную запись у пользователя будут расширенные права.
C помощью команды control userpasswords2 (или netplwiz)
Чтобы настроить учетную запись на стандартный тип или администратора с помощью интерфейса учетных записей пользователей (netplwiz), выполните следующие действия:
- Нажмите Старт.
-
Введите следующую команду — netplwiz.
- Выберите УЗучетную запись, которую вы хотите изменить и нажмите кнопку Свойства.
- Перейдите на вкладку членство в группе и выберите обычный доступ или администратора в зависимости от ваших требований.
После выполнения этих действий перезайдите в Windows или полностью перезагрузите компьютер, чтобы применить изменения.
Вы также можете выбрать любой другой вариант членства, который позволяет вам выбирать различные группы пользователей, такие как опытные пользователи, операторы резервного копирования, пользователи удаленных рабочих столов и т. д.
Выберите нужного пользователя и зайдите в его Свойства.
Нажмите кнопку Добавить.
Далее — кнопку Дополнительно.
И поиск.
Выберите локальную группу Администраторы и нажмите ОК.
Далее два раза ОК.
Альтернативный вариант — набирать имя группы Администраторы вручную и затем кнопку Проверить имена.
С помощью команды net localgroup
Достаточно лего можно изменить состав локальной группы администраторов с помощью команды net localgroup.
Чтобы переключить тип учетных записей с помощью командной строки, выполните следующие шаги:
- Откройте Старт.
-
Найдите командную строку, щелкните правой кнопкой по ней и выберите параметр Запуск от имени администратора.
-
Введите следующую команду, чтобы отобразить сведения об учетной записи: net user «имя пользователя»
- Введите следующую команду, чтобы включить учетку в группу локальных администраторов:net localgroup администраторы «имя учетной записи» /add
В команде обязательно измените имя учетной записи на фактическое имя УЗ, которую вы хотите изменить. Пользователи с правами администратора являются членами обеих групп — «администраторы» и «пользователи». В результате, чтобы сделать пользователя стандартным, достаточно удалить его из группы «администраторы».
После выполнения этих действий при следующем входе пользователя на компьютер,он загрузится с указанным вами новым уровнем членства.
С помощью команды Powershell Add-LocalGroupMember
Чтобы изменить тип учетной записи с помощью PowerShell, выполните следующие действия:
- Открыть Старт.
-
Найдите PowerShell, щелкните правой кнопкой мыши верхний результат и выберите параметр Запуск от имени администратора.
- Введите следующую команду, чтобы изменить тип учетной записи на стандартный, и нажмите клавишу Ввод: Remove-LocalGroupMember -Group «Администраторы» -Member «Имя учетки». В команде обязательно измените имя учетной записи для фактического имени учетной записи, которую вы хотите изменить.
-
Введите следующую команду, чтобы изменить тип учетной записи на Администратор и нажмите Enter: Add-LocalGroupMember -Group «Администраторы» -Member «имя учетной записи».
- Для просмотра состава групп используется командлет Get-LocalGroupMember.
После выполнения действий выше тип учетной записи будет переключен на администраторскую или обычную в зависимости от выбора.
Получение права администратора как основного пользователя ОС
Права админа получает первая учетная запись, созданная в операционной системе. Такое правило действует по умолчанию. Для того, чтобы воспользоваться правом первого пользователя, нужно сбросить существующие настройки. Для этого:
- подключить загрузочную флешку Windows 10;
- в программе установки нажать сочетание клавиш Shift+F10 (Shift+Fn+F10 на отдельных моделях ноутбуков);
- в открывшейся командной строке прописать словосочетание «net user администратор/active:yes» для русскоязычной версии Windows 10 или все слова английскими буквами – для классического варианта операционной системы.
Итак, обойти параметры безопасности и получить права администратора в Windows 10 сможет каждый. Особенно легко эти простые манипуляции выполнит тот, кто хочет установить в своем компьютере какие-то дополнительные приложения, изменить существующие программы.








