Топ-20 лучших программ для ускорения и оптимизации компьютера
Содержание:
- Когда нужно менять тканевую маску, защищающую от COVID-19 (мнение экспертов)
- Программы-чистильщики для Windows 10
- Разгон работы операционной системы
- Clean Master: ускорение за счет очистки от мусора
- Инструкции по настройке Windows 7
- Очистка компьютера от пыли
- Очистки компьютера от мусора — пошаговые инструкции
- Wise Care 365
- AVG PC Tuneup скачать
- Детальное определение
- Iolo System Mechanic
- Очищаем автозагрузку
- Бесплатные программы для ускорения компьютера
- Carambis Cleaner скачать
- Программы для дефрагментации жесткого диска
- Thank You For Helping Us!
- Аппаратные решения для ускорения компьютера
Когда нужно менять тканевую маску, защищающую от COVID-19 (мнение экспертов)
Программы-чистильщики для Windows 10
Программы для ускорения работы компьютера Windows 10 регулярно получают обновленный функционал, соответственно их полноценные версии могут претендовать на установку в операционной системе. Эксперты считают, что хорошими техническими характеристиками обладают:
- Advanced SystemCare Ultimate0.1.113 + лицензионный ключ. Отличный инструмент для оптимизации операционной системы. Имеет привлекательный дизайн и исчерпывающее меню. В рамках утилиты пользователь найдет полезные инструменты, которые помогут в работе с мусорными файлами и фрагментированными элементами.
-
Ускоритель Компьютера. Русская бесплатная программа для ускорения работы компьютера. Ее обновленный интерфейс подходит на последние версии ОС ноутбуков и офисных компьютеров. Средство не предусматривает строгих правил для установки на ПК.
- Auslogics BoostSpeed 10.0.22.0 на русском + ключик активации 2018. Средство с расширенными опциями, выполнит безопасную оптимизацию, просканирует общую память ПК. При первом запуске приложение сразу покажет насколько засорен реестр компьютера. Главная функция — отключение ненужных для автозапуска программ, чтобы экономить ресурсы оперативной памяти.
- CCleaner Professional Plus 5.52 Build 6967. Максимально усовершенствованная версия, которая идеально оптимизирует компьютер с последней разработкой OS. В приложении предусмотрено четыре пункта основного меню. В результате пользователю доступны все опции для достижения максимальной производительности компьютера.
-
Ashampoo WinOptimizer. Утилита, которая не требует специальной настройки, а работает сразу с момента первого запуска. В приложении удобно расположено меню, поэтому пользователю не придется терять много времени на его изучение.
- Wise Disc Cleaner. Простая утилита, в которой отсутствуют лишние нововведения. Выполнить удаление мусора, дефрагментацию любых дисков в системе, включая дополнительные несъемные хранилища.
- Windows Manager. Средство для чистки и оптимизации с понятным и простым интерфейсом. Содержит дополнительные инструменты, которые помогут профессионально обработать ПК, сделать полную дефрагментацию, улучшат производительность интернет-браузеров.
- Vit Registry Fix производит очистку реестра и выполняет оптимизацию. К дополнительным функциям относятся возможности удаления кэша и истории интернет просмотров. Устаревшие ярлыки и не использующиеся долгое время файлы удаляются.
- AIDA для Windows 10 (32/64 bit). Средство для ускорения компьютерных программ и быстрой отзывчивости операционной системы. В задачи приложения входит проверка драйверов, аппаратных элементов на предмет ошибок, увеличение скорости работы процессора. В меню есть инструмент отслеживания потребления энергии каждым работающим ресурсом.
- Defraggler для Windows 10. Производит качественную дефрагментацию компонентов файлов, программ и игр. Формирует свободное пространство на системном диске. Обслуживание компьютера производится автоматически. Пользователю необходимо только запустить сканирование и настроить удобное расписание для проверки на ошибки.
Лучшие программы для ускорения работы компьютера заключены в рейтинг 2019 года, поэтому на ПК можно выбирать любую из них, не сомневаясь в качестве. С большинством утилит разберется даже новичок.
Смотрите видео: Оптимизация Windows 10.
Разгон работы операционной системы
Для ускорения работы ОС рекомендуется удалить с компьютера все лишние файлы. На ПК с изначально слабым программным обеспечением изменения будут более ощутимы, чем на устройствах нового поколения.
Удаление неиспользуемых программ
Лишние файлы, занимающие место во внутренней памяти ПК, снижают быстродействие системы.
Чтобы удалить с ПК ненужные файлы, необходимо открыть панель управления и перейти в раздел «Удаление программы». Из открывшегося списка можно выбрать любую неактуальную программу, щелкнуть по ней правой кнопкой мыши, нажать «Удалить» и подтвердить действие.
Отключение лишних служб Windows 7
В «семерке» имеется множество служб, работающих по умолчанию, и не все из них нужны пользователю. Для того чтобы найти лишние, нужно открыть меню «Пуск» и в строку поиска ввести слово «службы». Откроется список всех действующих на ПК служб с подробным описанием каждой из них. Если вы не используете такие функции, как «Факс», «Родительский контроль» и т.п., их можно отключить.
При отключении любой службы нужно определить, какие программы с ней связаны. Сделать это можно, изучив раздел «Зависимости». Все отключенные службы можно активизировать снова.
Таблица системных служб, которые можно отключить
Некоторые службы не влияют на работу ОС. Ознакомиться с ними можно в расположенной ниже таблице.
| Служба поддержки Bluetooth | Позволяет обмениваться данными с помощью беспроводной связи. Если служба не используется, ее можно отключить |
| Архивация Windows | Создает резервные копии ОС. Ее можно заменить при необходимости другими программами |
| Центр обновления Windows | Устанавливает обновления некоторых программ, которые порой оказываются ненужными |
| Службы удаленных рабочих столов | Обеспечивает удаленный доступ к системе с разных устройств |
| Диспетчер очереди печати | При отсутствии принтера и сканера данная служба работает впустую |
| Windows Search | Обеспечивает внутренний поиск |
| Поставщик домашних групп | Функция неактуальна, если домашняя сеть отсутствует |
Удаление лишних программ из автозагрузки
Для начала необходимо вызвать меню конфигурации, одновременно нажав клавиши Win и R. Далее в открывшейся строке вводим условное обозначение msconfig и нажимаем ОК. В следующем окне следует выбрать подпункт «Автозагрузка» и снять галочки напротив тех служб, которые не используются. В завершение останется нажать кнопку ОК и перезагрузить компьютер.
Ограничение числа одновременно работающих программ
Большое количество одновременно открытых в браузере вкладок создает лишнюю нагрузку, замедляя работу компьютера. Изменить ситуацию можно, ограничивая количество одновременно открытых окон во время интернет-серфинга.
Выключение визуальных эффектов
Некоторые визуальные эффекты негативно сказываются на быстродействии системы, и для разгона ОС целесообразно их отключить. Для этого нужно зайти в меню «Компьютер», открыть вкладку «Свойства» и выбрать пункт «Дополнительные параметры». Появится новое окно. Во вкладке «Дополнительно» требуется нажать на кнопку «Параметры», расположенную разделе «Быстродействие».
В разделе «Визуальные эффекты» рекомендуется установить галочку рядом с пунктом «Обеспечить наилучшее быстродействие». Для подтверждения действия следует нажать на кнопку «Применить».
Настройка системных звуков
Для управления системными звуками следует вызвать контекстное меню нажатием клавиш Windows и R, ввести в поисковую строку команду mmsys.cpl и подтвердить действие, нажав ОК. Отобразится новое окно, в котором нужно перейти к разделу «Звуки» и вместо значения «По умолчанию» выбрать режим «Без звука». В завершение останется нажать кнопку ОК. Для того чтобы подтвердить внесенные изменения, нужно перезагрузить компьютер.
Clean Master: ускорение за счет очистки от мусора
Скорость работы ПК может снижаться из-за большого количества программ, работающих в фоновом режиме. Из-за них расходуется больше ОЗУ и быстрее тратится заряд аккумулятора ноутбука. Отключить лишние приложения можно вручную – но проще использовать программу Clean Master.
Причинами для выбора этой утилиты являются:
- остановка уже запущенных задач;
- повышение срока службы аккумуляторов ноутбука;
- простой и понятный интерфейс – для освобождения дополнительной памяти достаточно переместить окно в центр экрана и позволить утилите завершить работу;
- очистка разнообразных системных областей.
Также утилиту можно похвалить за возможность встроить ее в контекстное меню и русскоязычный интерфейс. Отсканированные элементы распределяются по разным группам – от системного кэша до реестра. Есть возможность выбора исключений – категорий, которые не сканируются. Результаты очистки представляются в виде диаграммы. У программы есть бесплатная и платная версии: pro-подписка на один год стоит $29,9.
Инструкции по настройке Windows 7
В одном из советов было сказано – установите программу оптимизатор интернет соединения. Одной из таких является утилита BoostSpeed от компании Auslogics. Многие опытные пользователи сети Internet отдают предпочтение именно ей. Как увеличить быстродействие сети Internet в BoostSpeed:
Ускорение с помощью программы Auslogics BoostSpeed
- скачайте утилиту с оф. сайта;
- установите утилиту на свой компьютер;
- перезагрузите систему (чтобы все параметры установки были применены должным образом);
- войдите в сеть Internet;
- запустите программу с помощью ярлыка на рабочем столе или в меню «Пуск»;
- в самой программе найдите пункт меню «Инструменты» и перейдите в него;
- ниже «Ускорение интернета» нажмите вкладку «Автоматическое»;
- кликните на подходящий вам тип подключения (на выбор представлено 3);
- запустите процесс оптимизации, нажав на кнопку «Анализ» (после проверки вам покажут, какие параметры следует оптимизировать);
- нажмите кнопку «Оптимизировать», чтобы ускорить свой интернет (в конце вы увидите отчёт о проделанной программой работе);
- перезагрузите компьютер.
С помощью программы TCP Optimizer
Принцип увеличения скорости интернета в Windows 7 с помощью этой утилиты похож на тот, который используется в BoostSpeed, но всё же отличается. Программа не требует установки, но есть некоторые особенности, которые следует учитывать при работе с ней.
Как оптимизировать быстроту соединения с помощью программы:
- скачайте программу и запустите от имени администратора (TCP Optimizer не требует установки);
- откройте вкладку «General Settings»;
- в «Network adapter selection» выберите вашу сетевую карту;
- в окне «Connection Speed» выставьте значения, указанные в вашем тарифном плане (по стандарту утилита сама сделает это);
- в колонке «Choose Settings» кликните по пункту «Optimal»;
- нажмите «Apply».
Теперь дождитесь пока программа оптимизирует ваше интернет соединение и наслаждайтесь высокой скоростью.
Ускорение с помощью утилиты NameBench
Как ускорить Internet соединение с помощью данной утилиты:
- скачайте утилиту NameBench;
- запустите установочный файл;
- нажмите кнопку «Extract», чтобы начать процесс распаковки;
- в меню «Query Data Resource» выберите нужный вам браузер;
- начните поиск DNC сервера нажав кнопку «Start Benchmark»;
- дождитесь окончания процедуры (около часа);
- в конце проверки программа автоматически откроет выбранный ранее браузер (в окне будут показаны оптимальные для вас DNS сервера);
- зайдите в меню пуск (не закрывая активный браузер) и перейдите в панель управления;
- в «Сеть и интернет» выберите пункт сети и задач;
- найдите ваше соединение и нажмите на него;
- зайдите в «Свойства»;
- выберите пункт «TCP/IPv4»;
- замените указанные там DNS сервера на выданные вам программой.
Если после этого вы не можете войти в сеть Internet, то верните стандартные значения.
Настройка планировщика пакетов QoS
ОС Виндовс обладает и собственными инструментами ускорения сети Internet.
В пункте состояния текущей сети проверьте, включен ли планировщик пакетов QoS. Иначе все нижеперечисленные действия будут бессмысленными.
Подробная инструкция по увеличению быстродействия сети:
- нажмите сочетание Win+R для вызова окна ввода команд;
- напишите команду gpedit.msc;
- нажмите «Ок»;
- откройте «Конфигурация компьютера»;
- выберите «Административные шаблоны»;
- войдите в «Сеть»;
- переходите в планировщик QoS;
- кликните по пункту, где указана пропускающая способность;
- выберите «Включить»;
- в самой строке ограничения поставьте 0;
- нажмите применить, а затем Ок.
Изменение плана энергопитания (общее)
Существует и такой способ ускорить интернет. Как повысить быстродействие сети с помощью изменения типа общего энергопитания компьютера:
- зайдите в меню управления системой и безопасностью (находится в панели управления);
- найдите меню, отвечающее за электропитание;
- выберите пункт «Высокая производительность».
Теперь ваш компьютер будет отдавать больше энергоресурсов на нужды сетевой карты. Однако не рекомендуется злоупотреблять данным методом на ноутбуках, так как это ускоряет процесс разряда батареи.
Расширение COM порта
Часто на нужных портах стоит ограничение. Задумано так по многим причинам, но это не значит, что данные запреты нельзя снять. Как убрать ограничение и улучшить скоростные показатели Internet:
- зайдите в диспетчер устройств;
- найдите пункт «Порты (COM и LPT)»;
- зайдите в меню последовательный порт;
- выберите «Параметры порта»;
- во вкладке «Бит в секунду» выберите макс. значение (128000) и нажмите «Ок».
Только что вы улучшили пропускную способность своего Internet порта, что дает небольшой, но всё же прирост к быстродействию сети Internet.
Очистка компьютера от пыли
Не все пользователи ПК знают, что компьютер периодически нужно очищать от пыли. Пыль имеет свойство накапливаться на различных платах компьютера, и тем самым ухудшать нормальную вентиляцию. Пыль создаёт на деталях компьютера что-то вроде ковра, или тёплого одеяла, в результате чего может сильно перегреться процессор, и видеокарта. При их перегреве, компьютер начнет замедлять идущие в нём процессы, что заметно уменьшит скорость его работы.

Поэтому, чтобы подобное избежать, нужно системный блок периодически пылесосить. Как правильно это делать, я рассказал в статье «Как правильно чистить компьютер от пыли», поэтому повторяться я не буду. Когда вы его почистите от пыли, вы сами удивитесь, как быстрее он стал работать.
По поводу ноутбуков хочу добавить, что их чистить сложнее, хотя они иной раз втягивают пыль сильнее стационарных компьютеров. Поэтому, если вы не знаете, как это правильно делать, ноутбук лучше отнести в сервисный центр для того, чтобы его почистили профи. После этого, скорость его работы заметно увеличится.
Очистки компьютера от мусора — пошаговые инструкции
Встроенный инструмент Windows
Начать нужно с того, что в Виндовс уже есть встроенный инструмент. Правда, работает он не всегда идеально, но если компьютером вы не так часто пользуетесь (или нет возможности установить на ПК стороннюю утилиту (о ней ниже в статье)) — то можно воспользоваться и ей.
Чистильщик диска есть во всех версиях Windows: 7, 8 , 8.1.
Дам универсальный способ, как его запустить в любой из вышеперечисленных ОС.
- Нажимаем сочетание кнопок Win+R и вписываем команду cleanmgr.exe. Далее нажимаем Enter. См. скриншот ниже.
- Затем ОС Windows запустит программу по очистке диска и попросит нас указать диск для сканирования.
- После 5-10 мин. времени на анализ (время зависит от размера вашего диска и количества мусора на нем) вам будет представлен отчет с возможностью выбора что удалять. В принципе, галочками можно отметить все пункты. См. скриншот ниже.
- После выбора, программа переспросит вас, точно ли вы хотите удалить — просто подтвердите.
Результат: жесткий диск был очень быстро очищен от большинства ненужных (но не от всего) и временных файлов. Потребовалось на это все мин. 5-10. Минусы, пожалуй, лишь в том, что стандартный чистильщик не очень хорошо сканирует систему и многие файлы пропускает. Чтобы удалить весь мусор с ПК — необходимо пользоваться спец. утилитами, об одной из них читайте далее в статье…
Использование специальной утилиты
Вообще подобных утилит достаточно много (с самыми лучшими можете ознакомиться в моей статье: https://pcpro100.info/luchshie-programmyi-dlya-ochistki-kompyutera-ot-musora/).
В этой статье я решил остановиться на одной утилите для оптимизации Windows — Wise Disk Cleaner.
Ссылка на оф. сайт: http://www.wisecleaner.com/wisediskcleanerfree.html
Почему именно на ней?
Вот основные преимущества (на мой взгляд, конечно же):
- В ней нет ничего лишнего, только то что нужно: очистка диска + дефрагментация;
- Бесплатная + поддерживает русский язык на 100%;
- Скорость работы выше чем у всех других подобных утилит;
- Сканирует компьютер очень тщательно, позволяет освободить места на диске гораздо больше чем другие аналоги;
- Гибкая система настройки сканирования и удаления ненужного, можно отключить и включить буквально все.
Пошаговые действия
- После запуска утилиты можно сразу же нажать на зеленую кнопку поиска (справа сверху, см. картинку ниже). Сканирование проходит достаточно быстро (быстрее, чем в стандартном чистильщике Windows).
- После анализа вам будет предоставлен отчет. Кстати, после стандартного инструмента в моей ОС Windows 8.1 было найдено еще порядка 950 Мб мусора! От вас требуется галочками пометить, что нужно удалить и нажать кнопку очистки.
- Кстати, очищает диск от ненужного программа так же очень быстро, как и сканирует. На моем ПК данная утилита работает раза в 2-3 быстрее, чем стандартная утилита Виндовс
Дефрагментация жесткого диска в Windows 7, 8
В этом подразделе статьи необходимо сделать маленькую справку, чтобы было более понятно о чем идет речь…
Кстати, можно еще добавить то, что файловая система NTFS менее подвержена фрагментации, нежели FAT и FAT32, поэтому проводить дефрагментацию можно реже.
Стандартные средства оптимизации
- Нажать сочетание кнопок WIN+R, затем ввести команду dfrgui (см. скриншот ниже) и нажать Enter.
- Далее Windows запустит утилиту. Вам будут представлены все жесткие диски, которые видит ОС Windows. В колонке «текущее состояние» вы увидите, какой процент фрагментации диска. В общем, далее останется только выбрать диск и нажать кнопку оптимизации.
- В целом, работает это неплохо, но и не так отлично, как специальная утилита, например, Wise Disc Cleaner.
С помощью программы Wise Disc Cleaner
- Запустить утилиту, выбрать функцию дефрагментации, указать диск и нажать зеленую кнопку «дефрагментировать».
- На удивление, и в дефрагментации эта утилита обгоняет встроенный оптимизатор дисков в Windows раза в 1,5-2!
Проводя регулярную очистку компьютера от мусора, вы не только освобождаете место на диске, но и ускоряете свою работу и работу ПК.
На этом сегодня все, всем удачи!
Wise Care 365
Рис.6. Wise Care 365
Интерфейс приложения Wise Care 365 являет собой нечто среднее между CCleaner и AVG TuneUp ранних версий.
Программа способствует быстрому сканированию системы на предмет наличия ошибок. На полное их устранение уходит не более 1-2 минуты, если жесткий диск заполнен на 60-80 процентов.
Разработчики рекомендуют проводить проверку один раз в неделю.
Если нет возможности самостоятельно заниматься диагностикой, в настройках можно выбрать режим автоматического поиска и удаления ошибок системы.
Рекомендуется устанавливать Wise Care 365 пользователям, чьи компьютеры имеют ограниченный запас производительности.
В фоновом режиме программа потребляет минимальное количество памяти.
Для повышения быстродействия предусматривается набор интегрированных утилит, доступных уже в базовой версии. Wise Care 365 поставляется в условно-бесплатном режиме.
После того, как срок действия лицензии истечет, необходимо воспользоваться лицензионным кодом доступа.
Минусом Wise Care 365 является морально устаревший интерфейс, но для некоторых владельцев ПК это даже является плюсом, так как не приходится тратить много времени на изучение возможностей.
Positives
- бесплатная работоспособная версия;
- наличие планировщика;
- удобный интерфейс;
- оптимизация персонального компьютера одним кликом.
Negatives
- много рекламы в версии, где истек пробный период;
- морально устаревший интерфейс.
AVG PC Tuneup скачать
Представляет собой комплекс приложений для улучшения работы компьютера, дефрагментации, освобождения дискового места, полноценного удаления игр и ПО, поиска и исправления ошибок в реестре. В функционале АВГ ПК Танап доступно восстановление по ошибке удаленного материала, сканирование дисков на наличие мусора, ошибок, нерабочих ярлыков и дубликатов. Софт имеет менеджер автозагрузки, может управлять виндовсовскими процессами и службами, мониторить фоновое ПО, увеличивать время работы заряда ноутбука, активировать режим «полет» для Wi-Fi сетей и Bluetooth, а также ликвидировать браузерные неполадки. Оценить возможности пробной версии можно только в течение 30 дней.
Детальное определение
Итак, тактовая частота – это количество операций, которые процессор может выполнять за секунду. Измеряется эта величина в Герцах.
Эта единица измерения названа в честь известного ученого, который проводил эксперименты, направленные на изучение периодических, то есть повторяющихся процессов.
А причем Герц к операциям за секунду?
Такой вопрос возникает при чтении большинства статей в интернете у людей, которые не очень хорошо изучали физику в школе (может быть, не по своей вине). Дело в том, что эта единица как раз и обозначает частоту, то есть количество повторений, этих самых периодических процессов за секунду.
Она позволяет измерять не только число операций, а и другие всевозможные показатели. К примеру, если вы делаете 3 входа в секунду, значит, частота дыхания составляет 3 Герца.

Intel Core i7
Что же касается процессоров, то здесь могут выполняться самые разные операции, которые сводятся к вычислению тех или иных параметров. Собственно, количество вычислений этих самых параметров за секунду и называется тактовой частотой.
Как все просто!
На практике понятие «Герц» используется крайне редко, чаще мы слышим о мегаГерцах, килоГерцах и так далее. В таблице 1 приведены «расшифровки» этих величин.
Таблица 1. Обозначения
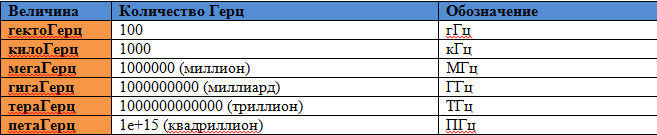
Первое и последнее в настоящее время используется крайне редко.
То есть, если вы слышите, что в нем 4 ГГц, значит, он может выполнять 4 миллиарда операций каждую секунду.
Много?
Отнюдь! На сегодняшний день это средний показатель. Наверняка, очень скоро мы услышим о моделях с частотой в тераГерц или даже больше.
Iolo System Mechanic
Условно-бесплатная программа
Iolo System Mechanic — программа, полностью посвященная оптимизации компьютера. В ней присутствуют не только инструменты для очистки системы от мусора, но и функции, позволяющие временно (до отмены пользователем) увеличивать производительность компьютера. Утилита подходит для использования на компьютерах с Windows 7, 8 и 10 (32 и 64 бит). Перевод на русский язык не предусмотрен.
Если прокрутить нижнюю часть основного окна программы немного ниже, можно увидеть рекомендации по увеличению производительности компьютера. Наиболее интересными являются два последних пункта:
Здесь сказано, что процессор и оперативная память не оптимизированы в реальном времени. Если перейти во вкладку «Real-Time Boost», можно будет увидеть эффект оптимизации процессора, заключающийся в перераспределении запущенных процессов таким образом, чтобы они равномерно обрабатывались всеми ядрами.
Если же, к примеру, требуется выделить под работу определенных ресурсоемких программ (например, игр или приложения для стриминга видео в интернет) дополнительные мощности компьютера, сделать это также можно во вкладке «Real-Time Boost». При задействовании функции увеличения производительности программа Iolo System Mechanic завершает работу некоторых служб Windows, которые никак не влияют на работу игры или стриминг-приложения.
На момент написания обзора стоимость утилиты Iolo System Mechanic составляла 49,95$.
Очищаем автозагрузку
Как вы знаете, вместе с системой загружаются некоторые программы, тем самым тормозя её. Данный софт забирает приличную часть оперативной памяти. И это при том, что он может быть не особенно нужен.
Чтобы запустить перечень автозагрузки, нажимаем сразу на 3 клавиши Ctrl+Shift+Esc. У нас открывается «Диспетчер задач». Заходим в меню «Автозагрузка» и просматриваем, какие программы запускаются вместе с Windows. Например: — не думаю, что вам очень нужно, чтобы вместе с ОС запускался какой-нибудь плеер, торрент, или браузер. После запуска системы, вы сами решите, какой софт запустить.
Бесплатные программы для ускорения компьютера
CCleaner — мощная утилита, которая позволяет решать проблемы комплексно. Используя её, вы сможете полностью удалить установленные приложения и игры, очистить реестр, исправить некоторые системные ошибки. Помимо этого, Ccleaner может очищать браузеры, сильно ускоряя их работу.
Благодаря щадящим алгоритмам действия, эта программа не может отрицательно повлиять на работоспособность компьютера. Напротив, многие отмечают, что после проведения тщательного сканирования, он работает в несколько раз быстрее. Это касается и браузеров, которые очищаются от кэша, ненужных данных.
Интерфейс программы очень удобен, выглядит он современно и понятно. Также, присутствует качественный русский перевод. Благодаря этим и другим преимуществам Ccleaner имеет высокий рейтинг и массу положительных отзывов. По мнению многих профильных изданий, это лучшая программа в своём роде.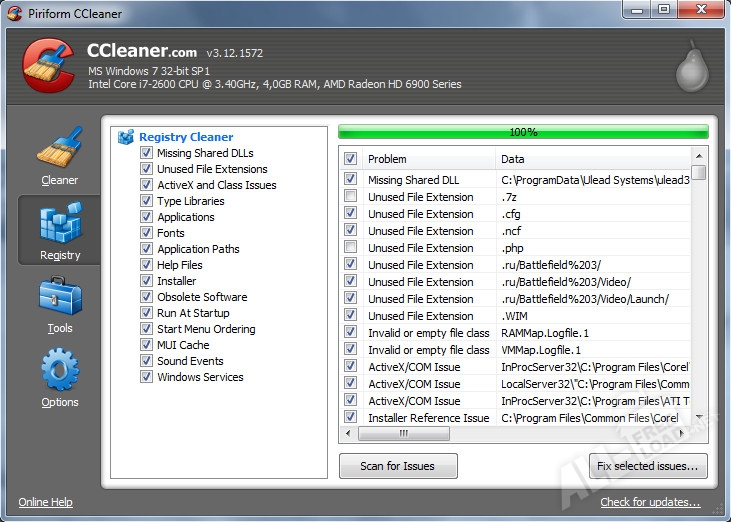
«Ускоритель Компьютера» — это отечественное программное решение для ускорения ОС семейства Windows версий XP, 7, 8 и 10. Программу отличает интуитивно понятный интерфейс (на русском языке), а также ориентированность на комплексный характер решения по оптимизации операционной системы. Разработчики позиционируют ПО как простое («с которым справится даже ребенок»), быстрое и дающее «предсказуемый результат».
Фактически программа включает в себя три основных модуля. Первый модуль отвечает за очистку реестра и исправление ошибок в его записях. Второй — за удаление мусорных файлов в директории Temp (временных файлов установки программ, файлов cookies и др.). Третий модуль дает пользователю доступ к настройке автозагрузки операционной системы «Виндовс».
Таким образом, если Вы решили скачать программу Ускоритель Компьютера и ноутбука и установить на своем устройстве, Вы сможете не только убрать системный мусор, но и повлиять на быстроту работы Вашего ПК, удалив из автозагрузки все те приложения, постоянная работа которых Вам по факту не нужна. Важным является также тот момент, что программа может быть выставлена в режим автоматической проверки и оптимизации ОС, что избавляет пользователя от самостоятельных рутинных проверок. .
Advanced SystemCare Free — программа с неоднозначными отзывами пользователей. Многие хвалят её за скорость и качество работы, а некоторые приходят в гнев от столь агрессивной политики распространения. Утилита часто устанавливается тогда, когда пользователь устанавливает другие бесплатные программы.
Однако её функционал действительно хорош. Запустив её один раз, вы навсегда сможете избавиться от любых зависаний компьютера, ошибок в реестре и недостатка производительности. Как и другие программы ускорения работы компьютера, эта просто сворачивается в трей, работая в автономном режиме. Это очень удобно, особенно для забывчивых пользователей. К тому же, она распространяется на русском языке.
Advanced SystemCare Free может практически всё: оптимизировать реестр и жесткий диск, улучшать работу браузеров, гарантировать безопасность пользователя. Именно благодаря универсальности она вошла в данный топ.
Razer Game Booster — превосходная программа на русском языке, разработанная той же компанией, что и предыдущая. Создана она специально для геймеров, однако полезна будет не только им. Через неё можно очистить оперативную память, дефрагментировать жесткий диск и реестр. Также, Razer Game Booster проводит тщательный анализ сети, уменьшая пинг, увеличивая скорость соединения.
Среди всех аналогичных программ, для Windows эта программа выделяется очень широким функционалом
Помимо оптимизации работы, она может записывать видео с экрана (делать скринкасты), обновлять драйвера любых устройств! Это очень важно не только для игровых, но и для обычных ПК
Carambis Cleaner скачать
Один из лидеров в рассматриваемой нами категории софта, отличающийся функциями высококачественной и эффективной очистки ПК. Повышает быстродействие машины, исправляет разные типы ошибок, выявляет сбои и многие другие подтормаживающие процессы, чтобы создать благоприятную среду для комфортного использования компьютера. Карамбис Клинер ускоряет отклик устройства, чистит дубликаты и старые записи, планирует задачи, удаляет записи реестра, чистит историю в браузерах и предоставляет отчёты о выполненной работе. Минусом является 30-дневный период работы ознакомительной версии.
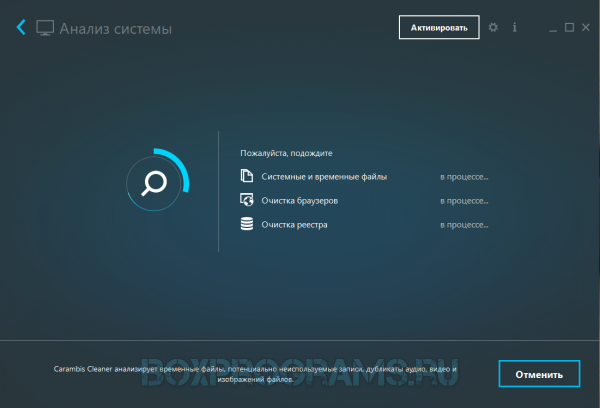
Программы для дефрагментации жесткого диска
После того, как жесткий диск будет очищен от «мусора», крайне желательно произвести дефрагментацию (особенно, если ее давно не выполняли).
Данная операция позволяет увеличить скорость доступа к файлам на диске. Более подробно о «механизме» и принципе ее работы, можете почерпнуть из моей предыдущей заметки.
IObit Smart Defrag
Бесплатная программа-дефрагментатор, позволяющая ускорить и повысить производительность вашего жесткого диска до максимально возможного значения.
В программе реализованы достаточно интересные алгоритмы: Smart Defrag не просто дефрагментирует жесткий диск, но и распределяет файлы на нем в зависимости от частоты их использования.
Таким образом сокращается время доступа к оным, за счет чего пользователь и «видит» повышение производительности системы.
Еще одно из достоинств программы — она работает незаметно, в свернутом режиме автоматически, никак не отвлекая пользователя от его текущих дел. Подходит для дисков большой емкости (кои сейчас популярны повсеместно).
Smart Defrag — процесс дефрагментирования
Ключевые особенности:
- очень быстрая дефрагментация диска;
- работа в фоновом автоматическом режиме;
- повышение производительности диска за счет «умной» дефрагментации;
- гарантия сохранения данных и стабильной работы диска при любых сбоях в процессе работы: отключение электричества, ошибки, зависания ПК и прочее;
- полностью бесплатная программа;
- поддержка Windows 7, 8, 8.1, 10, русскоязычный интерфейс.
Auslogics Disk Defrag
Несмотря на то, что эта программа достаточна маленькая по размеру — она очень быстро и эффективно дефрагментирует жесткий диск (оставляя позади множество конкурентов в этой тематике софта).
Качественно проводит оптимизацию файловой системы диска для ускорения его работы. Доказательством признания программы — является хотя бы тот факт, что ей пользуются более 11 миллионов пользователей по всему Миру!
Программа очень просто в применении: достаточно запустить, нажать кнопку начала, а дальше действовать в соответствии с рекомендациями мастера (сначала ваш диск будет проанализирован, а затем дана рекомендация по необходимости в дефрагментации).
Auslogics Disk Defrag — дефрагментация диска
Ключевые особенности:
- дефрагментирует очень быстро и качественно;
- оптимизирует размещение системных файлов Windows для повышения ее производительности;
- может провести дефрагментацию конкретно указанных файлов (такая опция есть далеко не во всех программах);
- возможность работы в фоновом режиме, чтобы не отвлекать пользователя;
- полностью бесплатная для домашнего использования;
- поддерживает русский язык на 100%, работает во всех версиях Windows.
Thank You For Helping Us!
Аппаратные решения для ускорения компьютера
Узнайте, замена каких компонентов и аксессуаров наиболее эффективно помогает ускорить компьютер.
Установите твердотельный диск SSD
Это один из лучших способов ускорить компьютер. Даже небольшой SSD заметно ускорит его работу. Просто поместите на новый диск систему и программы.
Некоторые ноутбуки и компьютеры имеют слоты для 2 дисков, благодаря чему вы можете подключить одновременно жесткий диск SSD и оставить диск HDD с данными. Проверьте, однако его состояние с помощью соответствующего приложения (например, HDDLife). Внезапное замедление и зависание системы может быть связано с неисправностью жесткого диска. В таком случае, как можно скорее сделайте резервную копию данных на другом носителе и замените жесткий диск на новый.
Если SSD-диск имеет размер 2.5″, а слот для диска 3,5″ или даже 5,25″, Вам пригодятся, так называемые, салазки. С их помощью можно установить меньший диск в пространство для большого.
Внешний корпус для диска HDD
Отличное дополнение к SSD. Если у вас есть слот только для одного диск, ваш диск с данными можно разместить в бокс и сделать из него внешний жесткий диск, на котором будут храниться ваши данные
Обратите только внимание на размер вашего диска в компьютере – это 2,5” или 3,5”, для того чтобы подобрать соответствующий размер бокса
Блок питания компьютера
Часто проблема может быть связана со слабым блоком питания. Первоначально вы получаете с компьютером подходящую модель, однако, если Вы устанавливает дополнительные компоненты, могут возникнуть проблемы.
Подумайте о замене блока питания на более мощный и надежный. В противном случае, напряжение будет слишком низкое или скачкообразно, и это может быть причиной сбоя в работе компьютера.
Оперативная память компьютера
Еще один проверенный вариант на ускорение системы
Важно только то, чтобы сначала проверить, сколько планок оперативной памяти может работать на вашей материнской плате, и какие с ней совместим
Одни типы памяти используются в настольных компьютерах, другие – в ноутбуках. Следует перед покупкой проверить технические характеристики компьютера с помощью специального приложения (например, CPU-Z).
Антивирус
Бесплатные антивирусные программы известны ограниченными возможностями и способностью замедлять систему. Стоит инвестировать в профессиональный антивирус, который защищает ваш компьютер, требуя меньшего количества ресурсов.
Очистите компьютер от пыли
Иногда ускорить работу компьютера можно простой очисткой от пыли. Пыльный вентилятор и забитые вентиляционные отверстия приводят к повышению температуры, процессор реагирует на это снижением производительности, иногда даже выключается, потому что имеет определенный порог температуры, при котором он должна отключиться.
Стоит также подумать о повторном нанесении термопасты на процессоре и видеокарте. Мы рекомендуем её замену, по крайней мере, один раз в год. Можно и чаще – особенно, если вы используете компьютер очень интенсивно, по несколько часов в день.
***
Вот все методы, которые стоит знать, если вы хотите ускорить ваш компьютер. Какие из них Вы используете? А может у Вас есть какой-то не менее эффективный метод? С нетерпением ждем ваших комментариев!








