Топ 15 программ для оптимизации пк
Содержание:
- Оптимизация собственными средствами Windows
- Где скачать программу Ускоритель компьютера?
- Очистка программ из режима автозагрузки системы
- Мастер Визиток 10.0 RePack by kaktusTV [2016, Графический редактор]
- Как ускорить работу компьютера — основные принципы
- Что можно сделать средствами Windows?
- Auslogics Disk Defrag: лучшее ПО для дефрагментации
- Для жесткого диска
- Когда нужно менять тканевую маску, защищающую от COVID-19 (мнение экспертов)
- Как ускорить работу старого компьютера, аппаратный метод
- Komodo Edit
- Конфиденциальность и службы геолокации в ОС iOS и iPadOS
- Как в Word обрезать изображение по кругу и другим контурам
- RAZER CORTEX (GAME BOOSTER)
- Дефрагментация дисков и реестра
- Advanced SystemCare Free: комплексное средство ускорения
- Утилиты для очистки Windows, жесткого диска
- Оптимизация интернет-соединения
- TuneUp Utilities: оптимизация слабых ПК
- Принцип действия основных программ для ускорения компьютера
- Елочные украшения
- 1 Ускоритель компьютера
- Особенности монтажа примыкания при выводе дымохода на скате
Оптимизация собственными средствами Windows
Ускоритель
работы компьютера не всегда может выглядеть в виде приложения или
программного пакета, разработанного сторонним производителем. Далеко не
все пользователи знают, что администрирование и оптимизацию собственного
терминала можно произвести даже при помощи собственных средств
операционных систем семейства Windows.
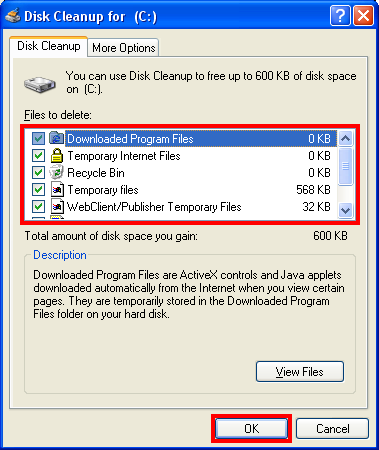
Прежде
всего стоит обратить внимание на очистку диска от «мусора». К примеру, в
системах типа Windows 7, 8 и 10 такой процесс работает куда лучше, чем в
комплексных оптимизаторах
Его использование позволяет удалить даже
файлы установки «операционки», что недоступно в большинстве других
программ.
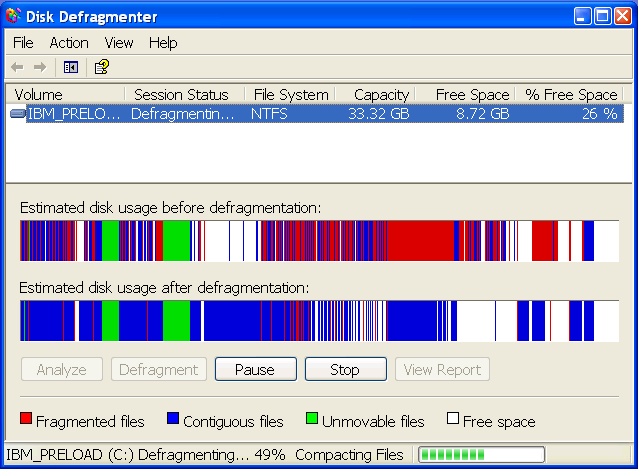
Не
стоит пренебрегать и дефрагментацией, процесс которой позволяет
перенести самые часто используемые файлы и программы в наиболее быстрые
области диска. Правда, по мнению большинства пользователей и экспертов,
этот процесс особого восторга не вызывает. Первое и главное – то, что
занимает он достаточно много времени. Сторонние программные продукты в
этом отношении работают гораздо быстрее.
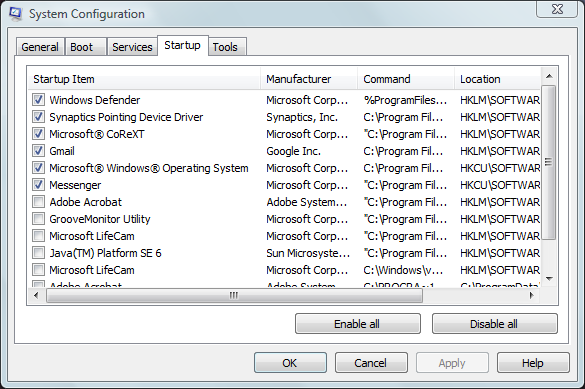
Самым
простым способом, когда ускорители компьютера можно не использовать
вообще, является применение универсальной команды msconfig, вызываемой,
скажем, из меню «Выполнить» с последующим переходом к разделу
автозагрузки. Здесь можно отключить практически все (за исключением
наиболее важных системных процессов).
Не считая того, что
включенным должен остаться антивирус, в идеале отмечают, что в
автозагрузке должна остаться только служба ctfmon, отвечающая за
языковую раскладку клавиатуры и ее переключение. Не стоит бояться,
системные процессы отключить не получиться. Да это и не нужно. В Windows
10 так вообще, они просто скрыты от глаз юзера. В крайнем случае, можно
просто завершить какой-то процесс, не более того.
Где скачать программу Ускоритель компьютера?
Как и всегда, скачивать надо на официальном сайте и конечно же я всегда стараюсь дать вам максимум комфорта, чтобы вы оставались именно со мной, а не ходили в поисках нужной вам информации по не известным источникам, поэтому вот вам ссылка:

качали? Думаю, да. Если вдруг с этим возникли проблемы, то в конце статьи всегда есть видео с практическим примером в моем исполнении, посмотрели, повторили и радуемся.
После, как скачали программу, запускаем ее и начинаем тестировать, должно открыться вот такое окно:
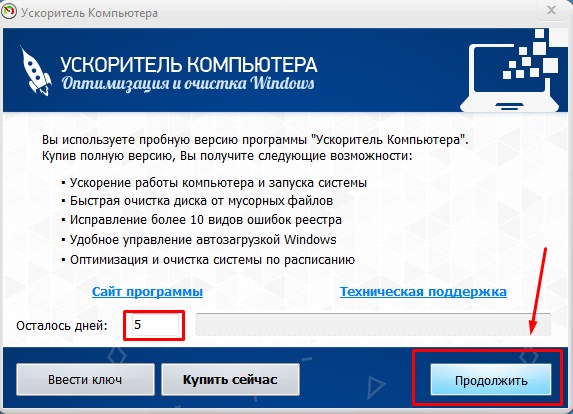
Первое что мы можем заметить – это тестовый период в 5 дней, хорошо, будем тестировать, нажимаем кнопку «продолжить».
Очистка программ из режима автозагрузки системы
О наличии слишком большого количества приложений в автозагрузке свидетельствует долга начальная загрузка ОС.
Если время включения компьютера значительно увеличилось, в первую очередь необходимо выполнить очистку ненужных программ из этого режима.
Пользователь может даже не знать о том, что приложение или игра находится в автозагрузке.
И пока вы пытаетесь ускорить работу системы, эти приложения подгружают сторонний контент и занимают место в оперативной памяти.
Даже мощные ПК с современными характеристиками могут подвергаться такой проблеме.
Примечание! Все программное обеспечение, поставленное на автозагрузку, не прекращает свою работу во время сеанса работы операционной системы. В данном режиме работают также важные системные утилиты, которые удалять не следует.
-
Утилиты, которые обеспечивают работу сканеров и/или принтеров. Когда пользовать работает с текстовым процессором или выполняет сканирование файлов, автоматически начинают работу утилиты принтера, факса, сканера и другие.
Их можно смело удалять из режима, ведь их отсутствие в автозагрузке не может негативно повлиять на работу текстового процессора и компьютера в целом; -
Клиенты Torrent. Как правило, именно этот тип ПО способен сильно влиять на производительность всей операционной системы. Если вы регулярно скачиваете файлы из Интернета с помощью этой программы, приложение наверняка стоит в автозагрузке системы.
В фоновом режиме работы утилита способна раздавать трафик другим пользователям, мешать стабильной работе жесткого диска и оказывать негативный эффект на скорость работы компьютера; -
Приложения для регулярного сканирования компьютера на наличие угроз и программы очистки. Ни для кого не секрет, что установленный на компьютере антивирус может сильно тормозить работу.
Это происходит из-за того, что такой вид программ, как правило, установлен в режиме автозагрузки. Убрав ее оттуда, вы обеспечите более быструю работу сеанса.
Если вы используете утилиты для очистки, помните, что и они могут захламлять систему, ведь происходит постоянный мониторинг установленных файлов и приложений, а это требует дополнительных затрат в оперативной памяти. После проведения комплексной очистки устройства, удаляйте специальное ПО из автозагрузчика.
Рассмотрим подробнее, как убрать программу из этого режима на примере операционной системы windows 10. Не нужно использовать никаких сторонних приложений.
Все действия можно выполнить с помощью встроенных компонентов вашей ОС.
Нажмите правой кнопкой манипулятора на стартовом меню. Появится следующая всплывающая панель.
Всплывающая панель начального меню пуск
Теперь нажмите на поле для открытия диспетчера задач (оно выделено на рисунке ниже). Откроется следующее окно:
Внешний вид системного диспетчера задач
Эта системная утилита способна отобразить все процесс, которые запущены в системе, предварительно разделив их по типу.
Диспетчер задач есть на каждом устройстве под управлением ОС Виндоус.
Вверху утилиты есть вкладки. Перейдите в окно автозагрузки, как показано на рисунке ниже:
Окно автозагрузки ОС
В этой вкладке отображаются все программы, которые установлены на компьютере и могут быть добавлены в автоматическую загрузку.
После добавления в данный режим, приложение сможет начинать работу одновременно со стартов операционной системы.
В поле состояние отображается, работает программа или нет. Чтобы выключить утилиту нажмите на ней правой кнопкой мышки и затем на пункт отключить.
Проделайте данное действие со всеми программами, которые нагружают ЦП.
Уровень нагрузки процессора каждой утилитой можно посмотреть во вкладке процессы диспетчера задач.
Процесс отключения работы программы в режиме автозагрузки
Чтобы приложение больше не отображалось в окне автоматической загрузки, необходимо удалить его из системы.
Мастер Визиток 10.0 RePack by kaktusTV [2016, Графический редактор]
Год выпуска: 2016Жанр: Графический редакторРазработчик: AMS SoftwareСайт разработчика: http://master-vizitok.ru/Язык интерфейса: РусскийТип сборки: RePackРазрядность: 32/64-bitОперационная система: Windows XP, Vista, 7, 8, 8.1, 10 Описание: Мастер визиток – это уникальная разработка, предназначенная для создания визитных карточек различных типов (личных, деловых, корпоративных, а также фирменных бейджей). Каталог программы предоставляет широкий выбор тематических шаблонов: в зависимости от направления деятельности организации подходящее оформление можно найти в разделах «туризм», «недв …
Как ускорить работу компьютера — основные принципы
Прежде чем говорить о конкретных действиях, которые можно предпринять с целью ускорения работы компьютера, имеет смысл отметить некоторые основные аспекты, которые влияют на скорость работы операционной системы и оборудования.
Все отмеченные пункты одинаковы для Windows 10, Windows 8.1 и 7 и относятся к тем компьютерам, которые раньше работали нормально (поэтому я не отмечаю в списке, например, малое количество оперативной памяти, рассчитывая на то, что ее достаточно).
- Одна из главных причин того, что компьютер медленно работает — всевозможные фоновые процессы, то есть действия тех программ, которые компьютер выполняет «скрытно». Все те значки, которые вы видите (а часть из них нет) справа внизу в области уведомлений Windows, процессы в диспетчере задач — все это использует ресурсы вашего компьютера, замедляя его работу. У среднего пользователя почти всегда более половины работающих в фоновом режиме программ попросту не нужны там.
- Проблемы с работой оборудования — если вы (или другой человек, который устанавливал Windows) не позаботились о том, чтобы для видеокарты и другого оборудования были установлены официальные драйвера (а не те, что операционная система устанавливает самостоятельно), если какое-то оборудование компьютера ведет себя странно, или компьютер подает признаки перегрева — стоит этим заняться, если вас интересует быстро работающий компьютер. Также, не следует ожидать молниеносных действий от устаревшего оборудования в новых условиях и с новым программным обеспечением.
- Жесткий диск — медленный жесткий диск, сильно заполненный или выходящий из строя HDD могут приводить к медленной работе и зависаниям системы. Если жесткий диск компьютера подает признаки неправильной работы, например, издает странные звуки, следует задуматься о его замене. Отдельно отмечу, что на сегодняшний день приобретение SSD вместо HDD обеспечивает, пожалуй, самый очевидный прирост скорости работы ПК или ноутбука.
- Вирусы и вредоносные программы — вы можете не знать о том, что на вашем компьютере установлено что-то потенциально нежелательное или вредное. А оно, в свою очередь, охотно будет использовать свободные системные ресурсы. Естественно, стоит удалить все подобные вещи, а вот о том, как это сделать — подробнее напишу ниже в соответствующем разделе.
Пожалуй, все основное перечислил. Переходим к решениям и действиям, которые могут помочь в нашей задаче и убрать тормоза.
Что можно сделать средствами Windows?
Самые доступные ускорители компьютера — средства самих Windows-систем, поскольку не всегда такие программы способны вмешиваться в работу ОС и отключать ненужные элементы.
Для начала можно применить исправление автозагрузки командой msconfig в консоли «Выполнить» и перейти на соответствующую вкладку (в Windows 10 переход будет осуществлен к вкладке «Диспетчера задач»). Там можно отключить все ненужные элементы. Но! Система показывает далеко не все службы, которые можно отключить в данный момент. Об этом будет сказано чуть позже.
Далее в разделе программ и компонентов «Панели управления» можно отключить неиспользуемые службы (принтеры, факсы, виртуальную машину Hyper-V и т. д.).
В Windows 10 желательно деактивировать слежку, отключив в настройках параметров службы геолокации и передачи данных серверам Microsoft.
Кроме того, можно выставить максимальное быстродействие за счет отключения визуальных эффектов (в наибольшей степени это касается Windows 7 с ее прозрачными панелями и эффектами перехода).
Наконец, можно задать периодически проводимую дефрагментацию для ускорения доступа к наиболее часто используемым пользовательским файлам и приложениям за счет их перемещения в наиболее скоростные области жесткого диска.
Auslogics Disk Defrag: лучшее ПО для дефрагментации
Если компьютер начал работать медленнее, причиной может стать наличие на накопителе лишних файлов. Для их удаления можно использовать бесплатную утилиту Auslogics Disk Defrag Free. Она позволит оптимизировать размещение информации и освободить достаточно места для новых файлов.
К основным функциям программы можно отнести:
- анализ содержащихся на дисках данных;
- удаление временных файлов;
- дефрагментацию целых разделов и даже отдельных каталогов или файлов.
Плюсами утилиты считаются полностью бесплатное распространение, при котором не ограничивается срок использования и функциональность. Программа легко настраивается под пользователя путем настройки специальных профилей и внешнего вида. Эффективность работы достаточно высокая при использовании на любых операционных системах.
Для жесткого диска
CCleaner
Популярнейшая утилита для очистки жесткого диска от разного рода мусорных файлов. Со временем в утилиту включили дополнительные опции: оптимизация и сжатие реестра, удаление программ (в том числе тех, которые не удаляются обычным образом) и пр. В итоге получилась отличная программа для ухода за ОС Windows.
Пользоваться программой до безумия просто: после установки запустите ее, выберите вкладку «Очистка» и нажмите кнопку начала для анализа вашей системы. Через мгновение утилита выдаст вам результат: сколько места она сможет освободить, если удалить то-то и то-то.
Если со всем соглашаетесь — она чистит систему, если что-то исключаете из найденного — размер освобождаемого места уменьшится.
CCleaner — чистка жесткого диска
Кстати, многие начинающие пользователи побаиваются: как бы эта утилита (в которой так много «галочек» и настроек) не удалила чего-нибудь лишнего. Для них скажу, что алгоритмы утилиты оптимизированы так, что вред вашей Windows она не нанесет.
CCleaner чистит мусор за всеми популярными программами: Firefox, Opera, Chrome, Safari, Media Player, eMule, Netscape и т.д. В общем, рекомендую к регулярному использованию!
Wise Care
Одна из самых мощных программ для очистки жесткого диска. Освободить столько же места, сколько удается при помощи этой утилиты — мне не удавалось более ничем (все другое ПО проигрывает!).
Утилита Wise Care очень проста в работе: после установки и запуска программы, перед вами предстанет окно с несколькими вкладками:
- Проверка: раздел подойдет, если вы хотите быстро и без мороки удалить мусор с диска и освободить толику пространства на HDD. Все что от вас потребуется — это нажать один раз кнопкой мышки — удобно;
- Очистка: более тщательное сканирование жесткого диска для поиска всего, что можно и нужно удалить (рекомендую для тех, у кого есть определенный опыт в очистке ПК);
- Оптимизация: специальный раздел, в котором можно оптимизировать Windows. Например, провести дефрагментацию, очистить реестр от ошибочных строк и т.д.;
- Приватность: эта вкладка позволяет очистить историю посещений в браузерах, историю просмотра фото и видео и пр.!
Wise Care — проверка диска!
В общем-то, утилита отлично справляется со своими задачами, но для комплексного ухода за системой ее одну не порекомендуешь (только в комплекте с другими продуктами).
Тем не менее, если вы не довольны степенью очистки другими утилитами — рекомендую ее к однозначному знакомству!
JetClean
Довольно мощная утилита для оптимизации системы Windows, поиска и удаления мусорных файлов, защиты личных персональных данных. После работы утилиты — ваша Windows будет такой же, как будто вы ее только что установили (прим.: в плане скорости работы ).
Хочу отметить дизайн в стиле минимализма — нет ничего лишнего, все просто и понятно. Программа работает очень быстро и отлично справляется со своими обязанностями (см. скриншот главного окна ниже ).
JetClean — возможности программы
Мастера, встроенные в утилиту:
- Быстрая оптимизация за 1 клик мышкой: чистка реестра, системы, приложений, ярлыков, оперативной памяти и т.д. В общем-то, отличный инструмент как для новичка, так и для опытного пользователя;
- Информация о системе (можно узнать очень многие сведения и характеристики ПК);
- Оптимизация автозагрузки;
- Ускоритель интернета;
- Дефрагментатор дисков, реестра;
- Ускоритель производительности компьютера (ноутбука);
- Авто-очистка и авто-обновление ПО;
- Центр восстановления;
- Портативная версия: можно записать утилиту на любую USB-флешку и ускорять любой компьютер, к которому можно подключить флешку (извиняюсь за тавтологию).
Clean Master
Очень мощный мастер очистки Windows, позволяющий всего при помощи пары щелчков мышки — очистить жесткий диск от горы мусора: временных файлов, кэша, старых и пустых папок, неверных ярлыков и т.д.
После очистки системы, Clean Master способен задать оптимальные настройки системы для повышения ее производительности. Благодаря такой процедуре — компьютер начинает работать быстрее и стабильнее (уменьшается число ошибок, вылетов, синих экранов…).
Clean Master — сколько можно очистить места на HDD
Хочу отметить, что у Clean Master имеется большая база программ: т.е. он знает, где и какой мусор создают самые популярные программы в Windows!
К тому же, он чистит мусор не только на HDD (жестком диске), но и удаляет «хвосты» в системном реестре (разнообразные ошибочные записи, записи от удаленных программ, неверные и ошибочные сведения и т.д.).
При первой очистке в Clean Master многие пользователи ужасаются количеству мусорных файлов: нередко их размер исчисляется в 5-10 ГБ (иногда более 15 ГБ!).
Когда нужно менять тканевую маску, защищающую от COVID-19 (мнение экспертов)
Как ускорить работу старого компьютера, аппаратный метод
Чаще всего хотят ускорить работу конечно же старых компьютеров, хотя не редк встречаются и модели, отработавшие два — три года
На что обращаем внимание в первую очередь — пыль
Снимаем боковую крышку, скорее всего, Вы увидите скопившуюся пыль. Но если Вы чистите его и знаете о проблеме, этот пункт пропускаем.
Для чистки нам понадобится пылесос, ватные палочки или тампоны, и термопаста. Если найдете в магазине балончик со сжатым воздухом — очень замечательно, им легко сдувать пыль.
Перед началом всех манипуляций обязательно отключаем блок питания от электросети!
- Первым делом вынимаем блок питания, отцепив все провода. Запоминаем какой провод куда втыкается.
- Снимаем платы оперативной памяти, так же запомнив их место положение (плата может быть как одна, так и несколько).
- Снимаем видеокарту, если она имеется, и другое оборудование с платы, которое можно снять.
- Если есть DVD привод, и флоппи, тоже снимаем.
- Нам еще нужно будет заменить термо пасту на центральном процессоре. Смотрим как кулер крепится и очень аккуратно его снимаем. Под ним процессор, его тоже очень аккуратно снимаем.
- Теперь очень аккуратно пылесосом убираем крупную пыль из коробки системного блока.
- С самой материнской платы очень аккуратно убираем пыль, можно сжатым воздухом.
- Кулер с радиатором от центрального процессора продуваем, чистим от пыли. Остатки термопасты тоже убираем.
- Так же убираем остатки термопасты с процессора.
- Начинаем собирать обратно, ставим процессор сверху, в серединку чуть капаем пасты. Ее немного размазываем, сверху ставим радиатор с кулером и фиксируем как положено.
Термопаста нужна для того, чтобы заполнить микровпадинки на поверхностях и обеспечивает хорошее соприкосновение двух поверхностей. Это и позволяет хорошо отводить тепло от процессора.
- Далее чистим плату и кулер на ней, точно так же, как и на материнской плате. Термопасту так же заменяем по тому же принципу.
- Ставим карту на место.
- Далее все остальное оборудование ставим на место, предварительно очистив от пыли.
- Последним будет блок питания. Его лучше разобрать, сняв крышку и так же очистить от пыли. Собираем все обратно, подключив провода на свои места.
Вот и все, подключаем все остальное оборудование, включаем компьютер и проверяем, чтобы все работало. Если не включается, значит что-то не так подключили. Хотя компьютер устроен так, что нельзя что-то подключить не туда.
Кроме этого варианта советую добавить оперативную память, то есть докупить в магазине. Лучше всего удвоить. Для современной операционной системы требуется минимум 4 Гб оперативной памяти, но лучше сделать минимум 6 Гб.
Еще лучше добавить SSD диск. На него устанавливаем новую операционную систему. Если установить его и оставить старый жесткий диск, то Вам хватит SSD диска объемом в 240 Гб, в этом районе.
Достаточно важно заменить на материнской плате батарейку, если компьютер очень старый, она одна там. Называется CR2032
Она отвечает за сохранность некоторой информации и времени на компьютере. На ускорение она никак не влияет, но раз уж залезли)))
Если есть возможность, заменить видеокарту на более мощную, если она не интегрирована в материнскую плату. При этом не нужно брать самую последнюю модель — просто скорее всего Ваш центральный процессор все равно не потянет. Лучше взять немного мощнее, чем у Вас стояла.
Как видите сами, чтобы существенно ускорить компьютер, потребуется вложить деньги. Но это в любом случае будет дешевле чем покупать новый. Для аппаратного ускорения Вам потребуется:
- Почистить системный блок от пыли;
- Заменить термопасту на центральном процессоре и видеокарте. Так же это желательно сделать на южном мосту материнской плату. Проще говоря меняем термопасту там, где есть радиаторы и они снимаются;
- Добавить оперативную память (минимум до 6 Гб);
- Установить SSD диск под операционную систему;
- Заменить видеокарту (если она не интегрирована в материнскую плату), по возможности — не обязательно.
Komodo Edit
Конфиденциальность и службы геолокации в ОС iOS и iPadOS
Как в Word обрезать изображение по кругу и другим контурам
RAZER CORTEX (GAME BOOSTER)
Приложение Game Booster разработано знаменитой компанией Razer, специализирующейся на производстве различных игровых устройств для геймеров — клавиатур, мышек, гарнитуры и т.д. Как и прочая ее продукция, программа Razer Cortex также предназначена для геймеров.
Среди полезных функций в программе предусмотрен отдельный компонент, отвечающий за увеличение производительности игр и их оптимизацию. Данный компонент состоит из следующих инструментов:
- Отладка. Данный инструмент предназначен для изменения системных настроек/приложений/служб и параметров драйвера видеокарты таким образом, чтобы это повлияло на увеличение производительности игр. К примеру, инструмент «Отладка» способен изменять приоритетность исполняемых процессов, применив к запущенной игре наивысший приоритет.
- Ускорение. В задачу этого инструмента входит увеличение производительности работы оперативной памяти и удаления из нее ненужных (для игры) фоновых приложений и служб Windows.
- Дефрагментация. При помощи данного инструмента пользователь может выполнить дефрагментацию (упорядочивание хранимых данных) той области жесткого диска, куда установлена игра. Это позволит сократить снизить нагрузку на механизм перемещения считывающей головки винчестера, что также влияет на производительность игры при считывании данных в ОЗУ.
Программа Razer Cortex имеет и другие отличительные особенности и преимущества:
- Приложение полностью бесплатно для использования.
- Возможность настройки параметров оптимизации для каждой отдельной игры.
- Автоматическое применение и отмена изменений при запуске/закрытии игры.
- Вывод значения FPS (кадры в секунду) на экране при запущенной игре.
- Наличие инструмента трансляции (стриминга) процесса игры в режиме реального времени на один из популярных стрим-хостингов — Twitch, YouTube, Panda.tv и Duoyu.
- Возможность включения/выключения тех или иных функций программы при использовании горячих клавиш.
- Хранение и загрузка сейвов (сохранений в игре) с облачных хранилищ Dropbox, Microsoft OneDrive или Google Drive.
- Создание и экспорт отчета диагностики компьютера и многое другое.
Из недостатков (хотя многие геймеры отрицают наличие таковых) можно отметить следующие моменты:
- Наличие функций, никак не связанных с увеличением производительности игр.
- Для запуска программы потребуется регистрация на сайте Razer (бесплатно).
Дефрагментация дисков и реестра
Не стоит сбрасывать
со счетов процесс дефрагментации. Для винчестеров годятся любые
утилиты, способные переносить данные в самые быстрые области диска без
изменения их физического адреса (меняется только фактическое
местоположение).
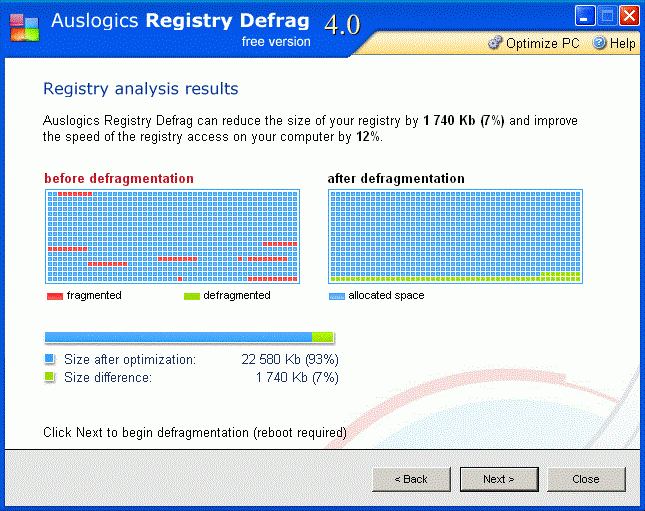
Для
реестра лучше применять специализированные утилиты. Они работают
несколько иначе, способствуя упорядочиванию ключей, чтобы система не
занималась их считыванием долгое время. А ведь даже при загрузке Windows
именно это и происходит. Система обращается не только к данным,
находящимся в загрузочной области диска, но и к системному реестру. Вот и
получается, что в том случае, когда записи в нем не упорядочены,
система просто «рыщет» в поисках нужного ключа для загрузки того или
иного компонента.
Advanced SystemCare Free: комплексное средство ускорения
Программа представляет собой не обычную утилиту для оптимизации, а целый набор средств по очистке ПК от лишней информации и повышению скорости его работы. Одновременно происходит удаление вредоносного программного обеспечения и лишних файлов. Это позволяет повысить уровень защиты, предоставляемый антивирусами, и увеличить свободное место на диске.
К основным функциям можно отнести:
- базовую оптимизацию операционной системы в режиме реального времени;
- защиту от вирусов при скачивании данных;
- блокирование доступа посторонних к конфиденциальной информации;
- очистку системного реестра.
Утилита выполняет анализ операционной системы, меняет настройки на самые оптимальные, удаляя лишние файлы, очищая историю браузера и настраивая автозагрузку. Произведенные с помощью программы изменения можно легко отменить с помощью резервных копий. Приложение бесплатно для домашнего использования.
Утилиты для очистки Windows, жесткого диска
Как бы вы аккуратно не работали в Windows (и даже если иногда пользовались встроенным чистильщиком), со временем в ней накапливается большое количество «мусорных» файлов и записей: кэш браузеров, временные файлы, «хвосты» от старых удаленных программ, неправильные ярлыки, ошибочные записи в системном реестре и т.д.
Все это требует своевременной очистки и оптимизации.
Wise Care
Это программа одна из самых «умных» чистильщиков дисков: находит и удаляет максимальное количество «мусора» и удаляет его за минимальный промежуток времени (то количество освобождаемого пространства, которое вычищает эта программа — другим утилитам и не снилось!).
Пользоваться программой до безумия просто — после запуска у вас есть четыре варианта решения:
- проверка (если хотите быстро и не задумываясь очистить компьютер от всего лишнего);
- глубокая очистка: потребуется больше времени на анализ и поиск всего «мусора» на ПК (больше опций для ручного управления);
- оптимизация (дефрагментация, сжатие реестра и т.д.);
- приватность (можно дополнительно очистить свою историю из браузеров, просмотр фото и т.д.).
Wise Care — проверяем диск
После анализа системы, кстати говоря, Wise Care сообщит вам сколько места можно освободить и за счет чего. Всё, с чем вы не согласны, можно оставить на месте, предварительно сняв галочку.
Ключевые особенности:
- 4 мастера, которые помогут вам очистить систему и дефрагментировать HDD;
- очень глубокая степень очистки, которой нет в других аналогичных утилитах;
- мега-удобный интерфейс: очистка происходит всего за 2 клака мышкой;
- полностью русскоязычный интерфейс;
- поддержка новых ОС Windows 7, 8, 10 (32/64 bits).
CCleaner
Одна из самых знаменитых утилит для очистки Windows от разного рода мусора: временных файлов, кэша браузеров, «хвостов» от программ и т.д.
По мере развития утилиты в нее было добавлено множество дополнительных возможностей: контроль автозагрузки, восстановление системы, стирание дисков, поиск дубликатов файлов и т.д.
Утилита отличается высокой степенью очистки системы, низкими системными требованиями, «умной» работой (вы не удалите по незнанию ничего лишнего — после нее у вас точно не случится ошибок в Windows, всё будет работать как положено!).
CCleaner — главное окно
Ключевые особенности:
- умная и быстрая очистка диска и реестра от разного рода мусора;
- встроенный деинсталлятор программ: поможет удалить любую программу, даже ту, которую не получается удалить обычным образом;
- удаление «лишних» программ из автозагрузки;
- восстановление системы;
- очистка системы от файлов-дубликатов (представьте, вы загрузили десятка два сборников картинок — в каждом есть повторные картинки. Если картинок у вас очень много — они могут существенно отнимать место на HDD);
- поддержка русского языка, ОС Windows 7, 8, 10.
Оптимизация интернет-соединения
Не
надо объяснять, что установку выделенной линии с пропускной
способностью от 100 Мбит/с до 1 Гбит/с может себе позволить не каждый. А
ведь скорость соединения напрямую влияет на параметры открытия доступа к
веб-страницам и загрузки информации из Всемирной паутины.
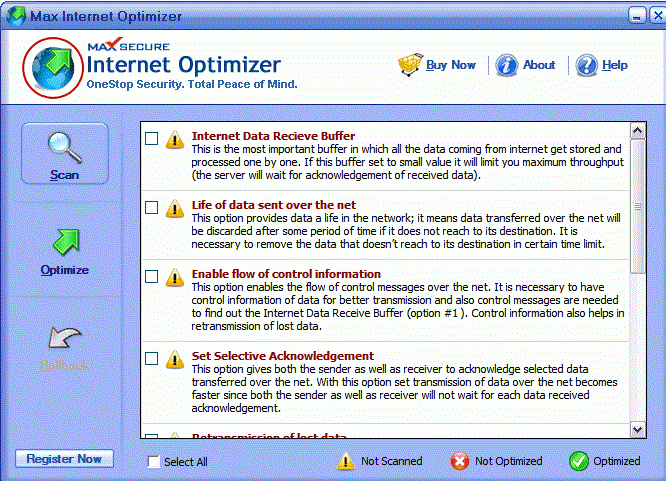
Что
же использовать? Для того может подойти любая утилита, представляющая
собой ускоритель интернета на компьютере. Как уже понятно из названия,
могут использоваться программы типа Internet Optimizer. Как правило,
участие пользователя здесь не требуется. Достаточно просто запустить
процесс, а программа сама определит наиболее подходящие параметры
интернет-соединения, включая даже оптимизацию использования протокола
IPv6, который в большинстве случаев при задании стандартных настроек не
задействован (использует в основном только IPv4).
TuneUp Utilities: оптимизация слабых ПК
TuneUp Utilities – комплекс утилит для ускорения работы компьютера, с помощью которого владельцы старой техники могут избавиться от лишних данных и ускорить ПК, не приобретая новые комплектующие. Использование программы рекомендовано пользователям ПК с 1-1,5 ГБ ОЗУ. Она также подойдет маломощным и старым ноутбукам.
Возможности утилиты включают:
- оптимизацию системы;
- очистку жесткого диска, ОЗУ и реестра;
- редактирование автозагрузки;
- восстановление удаленной информации.
Способов ускорить работу ПК с помощью специального софта довольно много. Выбрать конкретный вариант можно, зная, какую задачу требуется решить – нехватку места, снижение скорости запуска программ или небольшую частоту кадров в игре. Если нет информации о том, что именно вызвало замедление работы компьютера, стоит попробовать использовать сразу несколько из перечисленных утилит.
Принцип действия основных программ для ускорения компьютера
Среди программ, увеличивающих скорость работы ПК, есть много утилит для разгона видеокарты и процессора. Но такое повышение производительности часто приводит к снижению стабильности работы техники, дополнительной нагрузке на систему охлаждения и уменьшению эксплуатационного ресурса.
Обойтись без лишних проблем помогут утилиты, которые не вносят серьезных изменений в работу комплектующих, а помогают удалить неиспользуемую информацию из памяти, с диска, из реестра и списка запущенных процессов. Мы собрали самые популярные из них – все нижеперечисленные программы работают с Windows 7/8/10, кроме TuneUp Utilities, рассчитанной на старые ПК.
Елочные украшения
1 Ускоритель компьютера
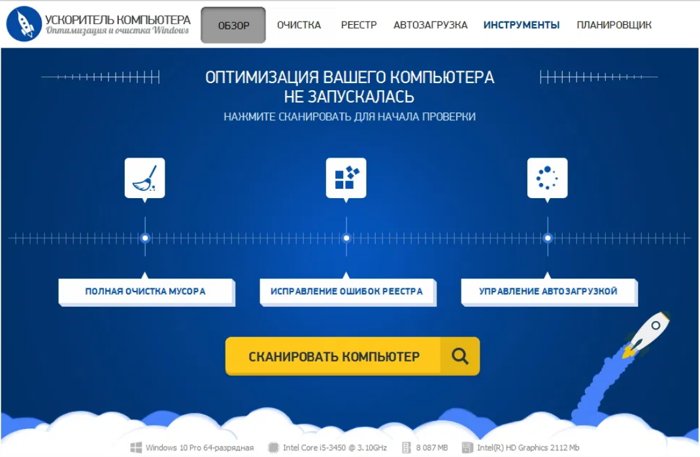
Данный ускоритель создан Российскими разработчиками, и поэтому очень удобен для работы. Кроме удобства, данный софт делает свою работу на 5. Он убирает хлам из вашей системы, производит исправление ошибочных записей в реестре. Даёт пользователю доступ самостоятельно управлять автозагрузкой и удалять лишний софт. Производит копирование реестра.
Программа включает в себя перечень дополнительных инструментов, таких как: поиск клонов аналогичных программ, находит большие файлы, тщательно очищает мусор из системы вашего компьютера и производит много другой работы. Я не буду сейчас рассказывать обо всех его функциях, так как уже делал это в статье: Ускоритель компьютера решение ваших проблем.








