Рамка для курсовой
Содержание:
- Введение
- Как сделать рамку в Ворде 2010 вокруг страницы
- Преимущества и недостатки Opera VPN
- Планирование работ
- Виды стандартов
- Как в Ворде сделать рамку вокруг текста
- Камилла Белль
- Раскрой и изготовление
- Как сделать рамку со штампом в Ворде
- Рамка для курсовой работы в Word 2007, 2010, 2013, 2016
- Различные советы и рекомендации
- Быстрый способ сделать рамку вокруг текста
- Отзывы
- Как создать рамку на странице
- Рамки для курсовой работы по ГОСТу
- Общие требования к оформлению
- Критерии при покупке тихого фена для волос
- Как сделать рамку в Ворде для диплома
- Форматирование и настройка оглавления в Word
- Рамки проекта
- Когда может понадобиться
- Заметки
- Основные требования к работе
- Заключение
Введение
Для начала необходимо разделить документ на как минимум 3 раздела: Титульный лист (1 стр.), Содержание (2 стр.), Основная часть. Делается это так:
Разметка страницы – Разрывы – Следующая страница
Это действие повторить еще раз. Получаем 3 страницы и 3 раздела.
На второй странице:
Вставка – Нижний колонтитул – Изменить нижний колонтитул
И нажимаем на «Как в предыдущем разделе», чтобы выключить функцию. Аналогично для третьей страницы.
Делаем рамку для листа формата А4 с полями 20х5х5х5 мм
Разметка страницы – Поля – Настраиваемые поля
В появившимся окне ставим параметры:
- Верхнее – 1.4
- Нижнее – 0.6
- Левое – 2.9
- Правое – 1.3
Разметка страницы – Границы страниц
В Появившимся окне нажимаем «Рамка«, в том же окне выбираем Применить к: «этому разделу» и нажимаем «Параметры». Выбрав «этому разделу» мы не даем рамке появится на титульном листе.
В появившимся окне ставим параметры:
- Поля:
- Верхнее – 25
- Нижнее –
- Левое – 21
- Правое – 20
- Относительно: «текста»
- Галочка стоит только на «всегда впереди»
Делаем основную надпись
Вставка – Нижний колонтитул – Изменить нижний колонтитул
Конструктор – Положение
Изменяем значения 1.25 на
Вставка – Таблица – 9 столбцов и 8 строк
Получаем таблицу в нижнем колонтитуле. Передвигаем её к левому краю.
Макет – Размер ячейки
Выделяем все ячейки и задаем значение 0.5 взамен 0.48
- Затем ставим курсор на первую ячейку и двигаясь слева на право задаем следующие ширины столбцов (ячеек):
- 0.7
- 1
- 2.3
- 1.5
- 1
- 6.77
- 1.5
- 1.5
- 2
- Получаем таблицу такого вида:
- Объединяем ячейки и получаем:
- Заполняем табличку кроме ячеек «Лист» и «Листов» по форме, делаем необходимое выравнивание содержимого (например, по центру по середине) и получаем:
Вставляем страницы в необходимые ячейки
- Ставим курсор на поле где отображается лист и Конструктор – Экспресс-блоки – Поле
- Выбираем
- поля: Page
- формат: 1, 2, 3
- Теперь ставим курсор где отображается количество листов и Конструктор – Экспресс-блоки – Поле
- Выбираем
- поля: NumPages
- формат: 1, 2, 3
- Получаем:
Заключение
Вот таким образом можно создать рамку с основной надписью любой сложности. Весь текст в ней, кроме номеров листов будет повторяться на всех страницах раздела. В случае, если штамп не на всю ширину страницы, то при добавлении рамки нужно выключить нижнюю линию
Для всех выкладываю файл Word (Forma D.E. v6.0.0), в котором приводится пример оформления курсового проекта: Титульный лист, Содержание, Основная часть, Литература. Помимо оформления титульного листа, рамок и штампов, в файле содержатся стили «Заголовок 1», «Заголовок 2» и др, которые дают возможность автоматически разделам курсового проекта прописаться в содержании.
Forma D.E. v6.1.0 — Обновление от 21.01.2012. Добавлены стили для названий таблиц, формул. Настроена табуляция для вставки автонумераций для формул.
Как сделать рамку в Ворде 2010 вокруг страницы
Программа Word от Microsoft имеет несколько редакций, в интерфейс и меню вносилось немало изменений. Есть в ПО готовое оформление для обрамления поздравительных открыток. Найдутся возможности для подготовки и написания дипломных, курсовых работ (согласно ГОСТ), просто для улучшения визуального восприятия текста. Создание разметки на странице документа может осуществляться несколькими способами. Ниже представлена инструкция, как сделать в Ворде 2010 рамку:
- Зайдите во вкладку «Главная».
- В разделе «Абзац» найдите иконку пунктирного квадрата с залитой нижней границей, нажмите на стрелочку возле нее.
- Кликните на строчку «Границы и заливка» (находится внизу).
- Откроется окно для создания обрамления, вы можете задать толщину, цвет (белый виден не будет), стиль.
- После назначения всех настроек нажмите на «Ок».
Преимущества и недостатки Opera VPN
Планирование работ
После проработки требований и понимания их реализации, производится предварительное планирование работ и ресурсов – архитектор определяет, каких исполнителей для реализации тех или иных требований можно привлечь, в каком порядке критично требования выполнять, какие существуют взаимозависимости между требованиями. Всю информацию аккумулирует руководитель проекта, перенося ее в план проекта.
В этот момент рождаются сроки проекта. Сначала все работы выстраиваются линейно. Далее задачи распределяются по ресурсам. Исходя из пожеланий, высказанных заказчиком по срокам, а также из оптимального сочетания привлекаемых ресурсов определяется длительность проекта.
Под «оптимальным сочетанием привлекаемых ресурсом» имеется в виду простая мысль – сроки проекта должны быть минимальны, людей надо привлечь как можно меньше, но задействовать их максимально. Так появляются оценки длительности пребывания людей на проекте, которые являются основой для составления бюджета проекта.
Планирование работ мы делаем в MS Project. В плане работ мы проставляем трудоемкость выполнения той или иной задачи. Оценки, выданные архитектором, можно использовать только в сочетании с пониманием того, кто будет реализовывать эти требования. У нас должны появиться конкретные фамилии людей. И от того, кого конкретно мы привлекаем на данную задачу, будет зависеть корректировка оценки данной задачи.
Для корректировки оценки важно знать продуктивность каждого конкретного разработчика. Это третий ключевой момент
То же самое относится к остальным работам – инсталляция системы, подготовка технического задания, тестирование и т.п. Чтобы знать, сколько работа займет времени, мы должны знать, кто эту работу будет делать. Фактически, для планирования и оценки проекта, мы должны собрать проектную команду.
Виды стандартов
Всего имеется 3 вида:
- ГОСТ;
- ОСТ;
- ТУ.
ОСТ (отраслевой стандарт) устанавливает ряд требований к качеству в определенно отрасли. Они играют роль уточняющих или же дополняющих стандартов, если ГОСТ не описывает вопрос полностью или его нет вообще по конкретной тематике. Принятием решения о введении данного стандарта занимается государственный отраслевой орган.
Когда экономика стала переходить на рыночные отношения, было принято решение ввести ТУ, что расшифровывается как технические условия. Данная цель преследовала за собой регламентирование производства тех товаров, какие не подвергались ГОСТам. Каждое техническое условие разрабатывается лично производителем и относится к их личной собственности. В то же время требования ТУ никоим образом не имеют права быть противоречивыми по отношению к обязательным государственным стандартам. Так же как и ОСТ, ТУ выполняет функцию доработки действующих стандартов, которых недостаточно для конкретной продукции.
Надеюсь, данная статья ответила на все ваши вопросы касательно дипломной рамки и даже немного больше. Искренне желаем удачи при сдаче дипломного проекта или работы, выполненной четко по государственному стандарту.
Студенты и ученики часто пользуются текстовым редактором «Ворд» для выполнения курсовых, дипломов, рефератов и докладов. Это очень удобная программа, имеющая интуитивный интерфейс, с которым может справиться даже новичок. Но только если речь идет об обычных действиях, таких как написание текста, создание таблицы, добавление изображения.
Некоторые преподаватели требуют наличия рамки со штампом в соответствии с ГОСТом, создание которой для ученика может стать довольно проблематичным заданием. В статье будет рассказано, как сделать штамп в «Ворде» по ГОСТу.
Как в Ворде сделать рамку вокруг текста
В определенных случаях следует знать, как в рамку вставить текст в Ворде, а не вокруг всей страницы. Это дополнительный прием оформления, который может помочь улучшить восприятие информации
Программа предоставляет возможность обрамить только часть текста, чтобы подчеркнуть его важность. Сделать это можно следующим образом:
- Выделите участок, который следует оформить.
- Перейдите во вкладке основного меню «Абзац» на пункт «Границы и заливка».
- Нажмите «Граница», здесь вы можете внести все необходимые параметры для будущего обрамления.
- В строчке «Применить к» нужно выставить «Текст». При желании здесь можно назначить «абзац» и создать обрамление для целого куска документа.
Камилла Белль
Раскрой и изготовление
Как сделать рамку со штампом в Ворде
Для дипломных или официальных документов нужна не только вставка рамки в Word 2010, но и оформление места для штампа. Создание обрамления описано выше, ниже будет представлена инструкция по созданию типичной основной надписи:
- Сначала необходимо вставить нижний колонтитул. Для этого находите нижнюю часть страницы, щелкните по ней дважды, откроется редактор.
- Прейдите на вкладку «Конструктор» из группы «Положение». Измените значение на 0.
- Создайте таблицу с 9-ю столбцами, 8-ю строками через «Вставка» -> «Таблица».
- Удерживайте левую кнопку мышки, передвиньте левую границу таблицы к краю.
- Выделите все ячейки, зайдите во вкладку «Макет», выберите «Размер ячейки», выставите высоту 0,5 см.
- Задайте для столбцов по очереди такую ширину: 0,7-1-2,3-1,5-1-6,77-1,5-1,5-2.
- Объедините ячейки по необходимости для создания места для штампа, подписи и т.д.
Рамка для курсовой работы в Word 2007, 2010, 2013, 2016
Создадим рамку по ГOСТу для курсовой в Word 2010. Откроем новый документ и первым делом во вкладке «Разметка
страницы»
зададим поля. В нашем случае:
- верхнее – 1,4
см; - нижнее – 0,43
см; - левое – 2,9
см; - правое – 1,3
см.

Обратите внимание: в вашем вузе могут быть свои требования по оформлению. Это делается для того, чтобы рамка была на нужных страницах
Например, на титульном листе рамка не нужна, в отличие от основной части работы. К тому же бывает, что на разных страницах нужны разные рамки
Это делается для того, чтобы рамка была на нужных страницах. Например, на титульном листе рамка не нужна, в отличие от основной части работы. К тому же бывает, что на разных страницах нужны разные рамки.
Выбираем вкладку «Разметка страницы»
, затем «Разрывы»
, кликаем на кнопку «Следующая страница»
. Оставим первую страницу для титульного листа и будем создавать рамку на второй странице во втором разделе документа.
Во вкладке Разметка страницы выбираем «Границы страниц»
. Указываем тип границы – рамка. В параметрах указываем поля рамки. Верхнее – 21
пт, нижнее – 0
пт, левое – 21
пт, правое – 19
пт. Также не забываем указать поля относительно текста и поставить галочку напротив параметра «Все впереди»
. Границу применяем к текущему разделу.
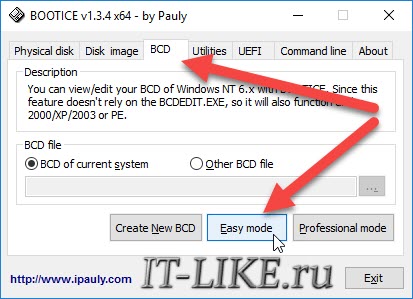
- Нажимаем ОК
и видим, что на странице появилась рамка. - Теперь внизу листа нужно вставить таблицу. Для этого сначала во вкладке «Вставка»
выбираем «Нижний колонтитул»
, затем «изменить нижний колонтитул»
, отключаем функцию «как в предыдущем разделе»
. - Вставляем таблицу нужной конфигурации. Мы вставляем таблицу на 8
строк и 9
столбцов. Во вкладке «Макет»
для работы с таблицами указываем размеры ячеек. Высота – 0,5
см. Ширину ячеек задаем слева направо: 0,7
см, 1
см, 2,3
см, 1,5
см, 2,3
см, 6,77
см, 1,5
см, 1,5
см, 2
см.
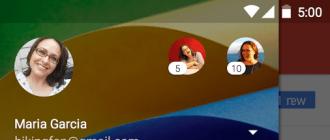
Готово. Теперь можно объединить ячейки и вписать в них необходимую информацию о Вузе, кафедре, преподавателе, и работе. Здесь мы впишем произвольный текст, а ячейку для номеров страниц оставим пустой. Мы получили один лист с рамкой для курсовой. При переходе на следующую страницу текущего раздела документа на ней будет автоматически появляться эта же рамка с таблицей, а Вы сможете спокойно писать работу, не думая о рамке.
Кстати!
Для наших читателей сейчас действует скидка 10% на
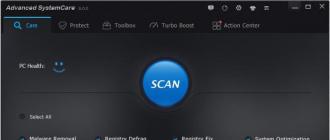
Различные советы и рекомендации
Названия частей оглавление, введение, заключение указываются прописными буквами с выравниванием по центру страницы точно так же, как и список использованной литературы.
Картинки, которые вы используете в своём дипломе, должны иметь высокое качество. Это означает, что из интернета брать изображения не рекомендуется. Дело даже не в том, что вы можете нарушить чьё-то авторское право. Диплом с плохой графикой выглядит скорее рефератом, скачанным из Интернета. По возможности, используйте высококачественные изображения, а ещё лучше – рисуйте их сами, чтобы не производить на государственную комиссию плохого впечатления.
Отзыв на дипломный проект, вероятно, придётся писать самостоятельно, но подписывать его будет ваш дипломный руководитель. Рецензия – практически то же самое, но подписывает её кто-то со стороны. Эти два документа учитываются в нумерации страниц, но к пояснительной записке не прикрепляются. Задание на дипломный проект хотя и кажется таким же внешним документом, всё-таки прикрепляется к основному содержимому после титульного листа.
Быстрый способ сделать рамку вокруг текста
Отзывы
Как создать рамку на странице
Создайте документ командой «Создать» из меню «Файл». Если вы пользуетесь версией Word 2003, зайдите в меню «Формат» и нажмите «Границы и заливка». Перейдите во вкладку «Страница». В левой части окна вы можете выбрать вид рамки: обычная, с тенью или объемная. Щелкните мышкой по рамке, которая вам понравилась.
В разделе справа в окне «Тип» предлагается на выбор разнообразные типы обрамления: пунктирные, одинарные, двойные, зигзаг и т.д. Если вам нужна цветная рамка, нажмите на стрелку вниз справа от окна «Цвет» и щелкните на палитре подходящий оттенок. Чтобы увеличить выбор, нажмите «Другие цвета линий». В окне «Ширина» выберите ширину линий рамки.
Вы можете создать комбинированную рамку, с разными типами линий, отмечающими вертикальные и горизонтальные стороны документа. Найдите подходящую линию, подберите для нее цвет и в разделе «Образец» щелкните кнопку нужной границы. Затем выбирайте новую линию и щелкните кнопку другой границы. Создайте таким образом рамку . Нажмите кнопку «Параметры» и отредактируйте вид рамки, если требуется.
В списке «Применить к» укажите, где будет размещена рамка: на всех страницах документа, на текущей странице или во всем документе, кроме текущей страницы.
Если вы у вас установлена более поздняя версия Word, в главном меню перейдите во вкладку «Разметка» и выбирайте «Граница страниц». Далее действуйте аналогично.
Рамки для курсовой работы по ГОСТу
Существует несколько методов добавления обрамления в ваш проект:
- Использование MS Word. Пользуется наибольшей популярностью из-за простоты и скорости.
- Ручное черчение. Для этого потребуется соответствующий трафарет и запас терпения, так как придется от руки начертить трафаретное обрамление на всех листах курсовой.
- Приложение AutoCAD. В данном программном обеспечение есть возможность создать требуемую рамку и распечатать в нужном количестве. Затем эти листы используют для написания или распечатки непосредственно работы. Потребуется опыт в программе.
Также различают сами рамки, так как их формат зависит от страницы, на которой она выполнена. Отличия можно наблюдать в разметке, отступах или наполнении. Существуют обрамления для основной части, чертежей, титульного листа и т.д.
Общие требования к оформлению
Текст работы должен легко читаться. Для этого были сформированы следующие правила разметки текста:
- Книжная ориентация страницы;
- Поля – 10 мм справа, 30 мм слева, 20 мм снизу и сверху;
- Шрифт – Times New Roman, 14-й кегль;
- Заголовки пишутся 16 кеглем, прописными буквами и располагаются по центру;
- Междустрочный интервал – 1,5;
- Отступ абзаца – 1,25;
- Выравнивание текста по ширине;
- Каждая глава и раздел пишутся с нового листа.
Также необходимо пронумеровать страницы. Обычно нумерация располагается в середине нижней части листа или в правом нижнем углу, начиная со страницы «Содержание».
Критерии при покупке тихого фена для волос
Технологии в тихом фене для волос
Керамические, турмалиновые и ионные технологии сочетают объем и блеск ваших волос, сохраняя при этом фен от перегрева. В то время как некоторые фены для волос имеют одну технологию, другие имеют несколько сразу. Среди технологий в фенах, ионная-основанная технология фена для волос которая производит наименьший шум. Тихий ионный фен работает так же эффективно, как и стандартные ионные фены для волос. Единственное заметное различие – это их легкий дизайн, который может предложить низкий уровень шума.
Ионная технология в самых лучших тихих фенах для волос приспосабливает для того чтобы сохранить влагу и дать волосам экстренные гладкость и блеск. Ионная технология уменьшает время высыхания. Подобно керамической технологии, инфракрасный тихий фен для волос также помогает быстро распределять тепло и создает сухие волосы без пересушивания. Рассмотрите лучшие дорожные фены для волос.
Двойной воздушные поток
Двойной воздушный поток фена для волос работает в обычном воздушном потоке, который является твердым зазором между корпусом и вентилятором, чтобы уменьшить шум работы фена.
Уровень шума в децибелах
Средний тихий фен для волос работает почти на 50-60 децибелах, что лучше, чем это было на 80 децибелах десять лет назад. Однако 50 децибел все же довольно громко и все еще может повлиять на наш слух. Все, что превышает 80 децибел считается чрезвычайно громким.
Высококачественные модели дают передовую технологию, которая работает всего от 10 до 30 децибел. Если вы ищете фен для волос, ищите лучший тихий фен, который создает менее 40 децибел. К сожалению, большинство производителей не хотят публиковать уровни своих данных децибел. Чрезмерное воздействие шума может быть важным если вы регулярно сушите волосы феном.
Мощность тихого фена для волос
Тихие фены для волос обычно находятся в пределах среднего уровня от 1400 до 1600 Ватт. Хотя несколько фенов для волос с 2000 ваттами действительно бесшумны в исполнении.
Установки уровней нагрева и скорости в фене
С множественными установками тепла и скорости вы будете обладать полным контролем шума и скорости. Кнопка cool shot позволит вам зафиксировать сухие волосы на ультра-крутой скорости.
Дизайн фена для волос
Модели с ультра-легким дизайном для волос позволяют вам стилизовать также самые толстые волосы в течение длительного периода времени, не повредив вашу руку или кисть.
Гарантия фена для волос
Что касается любого фена для волос, то чем дольше гарантия, тем лучше. Большинство фенов для волос, как правило, работают мало, особенно при использовании каждый день. При покупке высококачественного фена для волос настоятельно рекомендуется выбрать вариант с 2-летней или пожизненной гарантией.
Как сделать рамку в Ворде для диплома
Порядок действий – как сделать в Ворде 2010 рамку – интересует всех студентов, которые защищают курсовые и дипломы. Задавать границы нужно строго согласно ГОСТу, иначе работу не примут. На первом этапе необходимо создать разделы для документа, к примеру, основная часть, оглавление, титульный лист. Это нужно, чтобы обрамление отображалось только для необходимых участков. Для создания разделов нужно перейти на пункт «Разметка страницы», на нужных местах нажимайте «Разрывы/следующая страница». Инструкция, как правильно сделать в Ворде 2010 рамку:
- По стандартам ГОСТа оформление должно иметь следующие отступы: 20х5х5х5 мм. Для внесения настроек перейдите к разделу «Разметка страницы».
- Нажмите на пункт «Поля/Настраиваемые поля».
- Появится окно для внесения параметров. Установите следующие значения: верхнее – 1,4 см, левое – 2,9, нижнее – 0,6, правое – 1,3 см. Переплет – слева, ориентация – строго книжная.
- В меню выберите «Разметка страницы», нажмите «Границы страниц».
- Выберите строчку «Рамка», тут же подтверждаете «Применить к этому разделу», далее нажмите «Параметры».
- В окне настроек поставьте следующие параметры: верхнее – 25 пт, нижнее – 3 пт, левое – 21 пт, правое – 20 пт, в параметрах – «всегда впереди».
- Нажмите «Ок», граница появится для выбранного вами раздела.
Форматирование и настройка оглавления в Word
Кстати, если Вы решили отредактировать текст уже после создания оглавления, и при редактировании изменилась нумерация разделов, не нужно пересоздавать оглавление заново, можно его просто обновить. Для этого нужно кликнуть левой кнопкой мыши на поле с оглавлением и нажать на красный восклицательный знак «Обновить оглавление» вверху поля.
Если кроме порядка нумерации страниц ничего не изменилось, выбираем «Обновить только номера страниц», если же изменились и названия разделов или их порядок, выбираем «Обновить целиком».
Если текст не разделен на разделы или по каким-то неизвестным нам причинам, Вы хотите сделать оглавление «своими руками», можно выбрать «Ручное оглавление». Тогда у Вас на экране появится поле с несколькими строками для названия разделов и нумерации страниц. Строки можно как добавлять, так и убирать – на Ваше усмотрение.
Теперь, когда с созданием оглавления мы разобрались, перейдем к его оформлению. Опять таки, переходим на вкладку «Ссылки» > «Оглавление» и внизу выбираем пункт «Оглавление…». В появившемся окошке, можно изменить заполнитель между наименованием разделов и нумерацией страниц (это могут быть точки, пунктирная линия, непрерывная линия или не быть ничего вообще). Также можно изменять положение номеров страниц (рядом с названием раздела или по правому краю), можно не показывать номера страниц вообще.
В строке «Форматы» Вы можете изменить вид оглавления (в зависимости от выбранного вида, будет меняться оформление оглавления в целом). В строке «Уровни» показано количество строк для разделов (именно тут меняется их количество, посредством нажатия стрелочек, а не вручную).
Для того, чтобы удалить оглавление, нужно кликнуть левой кнопкой мыши по полю с оглавлением и в левом верхнем углу поля кликнуть по значку в виде листа бумаги (при наведении курсора появится надпись «Оглавление»). В появившемся окошке внизу будет кнопка «Удалить оглавление». Аналогично можно удалить оглавление, перейдя на вкладку «Ссылки» > «Оглавление» > «Удалить оглавление».
А можно просто выделить все поле оглавления и нажать «Delete».
В этом видео подробно показано форматирование и настройка оглавления в Word:
Рекомендуем смотреть видео в полноэкранном режиме, в настойках качества выбирайте 1080 HD, не забывайте подписываться на канал в YouTube, там Вы найдете много интересного видео, которое выходит достаточно часто. Приятного просмотра!
Новые статьи
- Коэффициент туманности текста и статистика удобочитаемости в Word — 02/06/2018 08:20
- Как поставить пароль на Word. Защита документов — 14/09/2017 16:49
- Одновременный просмотр двух частей документа Word — 12/09/2017 17:23
- Как сделать объявления с отрывными листочками в word. Скачать шаблон объявления — 10/09/2017 14:12
- Как сделать из Word PDF файл, в Open Office, онлайн конвертеры — 09/09/2017 14:27
- Изменение междустрочных интервалов в Word — 06/05/2017 15:44
- Фигуры WordArt в MS Word: добавление и оформление WordArt в ворде — 06/05/2017 14:51
- Как вставить SmartArt в MS Word, иерархии, циклы, рисунки, SmartArt с несколькими изображениями — 29/04/2017 16:05
- Создание и изменение гиперссылок в Word — 31/03/2017 19:08
- Подложка word, вставка рисунка в фон подложки — 21/03/2017 16:34
- Добавление номеров страниц в колонтитул в Word — 10/03/2017 20:06
Предыдущие статьи
- Печать документа в Word, параметры страницы — 14/02/2017 17:02
- Горячие клавиши в Microsoft Office Word — 04/06/2016 14:21
- Как убрать пробелы между словами в ворде — 02/06/2016 17:45
- Как сделать таблицу в ворде, три способа замены Excel — 04/02/2016 19:14
- Формулы в ворде, как использовать редактор формул — 07/01/2016 18:43
- Альбомный лист в ворде, как сделать страницу альбомной — 07/01/2016 10:05
- Помощь Word. Как начать работать в Ворде — 26/12/2015 15:48
Рамки проекта
Первый ключевой момент – проработка рамок. Рамки проекта – это документ, в котором написаны требования заказчика к системе, но не настолько фундаментальный как ТЗ. Функциональные рамки проекта составляет консультант/аналитик – сотрудник проектной команды исполнителя – на основе интервью с ключевыми специалистами заказчика.
Рамки проекта – это полное понимание всех задач, которые нужно решить в ходе проекта, но без детализации. Это также перечень задач, которые не будут решены в ходе проекта. Этот вопрос занимает одну-две недели. Столько же может занять согласование и уточнение.
Обращаю внимание, что в этот момент еще нет контракта и нет проекта. И это риск, проект может так и не начаться
Кто оплатит работы исполнителя на составление рамок, оценку, планирование, подготовку бюджета? На этот вопрос предлагаю ответить вам самостоятельно. Могу лишь утверждать, что оценка проекта, его сроков и бюджета, полученные без проработки рамок проекта – это фантазии, не имеющие отношения к реальности. Ничего удивительного в том, что в ходе проекта бюджет и сроки ползут, едут, летят.
Когда может понадобиться
Заметки
Основные требования к работе
За них отвечает ГОСТ 7 .32−2001. В нем указаны рекомендуемые размеры шрифта, интервалов и отступов, требования к листам и другие общие положения. Если преподаватель или само учебное заведение придерживаются других правил, ориентироваться нужно на них.
Правила оформления курсовой работы следующие:
- Работа печатается на листах формата А4, только с одной стороны. Больший размер допускается для крупных таблиц, иллюстраций или приложений.
- Объем курсовой должен составлять 20−60 листов, в зависимости от сложности темы и требований научного руководителя. Объем может быть больше при согласовании. Обычно на первых курсах пишут работы в 25−30 страниц, на более старших — 30−35 страниц.
- Ширина полей слева 3 см, справа — 1−1,5 см, сверху и снизу — по 2 см.
- Шрифт — Times New Roman, размер — 14 (допускается 12-й кегль).
- Межстрочный интервал — 1,5, обязателен отступ первой строки на 1−1,3 см.
- В сносках используют 12-й кегль и одинарный интервал между строками.
- Выравнивание всего текста по ширине. Исключение — титульный лист.
- Нумерация страниц производится арабскими цифрами. Она начинается с первой (титульной) страницы, но первая и вторая (оглавление) страницы не нумеруются: номер ставится только на третьей странице, с которой начинается сам текст.
- Стиль изложения должен быть «сухим», научным, лаконичным. Допускается и приветствуется использование «штампов» и определенных оборотов, типичных для научных работ.
В работу можно вносить исправление от руки. Это делается при помощи корректора и черной ручки. Однако, если на одной странице будет больше двух исправлений, курсовая может быть отправлена на доработку.
https://youtube.com/watch?v=hlYLF4STebY
Заключение
Мы разобрались, как в Ворде сделать рамку. Программа предоставляет интересные инструменты, чтобы создавать строгие или вставлять красивые рамочки. Вы можете делать рамки самостоятельно или пользоваться готовыми шаблонами, чтобы быстро получить готовый результат.
Если возникает необходимость сделать рамку в Word большинство пользователей идут по самому очевидному пути – они создают огромную таблицу на всю страницу, внутрь которой помещают текст. Но, не смотря на свою простоту такой способ создания рамки не очень удобен. Особенно если в тексте есть другие таблицы.
Вместо этого лучше использовать инструмент под названием «Границы страниц». С его помощью можно сделать рамку в Word для всех страниц документа, только для отдельных страниц или даже для отдельных абзацев текста. О том, как это делается, вы сможете узнать этой статье.








