Почему в android 8.0 oreo изменилась установка из неизвестных источников
Содержание:
- Установка приложений на Xiaomi из неизвестных источников
- Гугл-аккаунт
- Если такой вкладки нет
- Устранение ошибки «Администратор заблокировал выполнение этого приложения» в Windows 10
- Разрешаем в Windows 10 установку неопубликованных приложений
- Как установить приложения Android из сторонних/неизвестных источников?
- Родительский контроль он антивирусных компаний
- Если такой вкладки нет
- Что делать, если параметры разрешают устанавливать только проверенные приложения
- Почему Microsoft запрещает установку сторонних приложений
- Разрешить установку приложений при попытке запустить APK-файл
- Что такое приложения из неизвестных источников на Android
- Способы убрать «Это приложение заблокировано в целях защиты» и исправить запуск программы
- Как разрешить установку?
- Что делать для запуска установки
- Как работает установка приложений из неизвестных источников
- Вы здесь
- Каким образом разрешить загрузку приложений из других источников на iOS
- Как разрешить установку .apk-файлов из определенного источника в процессе инсталляции приложения
Установка приложений на Xiaomi из неизвестных источников
Чтобы осуществить установку приложений через неизвестные источники Xiaomi и другие производители Android-смартфонов имеют специальный переключатель, который необходимо активировать.
Для этого заходим в системные настройки и ищем раздел “Система и устройство”, где нажимаем на пункт “Дополнительно”. Внутри находим пункт “Конфиденциальность” и переходим к списку его настроек.
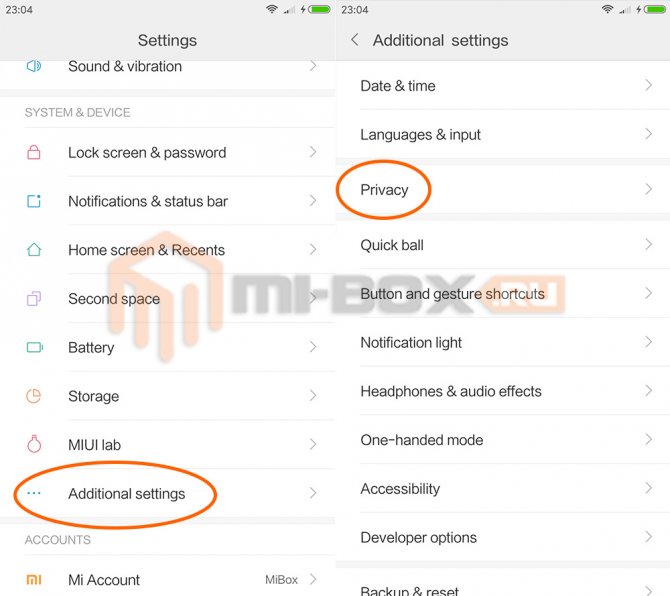
В открывшемся окне ищем переключатель “Неизвестные источники”. Если он неактивный – включаем его.
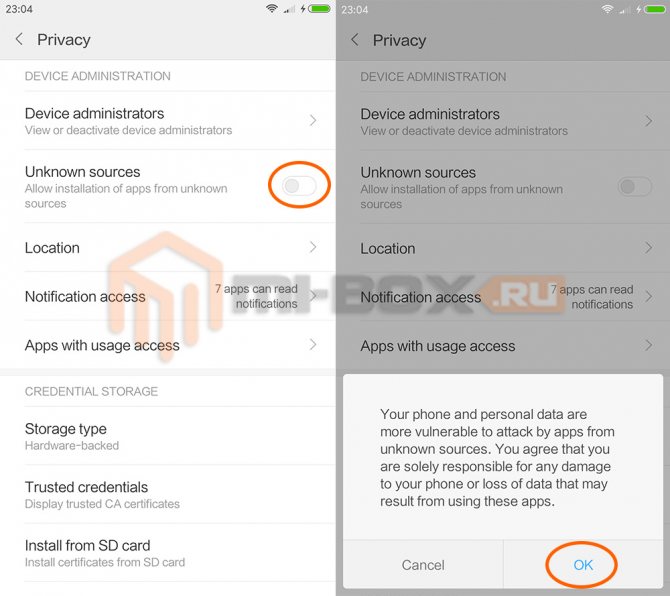
После этого система предупредит вас о том, что вы соглашаетесь со всеми рисками, которые может принести активация данной функции: потеря данных, выход телефона из строя, а также прочими неприятностями. Конечно, это не означает, что беда обязательно случиться и для ее избежания требуется следовать определенным правилам:
- не устанавливать все подряд apk;
- использовать apk скачанные только с тех сайтов, которым вы доверяете;
- использовать антивирус для Android, который поможет предупредить о возможных проблемах.
Установка из неизвестных источников позволит пользоваться программами, которые по тем или иным причинам не попали в официальный магазин Google Play, а также в случае, если изначально в смартфоне он не установлен и устанавливать нет никакого желания. Помимо этого, удобство данной функции заключается в возможности устанавливать на свое мобильное устройство устаревшие версии каких-то приложений, в том случае, если обновления не пришлись по душе.
Гугл-аккаунт
Удаление, а затем повторное добавление аккаунта Google помогает решить вопрос. Некоторые пользователи рекомендуют не делать этого, а просто выключить и включить синхронизацию. Но действие не всегда эффективно. Делается это следующим образом:
- Зайти в настройки телефона, во вкладку “Аккаунты”;
- Нажать на строку со своим гугл-аккаунтом;
- Далее — “Удалить”.
Прежде чем делать это, следует учесть, что могут потеряться все данные, которые не синхронизировались. Таким образом можно утратить нужную для пользователя информацию. После процесса удаления при входе в Гугл Плей система предложит ввести логин, пароль.
Если такой вкладки нет
Пользователи стали жаловаться, что на последних прошивках MIUI 10 отсутствует необходимая вкладка, позволяющая устанавливать софт из неофициальных ресурсов. Выключить ограничение можно некоторыми способами.
Отдельные юзеры советуют установить Антивирус, который при скачивании файлов со сторонних сайтов и форумов будет выдавать предупреждение и сам откроет необходимый пункт.
На последних версиях прошивки (Miui 10) функция отключения и включения блокировки идет отдельно для каждого приложения и называется она «установка неизвестных приложений» в разделе «Конфиденциальность».
В этом разделе вы разрешаете установку для каждой программы по отдельности.
Рекомендуем: Топ 10 способов оптимизации Miui системы
Устранение ошибки «Администратор заблокировал выполнение этого приложения» в Windows 10
Традиционным в таких делах будет напоминание о проверке файла на безопасность. Если вы не уверены в том, что хотите установить программу, свободную от вирусов и вредоносного ПО, обязательно проверьте его установленным на компьютер антивирусом. Ведь именно опасные приложения, не имеющие актуальной подписи, могут вызывать появление этого окна.
Способ 1: Запуск установщика через «Командную строку»
Использование командной строки, запущенной с правами администратора, может решить сложившуюся ситуацию.
- Жмем правой кнопкой мыши по файлу, который не удается установить, и переходим в его «Свойства».
Переключаемся на вкладку «Безопасность» и копируем полный путь до файла. Выделяем адрес и жмем Ctrl + C либо ПКМ >«Копировать».
Вставляем скопированный текст и жмем Enter.
Установка программы должна будет запуститься в обычном режиме.
Способ 2: Вход под учетной записью Администратора
При единичном случае появления рассматриваемой проблемы вы можете на время включить учетную запись Администратора и совершить нужную манипуляцию. По умолчанию она скрыта, но активировать ее не составит труда.
Способ 3: Отключение UAC
После установки программы, если пользовались «Способом 2», верните прежние значения тех параметров реестра, которые отредактировали согласно инструкции. Предварительно лучше их куда-нибудь записать или запомнить.
Способ 4: Удаление цифровой подписи
Когда невозможность установки заключается в недействительной цифровой подписи и предыдущие варианты не помогают, можно удалить эту подпись вообще. Сделать это средствами Виндовс не получится, поэтому понадобится воспользоваться сторонним программным обеспечением, например, FileUnsigner.
- Скачайте программу, нажав на ее название. Сохраненный архив распакуйте. В установке она не нуждается, так как это портативная версия — запускаете EXE-файл и работаете.
Перед запуском программы лучше всего на время выключить антивирус, поскольку некоторое защитное ПО может воспринять действия как потенциально опасные и заблокировать работу утилиты.
Откроется сессия «Командной строки», в которой будет написан статус выполненного действия. Если вы видите сообщение «Successfully unsigned», значит операция прошла успешно. Закройте окно, нажав любую клавишу или крестик.
Теперь попробуйте запустить установщик — он должен открыться без проблем.
Перечисленные методы должны помочь в запуске инсталлятора, но при использовании Способа 2 или 3 следует вернуть все настройки на место.
Разрешаем в Windows 10 установку неопубликованных приложений
Начиная с Windows 8 в клиентских операционных системах Microsoft имеются 2 типа приложений — приложения рабочего стола (desktop apps) и современные приложения (modern apps). Десктопные приложения можно устанавливать без особых ограничений, тогда как для современных по умолчанию разрешена установка только из магазина Windows. И сегодня речь пойдет о том, как обойти это ограничение и разрешить установку современных приложений, не опубликованных в магазине Windows.
Предположим, что вам требуется установить неопубликованное приложение, например разработанное для использования внутри компании. В Windows 10 сделать это очень просто, достаточно выбрать правильный режим установки. Для выбора доступны три режима:
• Приложения Магазина Windows (Windows Store apps) — в этом режиме разрешено устанавливать только приложения, опубликованные в Магазине Windows; • Неопубликованные приложения (Sideload apps) — разрешается установка приложений, не опубликованных в Магазине Windows. Однако приложение все равно должно быть получено из доверенного источника, т.е. иметь сертификат доверенного издателя; • Режим разработчика (Developer mode) — позволяет загружать и устанавливать неопубликованные приложения и запускать их из Visual Studio в режиме отладки. Это наименее безопасный режим, так как он допускает установку любых приложений, в том числе полученных из недоверенных источников.
Примечание. Режим разработчика в Windows 10 предназначен в основном для разработки и отладки приложений в Visual Studio. Он заменяет необходимость установки лицензии разработчика, которая требовалась в Windows 8.1.
Для переключения режимов надо открыть меню Пуск, перейти в раздел Параметры -> Обновление и безопасность -> Для разработчиков и выбрать подходящий режим.

Обратите внимание, что при изменении режимов изменяются некоторые важные системные настройки, влияющие на безопасность, в связи с чем выдается предупреждение о небезопасности данного действия

Режим установки приложений можно задать и с помощью групповых политик. На локальном компьютере для этого можно воспользоваться локальной оснасткой (Win+R ->gpedit.msc), в доменной среде редактором групповых политик gpmc.msc. Необходимые параметры находятся в разделе Конфигурация компьютера\Административные шаблоны\Компоненты Windows\Развертывание пакета приложений. Для разрешения установки неопубликованных приложений надо активировать политику Разрешить установку всех доверенных приложений, а для включения режима разработчика — дополнительно включить политику Разрешить разработку приложений Магазина Windows из интегрированной среды разработки (IDE).
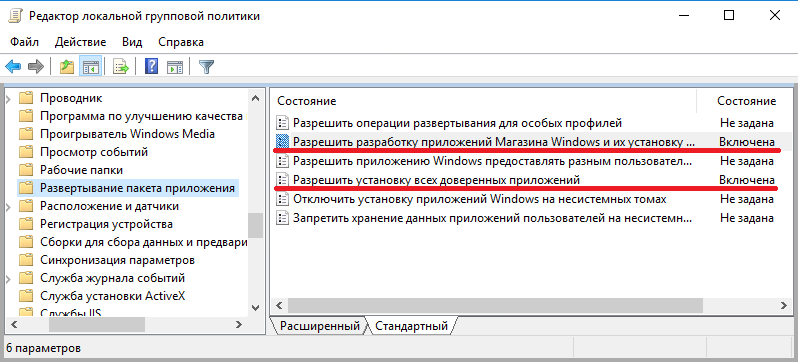
На всякий случай напоминаю, что при использовании групповых политик настройка из графической оснастки становится недоступной, поэтому данный способ удобнее всего применять в доменной среде для централизованной настройки большого количества компьютеров.

Ну и для полноты выбора еще один способ настройки — прямое редактирование реестра. Этот способ может быть интересен пользователям домашней редакции Windows 10, в которой нет редактора групповых политик.
Настройки находятся в разделе HKLM\SOFTWARE\Microsoft\Windows\CurrentVersion\AppModelUnlock. Чтобы разрешить установку неопубликованных приложений надо параметру AllowAllTrustedApps присвоить значение 1, а для включения режима разработчика — в дополнение к этому присвоить значение 1 параметру AllowDevelopmentWithoutDevLicense.

Произвести эти действия можно из командной строки, запущенной с правами администратора. Команда для разрешения неподписанных приложений:
reg add ″HKEY_LOCAL_MACHINE\SOFTWARE\Microsoft\Windows\CurrentVersion\AppModelUnlock″ /t REG_DWORD /f /v ″AllowAllTrustedApps″ /d ″1″
и для режима разработчика:
reg add ″HKEY_LOCAL_MACHINE\SOFTWARE\Microsoft\Windows\CurrentVersion\AppModelUnlock″ /t REG_DWORD /f /v ″AllowDevelopmentWithoutDevLicense″ /d ″1″
Для отключения перехода к настройкам по умолчанию надо выставить этим параметрам значение или просто удалить их.
источник
Как установить приложения Android из сторонних/неизвестных источников?
Android непрерывно развивается на протяжение всего времени, вследствие чего, установка приложений и игр со сторонних ресурсов немного отличается в разных версиях ОС. Поэтому статью разделили на 2 части!
Как включить скачивание из неизвестных источниковначиная с Android 8.0 и новее?
В версиях Android 8, 9 и 10 установка игр и приложений с файлообменников и других источников немного изменилась.
Что поменялось? Для того, чтобы приложения можно было установить, необходимо предоставить права источнику, с которого оно было скачано или добавлено. Сейчас объясню более понятно и подробно.
Местонахождение «неизвестных источников», на разных оболочках отличается. Ниже я вам расскажу самые популярные варианты переходов к «неизвестным источникам».
Универсальный способ
- Найдите и перейдите в то приложение, с которого вы пытались установить приложение или игру (Chrome, файловый менеджер)
- Активируйте параметр «Установка из неизвестных источников»
«Голый Android»

В неизвестных источниках отметьте установку с браузеров (Chrome, Opera, Firefox), файловых менеджеров и проводников (ES, X-plore).
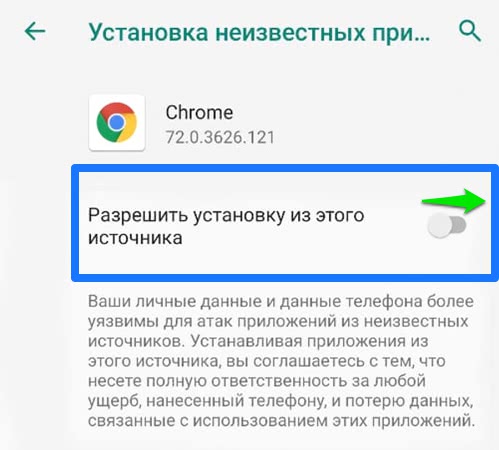
Samsung
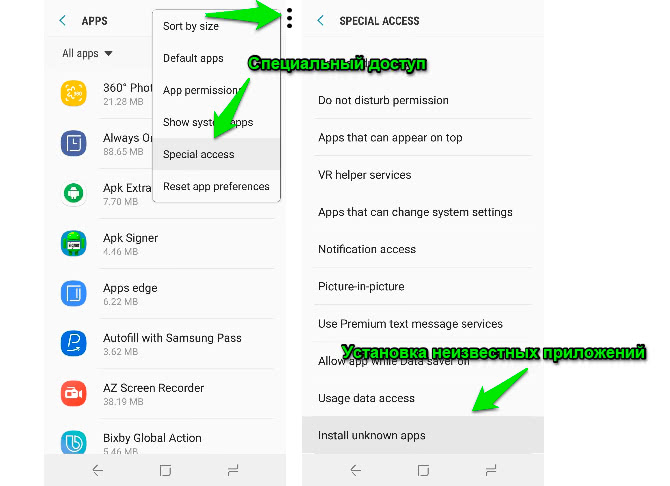
В неизвестных источниках отметьте установку с браузеров (Chrome, Opera, Firefox), файловых менеджеров и проводников (ES, X-plore).
Miui от Xiaomi

В неизвестных источниках отметьте установку с браузеров (Chrome, Opera, Firefox), файловых менеджеров и проводников (ES, X-plore).
EMUI от Huawei
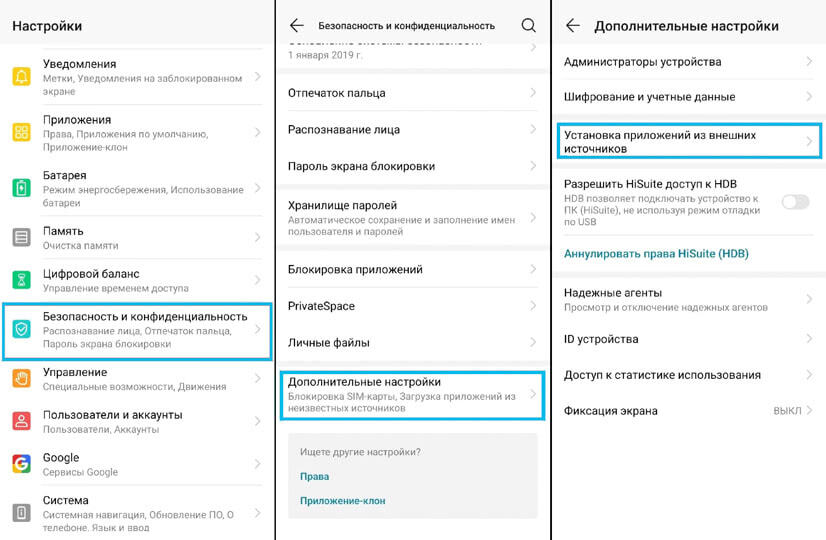
В неизвестных источниках отметьте установку с браузеров (Chrome, Opera, Firefox) и файловых менеджеров, проводников (ES, X-plore)
Установить приложения с неизвестных источниковдо Android 8.0 (в версиях 1.5 — 7.1.2)
Для того, чтобы устанавливать приложения с неизвестных источников в версиях Android1.5 — 7.1.2 необходимо:
Перейти в «Настройки» -> «Безопасность» и активировать параметр «Неизвестные Источники»
Видео пример как включить «Неизвестные Источники» в Android версиях 1.5 — 7.1.2
Скачайте Android приложение с обменника или переместите его с компьютера
Найдите файл APK в файловом менеджере
Установите приложение, нажав на APK файл
Вот и все! Больше статей и инструкций читайте в разделе Статьи и Хаки Android. Оставайтесь вместе с сайтом Android +1, дальше будет еще интересней!
Родительский контроль он антивирусных компаний
Производитель антивирусных программ уже давно занимаются функционалом для защиты детей и обеспечения родительского контроля в интернете. Изначально утилиты были предусмотрены для использования на персональных компьютерах. Позже функционал был адаптирован для смартфонов.
Kaspersky Safe Kids
Разработка от отечественной антивирусной компании Касперский, предназначенная для защиты ребёнка и контроля действий с помощью приложения. Это позволяет комплексно регулировать поведение ребёнка:
- Фиксировать и ограничивать запросы в сети интернет;
- Ограничивать время, проведённое за смартфоном и в определённом приложении;
- Выставить запрет на установку программ с неподобающим контентом.
Программа распространяется в двух версиях: бесплатной с урезанным функционалом и премиум. С помощью продвинутого решения можно:
На телефон ребёнку устанавливается версия “Safe Kids”, которую необходимо синхронизировать с основной версией Kaspersky на смартфоне или компьютере родителя. На «главное» устройство отправляются подробные отчёты со статистикой. Программы имеет гибкую настройку вплоть за чёрного списка сайтов и запрещённых запросов.
В инструкции рассмотрим, как скачать программу и запретить установку программ на Андроид. Для этого необходимо:
- Зайти в Play Market и ввести Kaspersky Safe Kids в поиске. В первой строчке расположено нужное приложение.
- Запускаем программу, пропускаем вступительную часть. Соглашаемся с политикой конфиденциальности и лицензионным соглашением.
- Даём разрешение на доступ к телефону и настройкам.
- Создаём или входим под своей учётной записью в системе Касперский. Соглашаемся на обработку данных.
- Для активации родительского контроля выбираем «Ребёнок» и регистрируем профиль малыша.
- На основном смартфоне, также повторяем установку приложения. Выбираем раздел «Родитель». Придумываем четырёхзначный PIN, который будет использоваться для защиты настроек.
Рекомендуем: Особенности замены TTL на Android без root прав
Первоначальная настройка закончена и телефоны синхронизированы. После этого нужно указать ограничивающие параметры в соответствии с собственными предпочтениями.
Norton Family parental control
Схожее решение для защиты малышей от антивируса Norton. Функционал приложения во многом похож с аналогом от Касперского, но с некоторыми изменениями:
- Блокировка публикации личной информации: номера телефона, адреса или email;
- Оповещение о совершаемых действиях с помощью электронной почты;
- Журнал совершаемых действий, в котором хранится вся информация за последние 30 дней использования. Указываются повторяющиеся действия и время провождения за определёнными программами;
- Бесплатное отслеживание месторасположения устройства в реальном времени. В логах сохраняются данные со списком мест посещения продолжительность в месяц;
- Контроль получаемых и отправляемых SMS-сообщений;
- Отслеживание просматриваемых на YouTube видео с ограничением просмотра роликов с взрослым рейтингом;
- Мгновенная блокировка смартфона на время выполнения домашнего задания или во время ужина. Запускается запрет на всё программы и доступ к интернету. Функции связи и звонки не ограничены.
Принцип установки схож с Safe Kids, но для регистрации понадобится аккаунт в системе Norton. Программа представляет большее количество функций на бесплатной основе, в отличие от конкурентов.
Bitdefender Parental Control
Самое простое из представленных в списке приложений. Позволяет обезопасить опыт использования сетью интернет, проконтролировать установленные малышом приложения, а также ограничить времяпрепровождение за девайсом. Продукт полностью бесплатный, но с небольшим неудобством – это отсутствующий перевод на русский язык. Bitdefender предлагает основной функционал без излишков, не перегружая интерфейс.
Если такой вкладки нет
Пользователи стали жаловаться, что на последних прошивках MIUI 10 отсутствует необходимая вкладка, позволяющая устанавливать софт из неофициальных ресурсов. Выключить ограничение можно некоторыми способами.
Отдельные юзеры советуют установить Антивирус, который при скачивании файлов со сторонних сайтов и форумов будет выдавать предупреждение и сам откроет необходимый пункт.
На последних версиях прошивки (Miui 10) функция отключения и включения блокировки идет отдельно для каждого приложения и называется она «установка неизвестных приложений» в разделе «Конфиденциальность».
В этом разделе вы разрешаете установку для каждой программы по отдельности.
Рекомендуем: Топ 10 способов оптимизации Miui системы
Что делать, если параметры разрешают устанавливать только проверенные приложения
Если вас не устраивает, что компьютер ограничивает возможность устанавливать сторонние приложения, данную опцию можно отключить в настройках системы следующим образом:
- Перейдите в параметры Windows 10. Это можно сделать, если нажать Win+I на клавиатуре или выбрав пункт “Параметры” в меню “Пуск”;
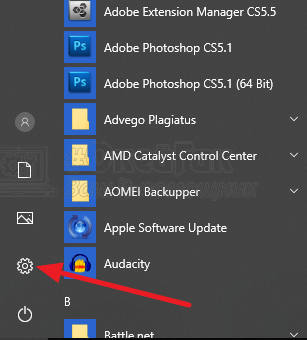
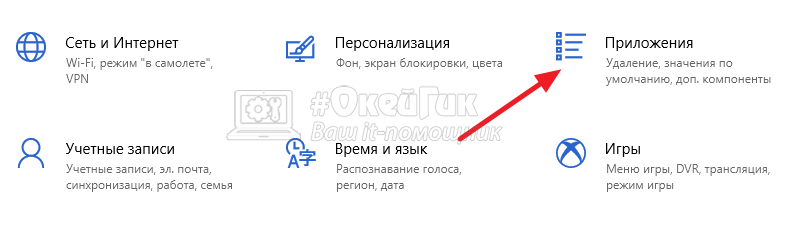
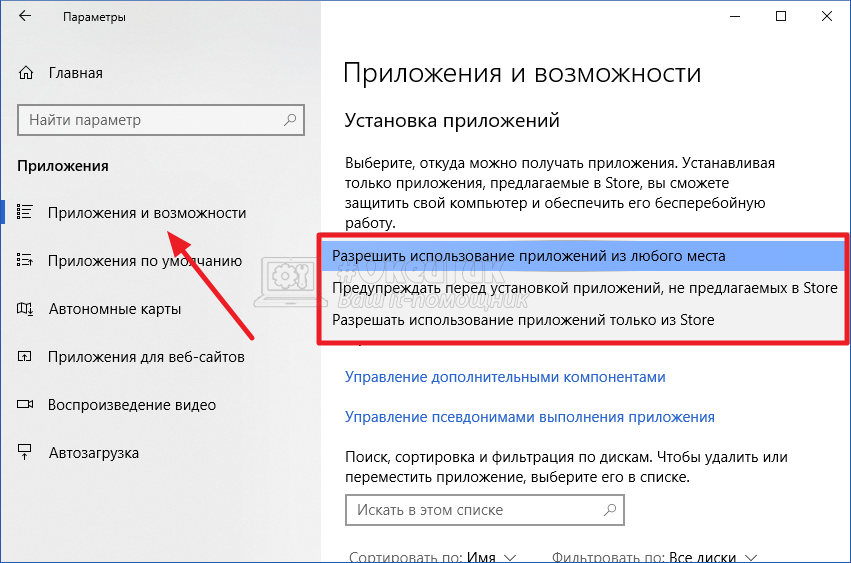
Изменив вариант на нужный, перезагрузите компьютер, чтобы опция начала работать.
Стоит отметить, что в продаже можно найти компьютеры на базе операционной системы Windows 10 S. Это специальная версия системы, которая позволяет устанавливать только приложения из магазина Microsoft Store. В данной версии ОС отключить рассмотренный в рамках данной статьи метод защиты не получится.
источник
Почему Microsoft запрещает установку сторонних приложений
Запрет на установку и работу сторонних приложений в операционной системе Windows 10 реализован, чтобы повысить безопасность компьютера. В интернете большое количество программ, которые заражены вирусом. Малоопытные пользователи могут загрузить такие приложения к себе на компьютер, установить их, после чего у них возникнут сбои в работе Windows, чреватые потерей данных. Чтобы минимизировать такую вероятность, Microsoft разрешает устанавливать программы только из Microsoft Store.
Все игры и приложения, которые попадают в магазин Microsoft Store, предварительно проходят проверку со стороны модераторов. Это позволяет пропускать в магазин только рабочие версии приложений, которые не содержат в себе вирусов и других проблем, способных привести к негативным последствиям при работе компьютера.
Стоит отметить, что опция на запрет установки и запуска сторонних приложений в базовой версии Windows 10 изначально отключена. Но она может включиться самостоятельно после одного из обновлений операционной системы, а также некоторые производители ноутбуков, которые поставляют компьютеры с предустановленной Windows 10, активируют запрет на работу со сторонними приложениями по умолчанию.
Разрешить установку приложений при попытке запустить APK-файл
Установка приложений не из Play Market, а других источников на устройствах с Android по умолчанию невозможна. С одной стороны это очень хорошо, поскольку защищает систему от возможного вреда и передачи персональных данных пользователя третьим лицам. Но если все-таки есть необходимости установить APK-приложение сомнительного происхождения, защиту можно отключить.
Инструкция, как разрешить установку из неизвестных источников на Android, выглядит следующим образом:
- На смартфон надо скачать АРК-файл. Необходимо нажать на него, пока на экране не отобразится уведомление о том, что установка в целях безопасности из неизвестных источников заблокирована. Кликнуть на «Настройки».
- Напротив пункта «Неизвестные источники» ползунок переместить в положение «Включено».
- Далее обязательно потребуется подтвердить выбор.
- Установить приложение, нажав «Ок».
Обратите внимание! Некоторые мобильные устройства разрешают только конкретную установку, то есть, ее правила распространяются лишь на текущее положение
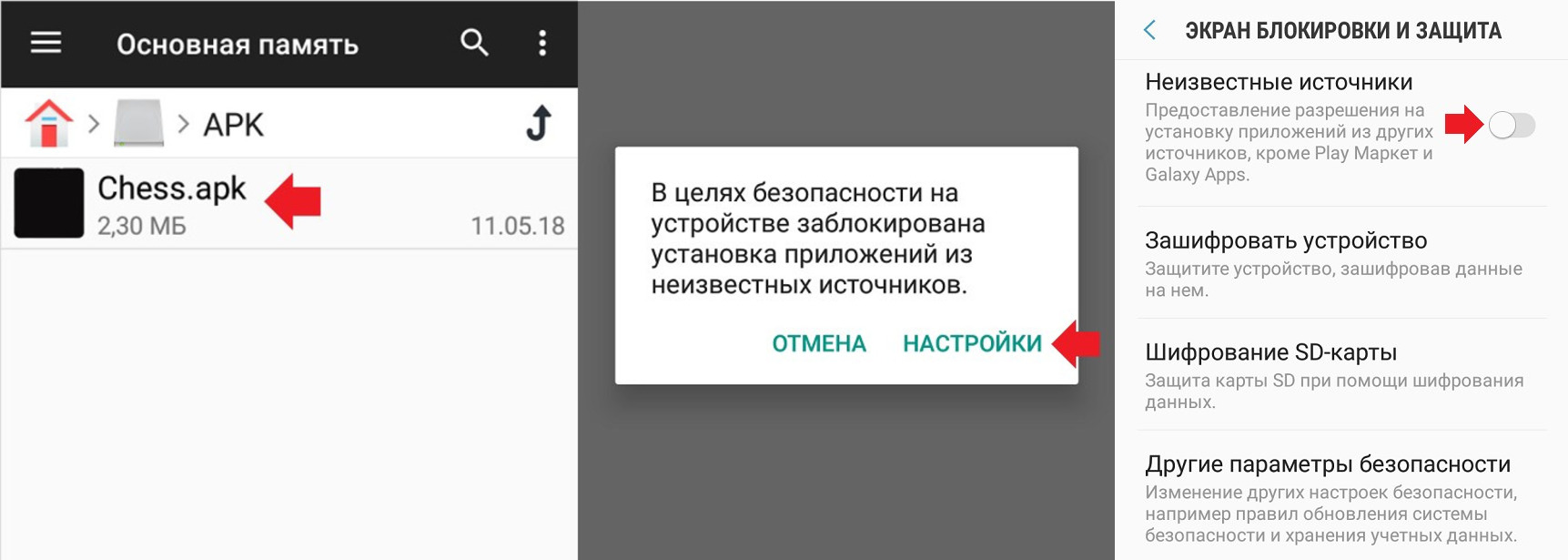
Разрешение установки приложения при попытке запустить APK-файл
Существует еще один способ деактивации защиты. Для этого потребуется пройти путь «Настройки» – «Экран блокировки и защита» – «Неизвестные источники». В завершение остается подтвердить выбор и не забыть включить защиту обратно.
Что такое приложения из неизвестных источников на Android
Необходимо начать с того, что далеко не все приложения из неизвестных источников представляют собой вредоносные программы или заражены вирусами. Разумеется, что такого «добра» в интернете предостаточно, но встречается оно не везде и не всегда.

Защита Android от вирусов
При установке приложений из неустановленных источников нужно быть бдительным и обращать внимание на несколько важных критериев:
- Какие доступы запрашивает программа в процессе установки. Пожалуй, самым ярким стоп-сигналом к распаковке является отправка SMS, показ рекламы и списание денежных средств.
- Оценить сайт, с которого производится загрузка программных компонентов. Предварительно рекомендуется изучить страницы сайта, ознакомиться с отзывами пользователей.
- Проверить АРК-файлы на наличие вредоносных компонентов. Проверку можно произвести с помощью специальных сервисов, например, NVISO, HackApp или VirusTotal.
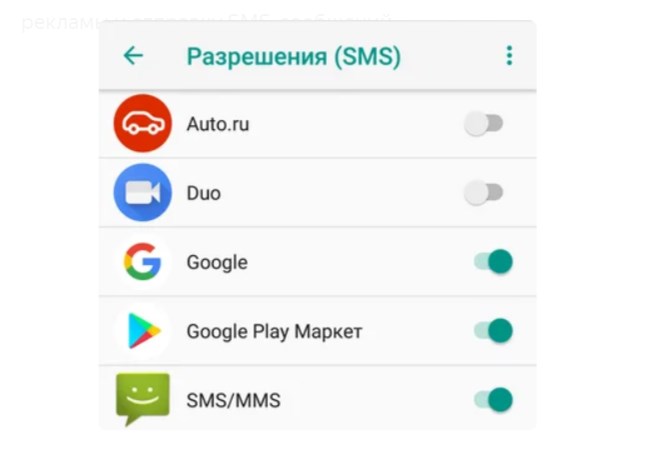
Запрашиваемый доступ потенциально опасных приложений
Способы убрать «Это приложение заблокировано в целях защиты» и исправить запуск программы
Есть несколько способов запустить программу, для которой вы видите сообщение о том, что «Администратор заблокировал выполнение этого приложения».
Использование командной строки
Самый безопасный из способов (не открывающий «дыр» на будущее) — запуск проблемной программы из командной строки, запущенной от имени администратора. Порядок действий будет следующим:
- Запустите командную строку от имени администратора. Для этого вы можете начать вводить «Командная строка» в поиске на панели задач Windows 10, потом нажать правой кнопкой мыши по найденному результату и выбрать пункт «Запустить от имени администратора».
- В командной строке введите путь к файлу .exe для которого сообщается, что приложение было заблокировано в целях защиты.
- Как правило сразу после этого приложение будет запущено (не закрывайте командную строку до прекращения работы с программой или завершения ее установки, если не работал установщик).
Использование встроенной учетной записи администратора Windows 10
Этот способ исправить проблему подойдет только для установщика с запуском которого происходят проблемы (поскольку каждый раз включать и выключать встроенную учетную запись администратора — не удобно, а держать ее постоянно включенной и переключаться для запуска программы — не лучший вариант).
Суть действий: включаем встроенную учетную запись Администратора Windows 10, входим под этой учетной записью, устанавливаем программу («для всех пользователей»), отключаем встроенную учетную запись администратора и работаем с программой в своей обычной учетной записи (как правило, уже установленная программа будет запускаться без проблем).
Отключение блокировки приложений в редакторе локальной групповой политики
Этот способ потенциально опасен, поскольку позволяет не доверенным приложениям с «испорченными» цифровыми подписями запускаться без каких-либо сообщений от контроля учетных записей от имени администратора.
Выполнить описанные действия можно только в редакциях Windows 10 Профессиональная и Корпоративная (для Домашней редакции — см. способ с редактором реестра далее).
- Нажмите клавиши Win+R на клавиатуре и введите gpedit.msc
- Перейдите в раздел «Конфигурация компьютера» — «Конфигурация Windows» — «Параметры безопасности» — «Локальные политики» — «Параметры безопасности». Дважды нажмите по параметру справа: «Контроль учетных записей: все администраторы работают в режиме одобрения администратором».
- Установите значение «Отключен» и нажмите «Ок».
- Перезагрузите компьютер.
После этого программа должна будет запуститься. Если вам требовался однократный запуск данного приложения, настоятельно рекомендую вернуть параметры локальной политики безопасности в исходное состояние тем же самым образом.
С помощью редактора реестра
Это — вариант предыдущего способа, но для Windows 10 Домашняя, где не предусмотрен редактор локальной групповой политики.
- Нажмите клавиши Win+R на клавиатуре и введите regedit
- В редакторе реестра перейдите к разделу HKEY_LOCAL_MACHINE SOFTWARE Microsoft Windows CurrentVersion Policies System
- Дважды нажмите по параметру EnableLUA в правой части редактора реестра и задайте для него значение 0 (ноль).
- Нажмите Ок, закройте редактор реестра и перезагрузите компьютер.
Готово, после этого приложение, вероятнее всего запустится. Однако, ваш компьютер будет под угрозой, и я настоятельно рекомендую вернуть значение EnableLUA в 1, как было до изменений.
Удаление цифровой подписи приложения
Поскольку появление сообщения об ошибке Приложение заблокировано в целях защиты имеет своей причиной проблемы с цифровой подписи исполняемого файла программы, одно из возможных решений — удаление цифровой подписи (не выполняйте этого для системных файлов Windows 10, в случае, если проблема происходит с ними, выполните проверку целостности системных файлов).
Сделать это можно с помощью небольшого бесплатного приложения File Unsigner:
На этом цифровая подпись приложения будет удалена, и оно запустится без сообщений о блокировке администратором (но, иногда, с предупреждением от SmartScreen).
- https://winda10.com/oshibki-i-problemy/administrator-zablokiroval-vypolnenie-etogo-prilozheniya-windows-10.html
- https://windows10i.ru/bezopasnost/administrator-zablokiroval-vypolnenie-etogo-prilozheniya-windows-10.html
- https://remontka.pro/app-has-been-blocked/
Как разрешить установку?
Чтобы включить установку из неизвестных источников, необходимо выполнить следующие действия:
- Перейти в настройки и найти раздел «Система и устройство».
- Выбрать пункт «Дополнительно».
- Найти раздел «Конфиденциальность», открыть список его настроек.
- Откроется окно, в котором нужно найти и использовать переключатель, разрешающий устанавливать программы из неизвестных источников. Система предупредит пользователя, что сторонние приложения могут содержать вредоносные или шпионские файлы.

Другое препятствие, из-за которого система Android может отказаться устанавливать программу, — это антивирус. Многие утилиты, предназначенные для защиты смартфона от потенциальных угроз, могут обнаруживать в скачанных архивах шпионское или вредоносное ПО. Если антивирус предупреждает об опасности, то лучше удалить скачанный файл и не устанавливать приложение. Некоторые антивирусы автоматически удаляют подозрительные файлы, не спрашивая разрешения.
Если пользователь уверен, что архив не содержит вредоносных файлов, то антивирус можно временно отключить или удалить. В интернете есть источники, распространяющие нелегальные приложения, которые отличаются стабильной работоспособностью и отсутствием вирусов. На таких ресурсах можно найти игры и полезные программы, которые по каким-то причинам не попали в магазин приложений Google Play.
Что делать для запуска установки
Чтобы разрешить стороннему софту работать на аппарате Xiaomi разных моделей (Mi, Redmi), следует перейти в настройки. Далее следовать по инструкции:
- Найти вкладку “Система и устройство”;
- Нажать пункт “Дополнительно”;
- Перейти к “Конфиденциальность”;
- В появившемся списке настроек найти “Неизвестные источники”, где включить ползунок напротив.
После проделанных действий система выдаст предупреждение о возможном риске, но это не говорит о том, что проблема обязательно случится.
Чтобы избежать неприятностей, нужно:
- Скачивать apk-файлы только с проверенных платформ;
- Не устанавливать все подряд, что найдется в Интернете;
- Применять антивирус на своем аппарате, который будет предупреждать об опасностях.
Как работает установка приложений из неизвестных источников
В предыдущих версиях Android, если Вы хотели установить приложение, не найденное в Play Store, то Вам нужно было перейти в меню «Настройки» > «Безопасность» и . По сути, это означало, что телефон игнорирует протоколы безопасности, установленные для приложений за пределами официальных каналов, и позволяет устанавливать их.
Это отличная функция по ряду причин. Она позволяет разработчикам выпускать свои приложения для тестирования за пределами Play Store. Она дает пользователям возможность вручную обновлять приложения до того, как обновление будет официально доступно на их телефонах. По большей части это хорошо.
Но, как и у всего хорошего, есть обратная сторона. Включение этой функции открывает дверь для вирусов и других видов вредоносного программного обеспечения, которые могут проникнуть на телефон. Например, некоторые из самых больших угроз для Android были с приложениями, которые могли самостоятельно устанавливаться непосредственно из SMS-сообщений без какого-либо взаимодействия со стороны пользователя.
Как изменилась установка из неизвестных источников в Android Oreo
Итак, в Oreo Google решил изменить способ работы неизвестных источников. Вместо простого переключателя, который позволяет любому приложению загружать и устанавливать сторонние приложения, эта функция теперь включается для каждого приложения отдельно. Это невероятно хороший ход.
Например, я часто устанавливаю приложения, загруженные из APKMirror . Поскольку все они загружаются через браузер по умолчанию — Chrome, то я могу просто разрешить только этому приложению установку приложений. Это означает, что любой пакет APK (пакет Android Package Kit), который я загружаю с помощью Chrome, может обойти настройки безопасности Android (включая Google Play Protect), но если бы я попробовал то же самое, используя любой другой браузер, даже другие версии Chrome, эта установка будет заблокирована. Я уверен, Вы уже понимаете, насколько это хорошо.
Другим замечательным примером является Amazon Underground . Это магазин Amazon и Appstore в одном пакете. Google не разрешает устанавливать магазины приложений из Google Play, поэтому приложение Amazon Appstore нельзя загрузить непосредственно из Play Store. Amazon нашел способ обойти это ограничение, предложив Underground бесплатно загрузить из Интернета . С помощью приложения Underground пользователи могут установить все, что доступно в Appstore Amazon.
Итак, новая политика установки из неизвестных источников действительно выгодна. Исторически пользователи, использующие App Store Amazon, оставляли включенную опцию «Неизвестные источники», поэтому приложения могли быть легко установлены или обновлены. Однако, в Oreo установка из неизвестных источников может быть включена только для приложения Amazon Underground. Это позволит устанавливать приложения по мере необходимости, а также защищать остальную часть системы.
Как разрешить установку из неизвестных источников в Android Oreo
Теперь, когда Вы знаете, что изменилось и почему, давайте поговорим о том, где Вы можете найти эти новые настройки.
Сначала опустите панель уведомлений и нажмите на значок шестеренки, чтобы перейти в меню «Настройки».
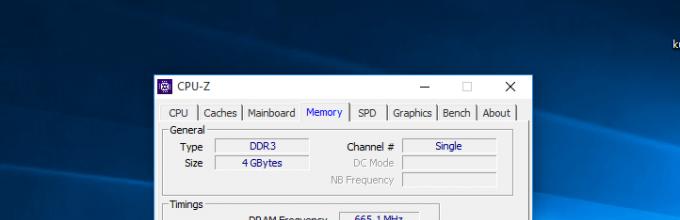
Здесь нажмите «Приложения и уведомления», а затем нажмите на раскрывающееся меню «Расширенные настройки».
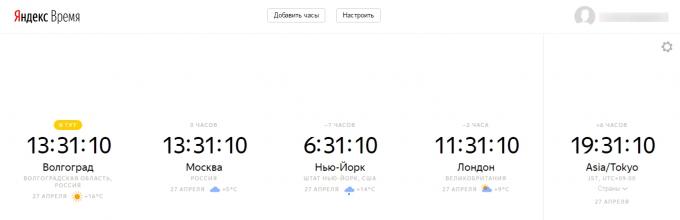
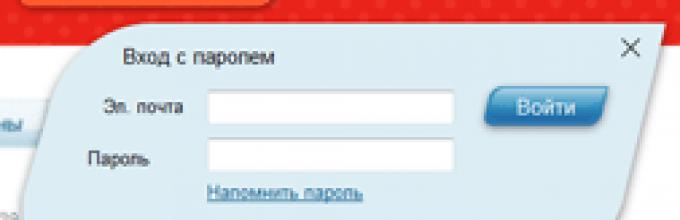
Выберите «Специальный доступ», затем «Установка неизвестных приложений» в самом низу этого меню.
Установка приложений из непроверенных источников всегда представляла довольно большую опасность для смартфонов и планшетов. Мошенники, применяя хитрые уловки, легко обманывают не самых опытных пользователей интернет-среды. Да и не каждый опытный юзер сможет отделить безопасное от опасного. Компания Google представила последнюю версию Android 8.0, которая защищает устройство и описывается как более быстрая, мощная и удобная. Главный ощутимый плюс этой версии в том, что опасные приложения не смогут представлять угрозу гаджету. Изменения не столько касаются дизайна, сколько пользовательской защиты. Устаревшие небезопасные технологии больше не будут дамокловым мечом висеть над каждым устройством, подвергая владельцев риску.
Вы здесь
Каким образом разрешить загрузку приложений из других источников на iOS
На устройствах Apple также встречается проблема, когда приложения не из App Store не могут установиться на смартфон. В ответ появляется сообщение об ошибке с разным текстом: ненадёжный разработчик, отсутствует лицензия и т.д. Сбои с играми или их установками часто происходит из-за того, что компания Apple строга к разработчикам, которые поставляют приложения для их магазина. Каждый определённый срок они должны обновлять действие сертификата своего приложения.
И если этого не произойдёт, то даже уже установленная на Айфоне игра может попросту «слететь». Относится это практически к каждому приложению на iOS. С этими устройствами дело обстоит гораздо серьёзней. Нам нужно найти в интернете определённую версию iTunes:
| Версии: | Ссылки для скачивания: |
|---|---|
| Для Mac | Ссылка |
| Для Windows x32 | Ссылка |
| Для Windows x64 | Ссылка |
Устанавливать приложение нужно только по этим ссылкам. Здесь расположена именно та версия, которая нам нужна. Далее необходимо найти файл .ipa, который является пакетом программы для установки (аналог APK для Android и exe для Windows).
Затем подключите смартфон к ПК, в программах iTunes выберите «Программы». И через iTunes найдите в проводнике файл. Вам останется запустить его и дождаться установки.
Как разрешить установку .apk-файлов из определенного источника в процессе инсталляции приложения
Чтобы упростить управление разрешениями, в операционной системе Android, начиная с версии 8.0 Oreo, предусмотрена возможность разрешить установку приложений из определенного источника в процессе инсталляции .apk-файла.
Как это выглядит: запустив установку приложения из внешнего источника, всплывет окно с оповещением. Текст, размещенный внутри окна, будет следующего содержания: «В целях безопасности ваш телефон блокирует установку приложений из неизвестных источников».
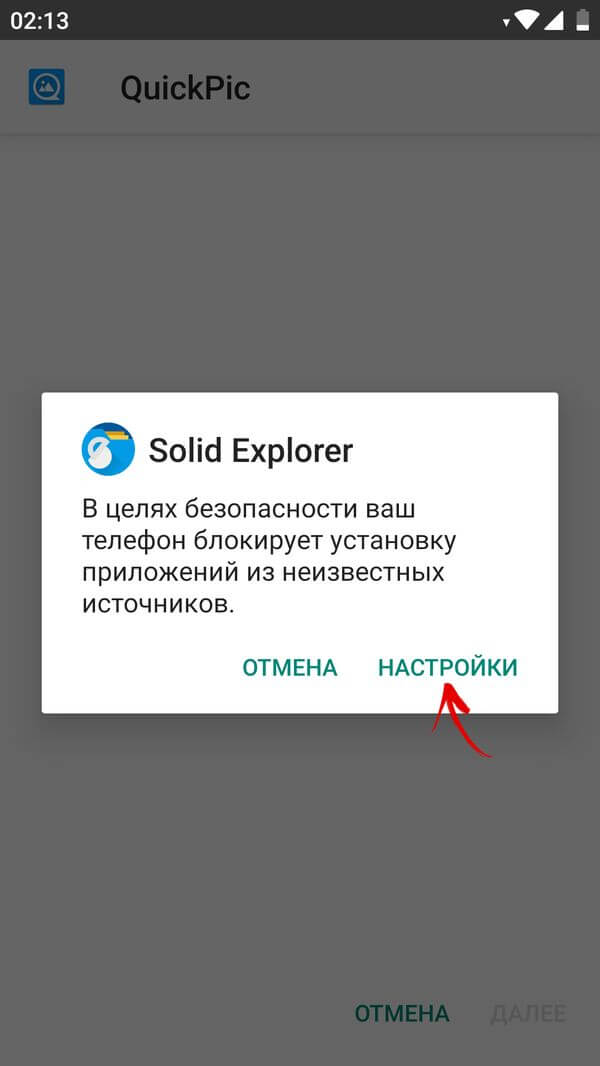
Чтобы разрешить инсталляцию .apk-файлов, достаточно кликнуть по кнопке «Настройки», а затем активировать переключатель.
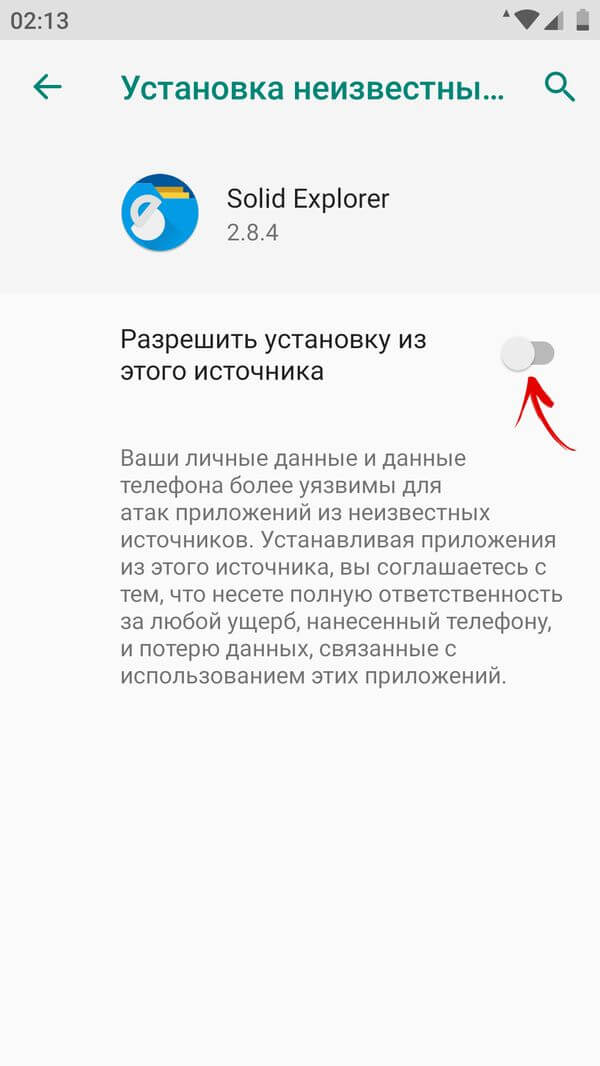
После выполнения этого действия можно вернуться назад и продолжить установку приложения. При последующей инсталляции .apk-файлов из того же источника повторять данную процедуру уже не придется.
Автор статьи:








