Установка linux на android
Содержание:
- Подготовка к установке Ubuntu на устройство Android
- Шаг 1. Установите библиотеки BusyBox.
- Какие Linux дистрибутивы поддерживают Snap?
- Какие могут возникнуть проблемы с инсталляцией Linux и как их решить
- Аппаратные спецификации
- О сложностях мониторинга работающих процессов в Linux
- Он не попал в прибыльную нишу
- Ubuntu 14.04.3 LTS
- Подготовка к установке
- Аппаратное обеспечение
- Телевизор не реагирует на пульт
- Зачем это нужно?
- Эмуляторы Android для Linux
- Как при помощи Excel создать генератор случайных чисел
- Что такое Android x86
- Firefox OS: приложение к интернету
- Debian 8.3 (Jessie)
- Приложения, устанавливающие Linux на Android
- Как установить Kali Linux на Android (требуется рут)
- Установка приложения Complete Linux Installer
- Ubuntu for Android
Подготовка к установке Ubuntu на устройство Android
Установка Linux на андроид должна начинаться с проверки системных требований этой операционной системы, а точнее ресурсов, которыми располагает устройство. Для нормальной работы линукса потребуется:
- 4 гигабайта ОЗУ;
- наличие поддержки файловой системы типа Ext2;
- возможность получения привилегий суперпользователя и наличие этих прав;
- поддержка loop-устройств ядром прошивки;
- частота процессора более 1 ГГц.
Обратите внимание! Проверить эти данные можно в гарантийном талоне к девайсу или перейдя в соответствующий раздел настроек «Об устройстве»
Получение root-прав
В любом случае потребуется получить рут-права. Лучше всего сделать это с помощью программы KingRoot. Необходимо скачать и установить ее, предварительно отключив блокировку ненадежных источников в настройках безопасности телефона. В процессе скачивания и взлома желательно пользоваться подключением по беспроводной сети Wi-Fi для экономии интернет-трафика. Дальнейшие действия таковы:
- Отыскать созданный установленной программой ярлык и перейти по нему в основное окно.
- Приложение сразу же определит модель и версию устройства, а также скажет, имеются ли уже у пользователя рут-права. Когда процесс сканирования закончится, следует нажать на кнопку «Try to Root».
- Дождаться пока программа проведет взлом и сообщит об удачном или неудачном результате.
Важно! Если ПО не справилось с задачей, то можно воспользоваться и другими приложениями: Root ToolCase, OneClickRoot, Toverloop. Некоторые из них могут работать даже с самыми старыми прошивками андроида версий 1.6.х — 2.3.х
Рутирование телефона — необходимая процедура для установки линукс
Установка библиотеки BusyBox
Нельзя установить компьютерную систему на андроид-устройство и без Busybox. Это по своей сути специальный набор консольных утилит для линукс-систем, который работает только на рутированных девайсах. Установка его выглядит следующим образом:
- Скачать и установить программу на свой телефон или планшет.
- Запустить приложение и принять все условия его использования.
- Выбрать определенную версию программы и указать путь до нее. Это должен быть «/system/bin».
- Установить чекбокс напротив пункта «Clean Mode».
- Выбрать параметры «Install» и «Smart install».
- Дождаться окончания установки и соответствующего уведомления.
- Перезагрузить свой девайс и опять войти в программу.
- Дождаться проведения сканирования и нажать на «Replace All».
- Выбрать пункты «Install» и «Smart install» еще раз и перезагрузить телефон. Только после этого приложение полностью готово к работе.
Шаг 1. Установите библиотеки BusyBox.
Убедитесь, что у вас получены права суперпользователя. Практически на каждом устройстве вы можете это сделать, проверив, есть ли у вас приложение Superuser. Если рут-прав нет, можно их получить. Для этого узнайте инструкции, касающиеся именно вашего девайса.
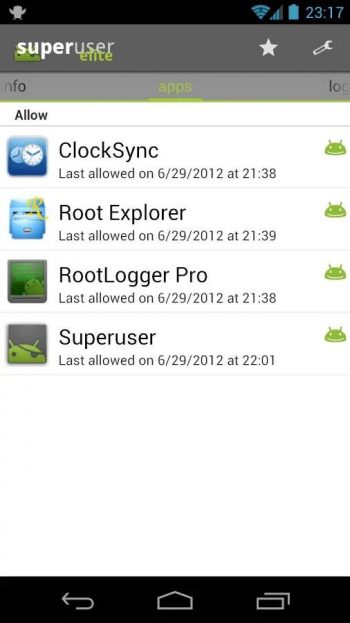
Библиотеки BusyBox помогут вам взаимодействовать с системой Андроид. Вы можете скачать инсталлятор из Play Store (или Android Market), перейдя сюда (https://play.google.com/store/apps/details?id=stericson.busybox) и загрузив его. Перейдите на вкладку «Установка BusyBox» и нажмите кнопку «Установить». Как только утилита будет установлена, можно перейти к следующему шагу, установив эмулятор терминала.
Какие Linux дистрибутивы поддерживают Snap?
Anbox поставляется бесплатно, хотя и бесплатен. Это означает, что двоичные файлы и все зависимости включены в один пакет, что упрощает установку. К сожалению, это также может означать, что ваша ОС Linux не может использовать Anbox, если она не может распаковывать и устанавливать снимки.
Служба snapd требуется для установки моментальных снимков, и это совместимо с дистрибутивами Linux, такими как:
- Arch Linux
- Debian
- Ubuntu
- Fedora
- Gentoo
- Linux Mint
- Manjaro
- OpenSUSE
- Solus
- Lubuntu
В Ubuntu он предустановлен с 14.04. Вы найдете полную информацию о вашем дистрибутиве на сайте Snapcraft.
Чтобы установить snapd, используйте следующую команду терминала:
Дождитесь завершения установки, прежде чем продолжить.
Какие могут возникнуть проблемы с инсталляцией Linux и как их решить
Наиболее часто появляется ошибка, при которой нельзя получить доступ к файловой системе или выполнить любой скрипт. Для ее решения нужно в первую очередь проверить наличие рут-прав. Некоторые наивно полагают, что сменить ОС можно и без привилегий суперпользователя.
Часто также появляется и сообщение «dd: opening `/storage/sdcard0/linux.img’: Read-only file system». Оно означает, что установленная система использует пространство имен для различных юзеров (SD-карта монтирована для пользователя, а не для root). Рекомендуется открыть программу SuperSU и в параметрах убрать галочку в пункте «Создать поименное разделение пространств».

Для входа в интерфейс пользователя потребуется установить клиент VNC
Теперь вопросов о том, как установить линукс на андроид, быть не должно. Несмотря на все сложности и риски, процесс этот под силу даже не самым опытным людям. Единственный вопрос: зачем им это.
Аппаратные спецификации
По своим характеристикам новый PinePhone UBports Community Edition не отличается от январского PinePhone Braveheart Edition, за исключением обновленной системной платы. Смартфон относится к базовому уровню, располагая лишь 2 ГБ оперативной памяти и встроенным накопителем емкостью 16 ГБ, тогда как подавляющее большинство недорогих смартфонов, поставляются не менее чем с 3 ГБ оперативной и 32 ГБ встроенной памяти. К примеру, Такими объемами располагает младшая версия смартфона Xiaomi Redmi 9, готовящегося к релизу и оцененного в $100 (7800 руб.).
В основе PinePhone с Ubuntu Touch лежит ARM-процессор Allwinner A64 с четырьмя ядрами Cortex A53 и интегрированной двухъядерной видеокартой Mali-400 MP2. Для зарядки и соединения с компьютером используется современный интерфейс USB-C, а для подключения к сотовым сетям – два SIM-слота.
Батарея в PinePhone UBports Community Edition съемная
Фотокамер в смартфоне две – основная 5- и фронтальная 2-мегапиксельная. PinePhone умеет работать в сетях четвертого поколения, располагает модулями связи Bluetooth 4 и Wi-Fi 802.11n, а в дополнение к ресиверу GPS у него есть приемник ГЛОНАСС. В комплекте со смартфоном поставляется съемный аккумулятор емкостью 3000 мАч.
Дополнительно PinePhone укомплектован защитным стеклом, установленным поверх дисплея, и разъемом 3,5 мм для подключения наушников.
О сложностях мониторинга работающих процессов в Linux
Перевод
Все знают о том, как наблюдать за работающими процессами в Linux-системе. Но почти никто не добивается в подобных наблюдениях высокой точности. На самом деле, всем методам мониторинга процессов, о которых пойдёт речь в этом материале, чего-то не хватает.
Давайте, прежде чем приступить к экспериментам, определим требования к системе наблюдения за процессами:
- Логироваться должны сведения обо всех процессах, даже о короткоживущих.
- У нас должны быть сведения о полном пути к исполняемому файлу для всех запущенных процессов.
- У нас, в пределах разумного, не должно возникать необходимости в модификации или перекомпиляции нашего кода для разных версий ядра.
- Дополнительное требование: если хост-система является узлом Kubernetes или использует Docker, то у нас должна быть возможность определить то, к какому именно поду/контейнеру принадлежит процесс. Для этого обычно достаточно знать процесса. Дело в том, что с точки зрения ядра нет такого понятия, как «контейнер» или «идентификатор контейнера». Ядро оперирует лишь такими понятиями, как «контрольные группы», «сетевые пространства имён», «пространства имён процессов», оно работает с различными независимыми API, с помощью которых средства контейнеризации вроде Docker реализуют механизмы контейнеризации. Если попытаться идентифицировать контейнеры посредством ID уровня ядра, нужен уникальный идентификатор контейнера. В случае с Docker данному требованию удовлетворяют идентификаторы контрольных групп.
Поговорим об обычных API Linux, которые могут помочь в решении этой задачи
Мы, чтобы не усложнять повествование, уделим особое внимание процессам, создаваемым с помощью системных вызовов. Если же говорить о более полном решении задачи, то при его реализации нужно, кроме того, мониторить процессы, созданные с помощью системных вызовов и их вариантов, а так же — результаты работы вызовов .
Он не попал в прибыльную нишу
очень
- Возможность № 1 добиться одного процента. Быть настолько лучше конкурентов, что вы становитесь стандартом и уже даже не беспокоитесь о каком-то одном проценте. Думаю, мы все знали, что такое невозможно, особенно это стало ясно после того, как все важные сервисы (WhatsApp, Google, Twitter, Instagram и др.) даже не позволяли клонировать их приложения для запуска на устройствах Ubuntu. Canonical не сделала свой собственный клиент Telegram, когда первые коммерческие телефоны Ubuntu вышли на рынок, там вообще не было никакого мессенджера. И это в 2015 году, когда все обмениваются текстовыми сообщениями постоянно. Никто не хотел платить те же деньги за телефон Ubuntu, если он не может делать те же вещи, что и такая же модель под Android, даже если его позиционируют как «устройство для разработчика».
- Возможность № 2 добиться одного процента. Позиционироваться в ниши с глубокими карманами. Canonical слишком сконцентрировалась в нише «Конвергенция», которая не была интересна большому количеству людей, в то же время она игнорировала всех хакеров, мейкеров и людей, которые наелись слежкой со стороны Microsoft, Google и АНБ. Немногие были готовы платить премиальную цену за телефон, который может превратиться в тормознутый ноутбук при подключении к внешнему дисплею, но зато многие были готовы платить премиальную цену за Blackphone.
Ubuntu 14.04.3 LTS
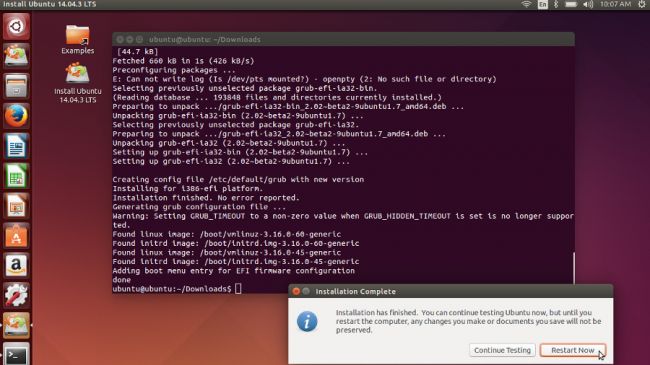
Скачать LTS релиз Ubuntu для планшета в сети не так то просто, но в конце-концов были найдены индивидуальные сборки от Яна Моррисона для настольных компьютеров на базе Z3735F. Был загружен ISO и записан с помощью Unetbootin на USB флешку. Затем была выполнена загрузка в Live режиме.
Сначала пришлось открыть Настройки -> Экран и повернуть Дисплей на 90 градусов по часовой стрелке, чтобы переключить его в ландшафтный режим. В системе не было звука, и поддержки касаний, но работал Wifi.
Устанавливать систему пришлось очень аккуратно, диск разбивался вручную, чтобы оставить оригинальный загрузочный раздел EFI без изменений и выбрать Winidows Boot Loader для установки загрузчика.
После того как установка была завершена, пришлось установить 32-битную версию Grub с помощью скрипта от Моррисона., прежде чем получилось успешно перезагрузиться в установленную Ubuntu. Другие пользователи использовали этот патч также и в других системах, например Linux Mint.
Затем система была обновлена и установлен патч dsdt, но звук и сенсорный экран по прежнему не работали. Ubuntu работала только от батареи, но это проблема всех дистрибутивов в этом тесте, а также не было контроля над яркостью экрана.
При обновлении ядра до 4.4.3 был получен полностью рабочий сенсорный экран, но и ухудшена стабильность работы Wifi, интернет удалось настроить только с помощью внешнего wifi адаптера. Возможно, в следующих версиях ядра проблема будет исправлена в linux для планшета.
Подготовка к установке
Для начала объясню, что эмуляция не удаляет установленную до этого систему, будь она на Windows или Android. Эмулятор работает как отдельная программа, которая запускается через клиент VNC.
Когда пользователь заканчивает работу в новой среде, он может продолжить использование Андроида или Виндоуса, не теряя данных и приложений.
Подготовка включает в себя следующие шаги:
- Устройство с разъемом для карты памяти. Именно на нее будет установлен ISO файл с Линуксом.
- Полная зарядка планшета, чтобы во время работы он резко не выключился.
- Очищенная SD-карта с объемом памяти более четырех Гб.
- Права root-пользователя на аппарате, так как понадобится работа с системными файлами.
- Наличие компьютера или ноутбука, с помощью которого и произойдет основная установка.
Также рекомендую сделать резервную копию данных. Это нужно на случай, если установка Linux на планшет не увенчается успехом или вызовет неполадки.
Аппаратное обеспечение
В тестировании принимал участие планшет за $200 Linx 1010 Windows 10, с подключенной клавиатурой. Он работает на четырехъядерном процессоре Atom Z3735F и имеет 2 Гб оперативной памяти и разрешение экрана 1280 х 800 с 10,1 дюймовый WXGA емкостный экран, видеокарту седьмого поколения Intel HD, а также 32 ГБ встроенной памяти.
Устройство поддерживает технологии Bluetooth, Wifi, встроены две камеры, два USB порта и слот MicroSD. Кроме того, есть акселерометр, который позволяет определять повороты устройства.
Цель — найти дистрибутив Linux для планшета, который сможет использовать все основные функции этого планшета: графика, звук, Wifi, управление питанием, сенсорный экран. Но тут же кроется одна загвоздка — это поколение планшетов с 64 битным процессором и 32 битным EFI. Но большинство 32-битных дистрибутивов не поддерживают EFI, 64 битные используют только 64-битные EFI.
Но решение этой проблемы было найдено в виде файла bootia32.efi от Джона Уэллса. Его достаточно скопировать в папку BOOT. На поддерживаемых устройствах вы получите полностью рабочее меню Grub. Для двоих дистрибутивов не понадобился даже этот обходной путь, они отлично установились и работали
Обратите внимание, перед тем, как что-то делать следует сделать полную резервную копию планшета, иначе вы не сможете вернутся к Windows 10. А теперь давайте перейдем к списку
Телевизор не реагирует на пульт
Данную проблему нельзя назвать неполадкой. Сразу после подключения приставки ТВ не будет работать с вашим пультом. Для начала их необходимо «связать» между собой. Существует два способа настройки пульта – ручной ввод пароля и метод перебора кодов, хранящихся в прошивке устройства.
Если вы знаете активационный код для модели своего телевизора, вам необходимо проделать следующее:
- Включите устройство.
- Зажмите кнопки 8 («Ok») и 2 («TV») на своем пульте на некоторое время. Удерживайте их нажатыми до тех пор, пока светодиод не моргнет два раза подряд.
- С помощью панели 14 введите четырехзначный код.
- Нажмите «Ok»./li>
Если вы наверняка не знаете, какой пароль соответствует вашему TV, вы можете воспользоваться вторым способом:
- Включите телевизор и приставку.
- Одновременно нажмите клавиши 2 («TV») и 8 («Ok») и удерживайте их в таком положении, пока лампочка устройства не мигнет дважды.
- Введите команду «991» и нажмите «Ok», чтобы перевести пульт в режим автоподбора.
- Последовательно нажимайте кнопку «Next Channel» (11). С ее помощью вы будете перебирать все сохраненные в памяти девайса коды и пытаться выключить ТВ. Как только он выключится – это значит, что нужный код найдет.
- Щелкните по кнопке «Ok».
После вышеописанных действий светодиод снова моргнет, чтоб будет означать завершение процесса конфигураций.
Зачем это нужно?
На первый взгляд может показаться странным, что кто-то пытается запустить на мобильном устройстве операционную систему, в принципе не предназначенную для работы с экраном небольших размеров и без достаточно точного манипулятора (мышь) и клавиатуры. Однако не стоит делать поспешных выводов. Дистрибутив Linux может дать владельцу смартфона достаточно много преимуществ, среди которых набор старых проверенных инструментов, таких как утилиты командной строки, продвинутые редакторы, FTP- и SSH-серверы, сетевые инструменты и средства разработки приложений. Запустив Linux без графической оболочки на смартфоне с хардварной клавиатурой, можно достаточно комфортно всем этим пользоваться прямо на ходу без необходимости покидать сам Android.
Эмуляторы Android для Linux
Ассортимент эмуляторов Ubuntu Андроид значительно меньше по сравнению с аналогичными программами для Windows. Большинство из них поставляется в виде образов ISO и запускаются с внешнего USB-носителя. Некоторые, такие как Android-x86, представляют собой отдельные операционные системы. Перед тем как выбрать emulator Android на Ubuntu, следует знать, что каждый из них предназначен для выполнения своих задач. И, если некоторые программы больше подходят для геймеров, то для тестирования приложений установленный на Linux Mint эмулятор Андроид должен быть совсем другой.
Android Virtual Device
Одним из самых популярных вариантов среди разработчиков является пакет Android Virtual Device. Он интегрирован в программную среду Андроид Студио и часто используется для тестирования. Хотя некоторые его версии содержат ошибки – их приходится запускать из командной строки, используя параметр -use-system-libs.
Функциональность включает GPS, имитацию вращения и камеры. Установив Google Play, в нём можно использовать любые Андроид-приложения. Хотя для игр, которые в AVD немного зависают, программа не совсем подходит, и геймерам её устанавливать не стоит.
Android x86
Программу Android x86 можно отнести к не совсем типичным эмуляторам. Фактически, она представляет собой дистрибутив и устанавливается с помощью файла RPM. Компьютер загрузится в режиме мобильного устройства – с возможностью установки любого приложения из Google Play.
Эмулятор можно назвать оптимальным вариантом для запуска и тестирования обычных приложений. Однако здесь нет эмуляции камеры и переключения экрана в ландшафтный режим. Нежелательно использовать его и для запуска игр.
Anbox
Большинство эмуляторов для Unix-подобных операционных систем не отличаются такой же простотой использования как аналогичные программы для Виндовс. Однако это не касается пакета Anbox, работу которого официально поддерживает ОС Ubuntu 16.04 LTS (хотя работает он и на других версиях этой платформы). Установка выполняется с помощью менеджера пакетов Snap.
Преимуществами Anbox являются возможность запуска Андроид-приложений в отдельных окнах и предустановленные программы системы Android 7.0 Nougat. А к минусам стоит отнести слишком сложную установку.
Genymotion
Эмулятор Genymotion представляет собой ещё один пакет, который подходит программистам и тестировщикам. С помощью этой программы проще тестировать приложения для ОС Android. А доступна она не только для Linux, но и для Windows, и даже для MacOS.
Для работы Genymotion требуется установка на компьютере программного продукта VirtualBox. Стоит отметить, что программа позволяет эмулировать не просто платформу Андроид, но и конкретные модели смартфонов. Загрузка ядра под конкретный телефон выполняется с помощью нажатия всего лишь одной кнопки.
Shashlik
Программа Shashlik относится к сравнительно новым эмуляторам. Поэтому часть проблем с настройками и запуском приложений пока ещё не решена разработчиками. Запускаются не все apk-файлы, а работа поддерживается далеко не всеми версиями Linux.
С другой стороны, проект считается одним из самых перспективных, и, например, при запуске приложений в среде Kubuntu проблем практически нет. Позволяет запускать каждую программу или игру в отдельном окне и практически не требует настройки.
Как при помощи Excel создать генератор случайных чисел
Случайные числа часто бывают полезны в электронных таблицах. Например, вы можете заполнить диапазон случайными числами для тестирования формул или сгенерировать случайные числа для симуляции самых разных процессов. Excel предоставляет несколько способов для генерации случайных чисел.
Использование функции СЛЧИС
Представленная в Excel функция СЛЧИС генерирует равномерное случайное число в промежутке между 0 и 1. Другими словами, любое число от 0 до 1 имеет равную вероятность быть возвращенным этой функцией. Если вам нужны случайные числа с большими значениями, используйте простую формулу умножения. Следующая формула, например, генерирует равномерное случайное число между 0 и 1000: =СЛЧИС()*1000 .
Чтобы ограничить случайное число целыми числами, используйте функцию ОКРУГЛ: =ОКРУГЛ((СЛЧИС()*1000);0) .
Использование функции СЛУЧМЕЖДУ
Для генерации равномерных случайных чисел между любыми двумя числами вы можете использовать функцию СЛУЧМЕЖДУ. Следующая формула, например, генерирует случайное число между 100 и 200: =СЛУЧМЕЖДУ(100;200) .
В версиях, предшествующих Excel 2007, функция СЛУЧМЕЖДУ доступна только при установке дополнительного пакета анализа. Для совместимости с предыдущими версиями (и чтобы избежать использования этой надстройки) используйте такую формулу, где а представляет нижний, a b — верхний предел: =СЛЧИС()*(b-а)+а . Чтобы сгенерировать случайное число между 40 и 50, используйте следующую формулу: =СЛЧИС()*(50-40)+40 .
Использование надстройки Analysis ToolPack
Другой способ получения случайных чисел в листе состоит в использовании надстройки Analysis ToolPack (которая поставлялась вместе с Excel). Этот инструмент может генерировать неравномерные случайные числа. Они генерируются не формулами, поэтому, если вам нужен новый набор случайных чисел, необходимо перезапустить процедуру.
Получите доступ к пакету Analysis ToolPack, выбрав Данные ► Анализ ► Анализ данных. Если эта команда отсутствует, установите пакет Analysis ToolPack с помощью диалогового окна Надстройки. Самый простой способ вызвать его — нажать Atl+TI. В диалоговом окне Анализ данных выберите Генерация случайных чисел и нажмите ОК. Появится окно, показанное на рис. 130.1.
Рис. 130.1. Диалоговое окно Генерация случайных чисел
Выберите тип распределения в раскрывающемся списке Распределение, а затем задайте дополнительные параметры (они изменяются в зависимости от распределения). Не забудьте указать параметр Выходной интервал, в котором хранятся случайные числа.
Что такое Android x86
Android x86 представляет собой неофициальный порт операционной системы Android для запуска на процессорах Intel и AMD. Android x86 основана на Android Open Source Project (AOSP). AOSP — это проект открытого исходного кода операционной системы Андроид. Он позволяет получить доступ к исходному коду ОС, системе сборки, документации, сообществам и другим необходимым компонентам.
Проект по созданию Android x86 берет свое начало с 2009 года. Его родоначальниками были тайваньский инженер-программист Chih-Wei Huang и Yi Sun (позже Yi Sun покинул проект по личным мотивам). Сначала проект развивался как набор патчей для исходного кода Андроид, который позволял запускать Андроид на некоторых нетбуках, планшетах и мобильных ПК. Но затем разработчики поняли, что проект имеет потенциал и его можно развить в нечто большее, чем набор патчей. Была создана и размещена на GIT-репозитории база исходного кода для распространения и разработки поддержки различных платформ x86. Исходный код распространяется под лицензией Apache Public License 2.0 и GNU General Public License (GPL) 2.x.
Firefox OS: приложение к интернету
Идея создания собственной операционной системы у компании Mozilla Foundation появилась ещё два года назад. Принципы, положенные в основу этого проекта, можно назвать вполне ожидаемыми для производителя браузера с открытым программным кодом и моделью распространения: это ориентация на постоянный доступ к интернету, слияние концепций сайтов, сетевых ресурсов и приложений и всё та же открытость.
У Firefox OS всё просто
С февраля 2013 года операционная система Firefox OS находится в статусе полноценного релиза, а в настоящее время доступна версия под номером 1.0.1.
Применение Firefox OS в конкретных устройствах началось с портов системы для ПК и смартфонов на Android. Однако достаточно быстро на рынке появились гаджеты, где Firefox OS стала единственной и главной рабочей средой. Первыми ласточками наступления на рынок можно назвать смартфоны компании Geeksphone – Keon и Peak. В сентябре 2013 к ним присоединится модель Peak+. Также практическую заинтересованность в Firefox OS выказали компании ZTE и Alcatel, представившие на рынке аппараты ZTE Open и Alcatel OneTouch Fire.
Помимо уже воспользовавшихся продуктом Mozilla Foundation производителей свой интерес к Firefox OS продекларировали более 18 компаний и два десятка сотовых операторов по всему миру. Какие же преимущества этой операционной системы они выделяют?
Братья Keon и Peak
Как и сами разработчики в Mozilla Foundation, производители и эксперты высоко оценивают скромность системных требований Firefox OS к аппаратной платформе. Согласно официальной информации, технический минимум для данной операционной системы выглядит так: одноядерный процессор с частотой 800 мегагерц, 256 мегабайт оперативной памяти и экран с разрешением 320 на 240 точек.
Столь щадящие для сегодняшнего дня запросы Firefox OS открывают ей широкую дорогу в сектор бюджетных и сверхбюджетных решений. Очень перспективный, надо сказать, рынок – с учётом катастрофического падения спроса на «просто мобильные телефоны».
Ещё одно преимущество Firefox OS с точки зрения игроков рынка смартфонов – открытость системы. Всё, включая ядро на Linux, интерфейс, написанный на HTML5, сервисы – такие как магазин приложений Firefox Marketplace – находятся в равном для всех доступе. И любой производитель имеет право отредактировать, заменить или улучшить любой из компонентов.
Alcatel OneTouch Fire
Единственное ограничение наложено на программистов, желающих пополнить ассортимент доступных приложений: все программы, запускаемые в среде Firefox OS, пишутся исключительно на HTML5, CSS и JavaScript. Это обусловлено идеей Mozilla Foundation, продвигающей Firefox OS как операционную систему, которая стирает грань между работой в сети и работой с отдельно взятым приложением.
Концепция сетевых ресурсов как объектов программной среды проходит сквозь весь интерфейс Firefox OS. К примеру, глобальный встроенный поиск выдаёт ссылки на сайты, облечённые в форму иконок. А часть приложений, интегрированных в Firefox OS, на деле оказываются своеобразными ссылками на сайты и сетевые ресурсы.
ZTE Open
Надо отметить, что актуальность механизмов работы Firefox OS невероятно высока. Большинство экспертов отрасли сходятся во мнении, что развитие информационных технологий идёт именно в сторону выноса всех задач с локального устройства в сеть. И там, где недавно трудилось специальное приложение, вскоре будет лишь прокладка-клиент, открывающая доступ к облачным вычислениям. Обратный процесс идёт с не менее выраженной силой – отдельные сайты, ресурсы, онлайновые компании, вместе с сайтом выпускают и фирменное приложение- клиент, которое выполняет очень простую функцию: направляет запрос на всё тот же сайт, представляя находящуюся на нём информацию в максимально удобной форме.
Debian 8.3 (Jessie)
В Debian нет поддержки запуска в режиме Live системы, но зато установочные образы отлично работают как с 32-битным, так и 64-битным EFI. Достаточно было скачать образ и записать его на флешку.
В установщике нет поддержки сенсорного ввода, поэтому вам понадобится внешняя клавиатура, а также несвободный файл rt2860.bin, чтобы заставить работать Wifi адаптер.
Но после установки пакета с прошивкой, wifi адаптер был обнаружен автоматически. Остальная часть установки прошла без проблем. Диск был разбит вручную, чтобы сохранить оригинальный загрузочный раздел Windows.
Использовалось окружение рабочего стола Gnome, установка Grub прошла без проблем. Осталось перезагрузиться и использовать полностью готовую к работе систему.
Опять пришлось поворачивать экран на 90 градусов и, к сожалению, поддержка оборудования оказалась минимальной — ни сенсорный экран, ни wifi, ни звук, на работали. Обновление ядра до версии 4.2 ничего не дало.
Оценка: 7 из 10
Приложения, устанавливающие Linux на Android
Если вы отчаянно хотите иметь Linux в кармане, но не имеете ни одного из перечисленных выше устройств, есть альтернативы.
Они позволяют запускать Linux (или предоставлять внешний вид Linux), не выходя из вашего Android устройства в качестве приложения. В основном, данные приложения предлагают эмуляцию.
KBOX
Инструмент, который не требует root прав, KBOX описывается как «проект по созданию миниатюрного дистрибутива Linux для Android устройств, предоставляющий Linux-подобную среду — консоль.»
Таким образом, он имеет много утилит командной строки, но недоступен в Google Play. Вместо этого вам придется посетить веб-сайт, чтобы загрузить и установить APK. Прежде чем продолжить, убедитесь, что вы понимаете подводные камни установки приложений с сторонних сайтов за пределами Google Play.
Скачать: KBOX (бесплатно)
Linux Deploy
Вместо среды командной строки с некоторыми инструментами Linux вы можете предпочесть что-то вроде Linux Deploy из Google Play. Это приложение с открытым исходным кодом для простой и быстрой установки операционной системы GNU/Linux на Android устройство. Linux Deploy позволяет вам выбирать из нескольких разных дистрибутивов. Они устанавливаются в образ диска в хранилище устройства.
После установки вы сможете получить доступ к среде рабочего стола Linux на своем телефоне или планшете.
Скачать: Linux Deploy (бесплатно)
Как установить Kali Linux на Android (требуется рут)
Вышеприведенный метод Linux Deploy для запуска дистрибутивов Linux на Android, вероятно, самый лучший. Доступен хороший выбор версий Linux, включая Kali Linux.
Хотите использовать Android в качестве устройства для тестирования на проникновение? В то время как доступны различные полезные сетевые инструменты для Android, лучшим вариантом является портативная версия Kali Linux. Просто следуйте инструкциям выше, используя Linux Deploy, и выберите Kali Linux для установки на Android.
После установки у вас в кармане будет портативное решение для ручного тестирования, готовое проверить безопасность любой сети. проверить безопасность которому подключается ваш телефон.
Установка приложения Complete Linux Installer
Вводим в меню поиска Google Play слово “emulator” и получаем список из нескольких десяткой примерно одинаковых утилит
Все они хороши, но мы остановили внимание на приложении Complete Linux Installer. Оно совершенно бесплатно, прекрасно локализовано и снабжено подробнейшей инструкцией для новичков
Программу можно загрузить по . Алгоритм установки программы ничем не отличается установки любого другого программного обеспечения, поэтому на этом моменте мы останавливаться не будем.
Работа с приложением Complete Linux Installer
Итак, запускаем приложение и соглашаемся на установку дополнительных программных компонентов. Именно работа с этими модулями впоследствии существенно облегчит вам работу в ОС Linux.
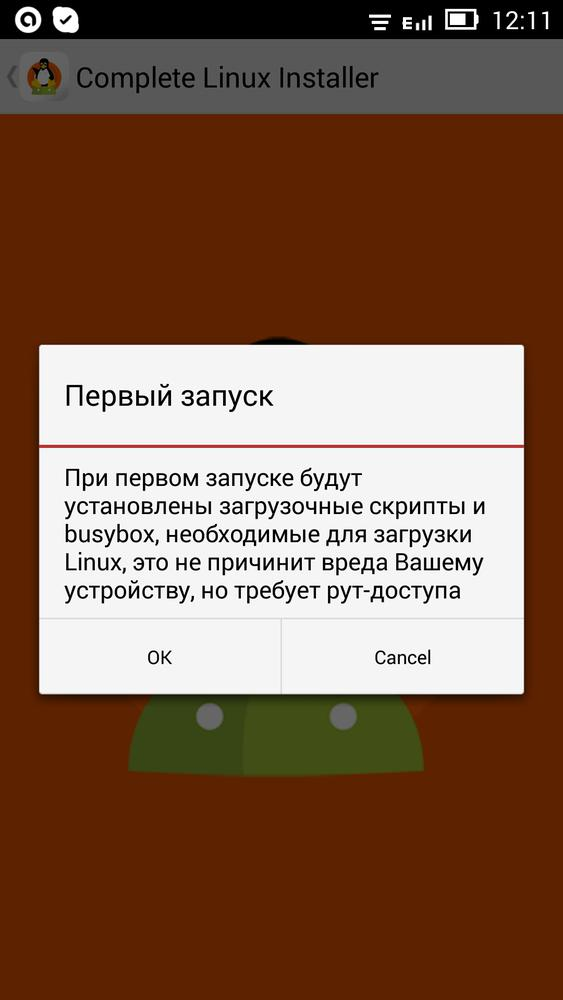 Первый запуск
Первый запуск
Как и упоминалось ранее, данное программное обеспечение требует для полноценного функционирования права root, о чем приложение и напомнит вам во всплывающем окне. Предоставляем программе полный доступ к системным функциям мобильного устройства.
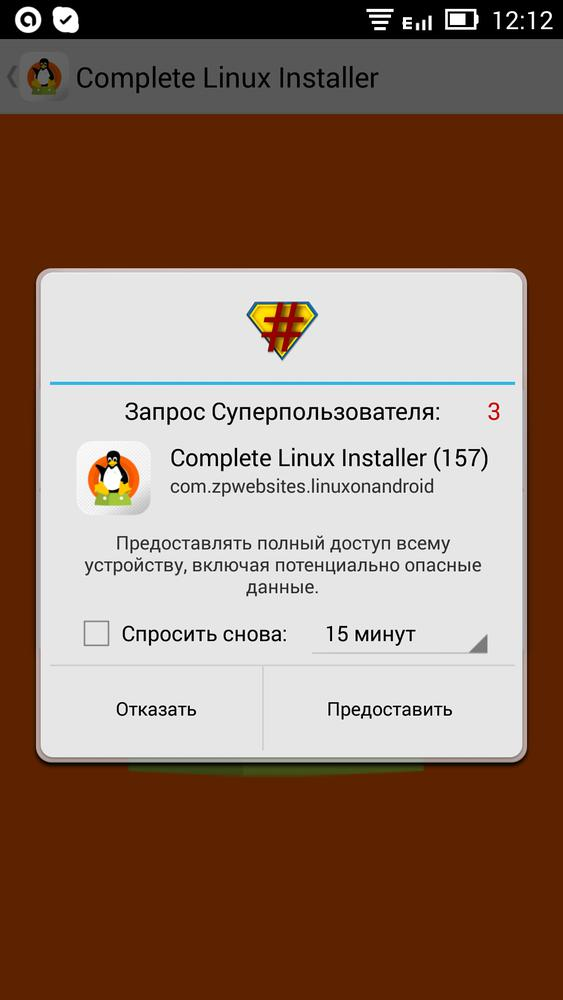 Запрос суперпользователя
Запрос суперпользователя
На этом первоначальная подготовка эмулятора к работе закончена. Перед вами откроется основное меню приложения. Переходим к подпункту “Руководство по установке”.
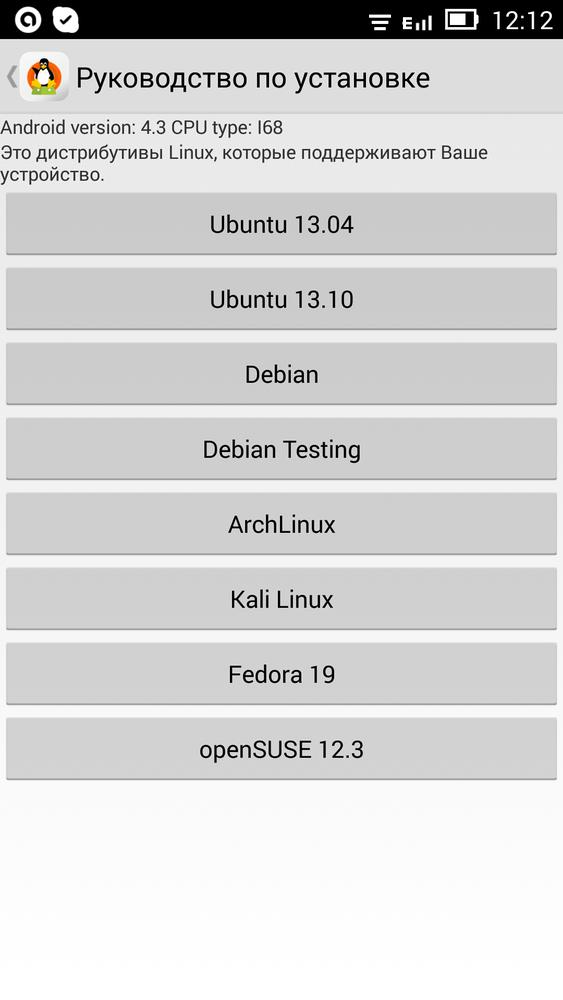 Руководство по установке
Руководство по установке
Эмулятор просканирует аппаратную начинку вашего гаджета и выдаст список операционнок, которые гарантированно запустятся на вашем мобильном устройстве. Выбираем для примера Ubuntu 13.10.
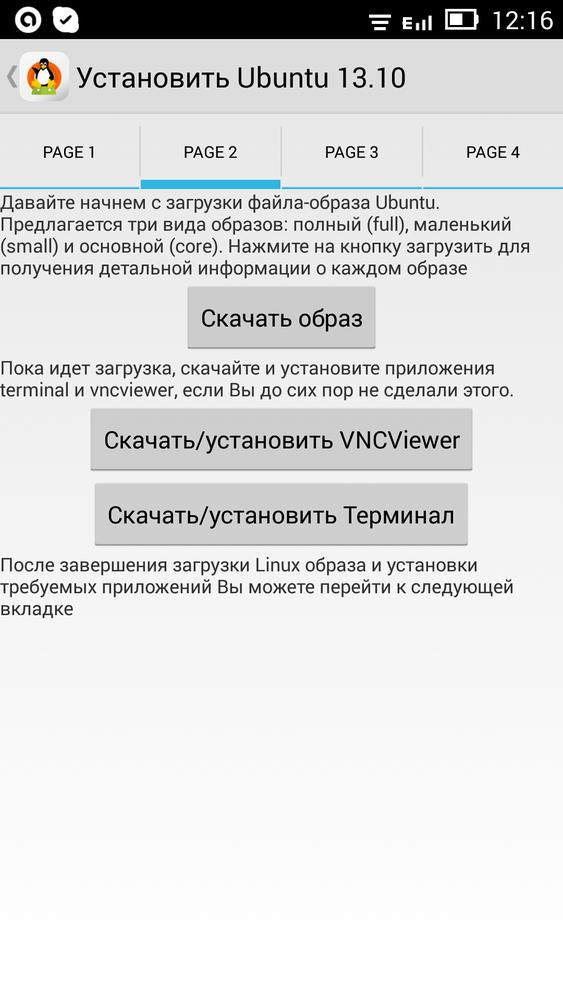 Загрузка образа
Загрузка образа
С этого момента программа начинает “вести” вас по этапам установки операционной системы, сопровождая каждое необходимое действие подробнейшими инструкциями. Например, ознакомившись с требованиями эмулятора на первом шаге, обязательно установите “Терминал” и “VNC Viewer” на втором. Только после этого выбирайте пункт “Скачать образ”.
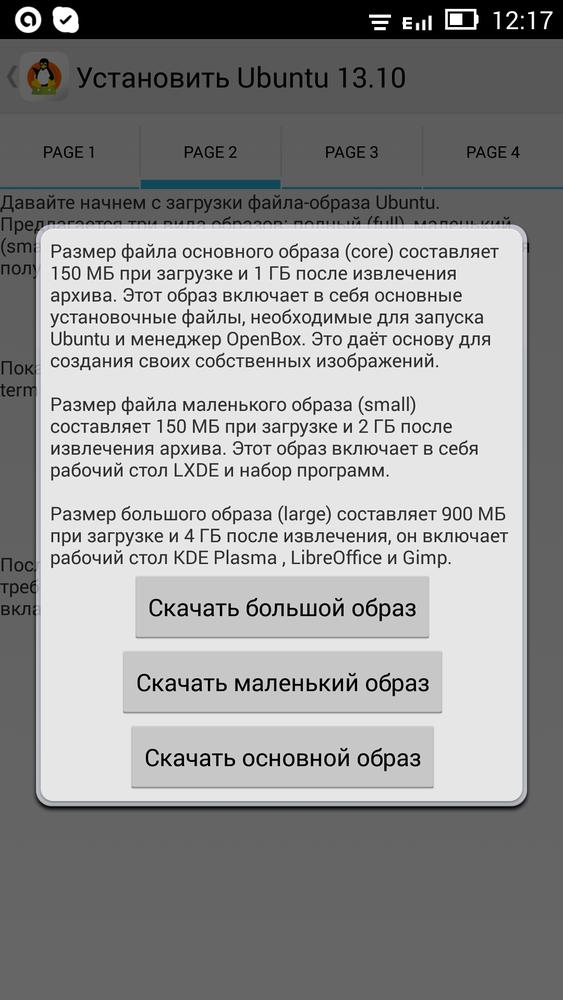 Загрузка файлов
Загрузка файлов
Прочтите описание различий между дистрибутивами операционной системы Линукс и выберите необходимый именно вам.
Далее укажите приложению предпочтительный метод получения архива с образом системы (прямая загрузка или скачивание с помощью торрент-клиента) и дождитесь окончания загрузки файла. О том, как работать с торрент-файлами на Android-устройствах можно узнать из другой нашей статьи.
Создайте в корне внешнего накопителя гаджета папку с именем будущей системы. Это значительно упростит программе поиск необходимых файлов. В нашем случае мы создаем директорию “Ubuntu”. Распакуйте скачанный архив в эту папку.
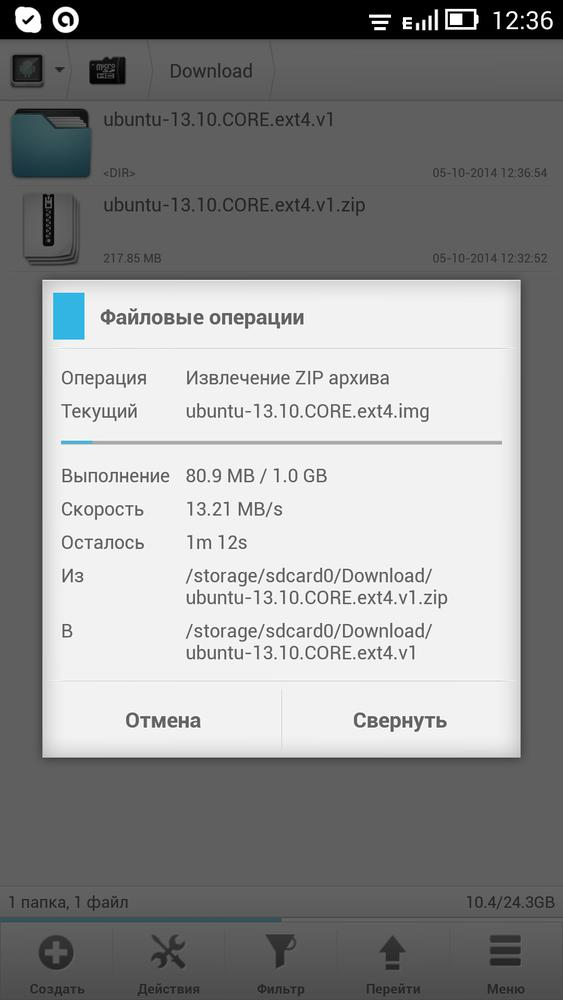 Операции с файлами
Операции с файлами
В итоге в каталоге “Ubuntu” должны появиться два файла. Один из них – с расширением .img. Это и есть образ запускаемой платформы Линукс.
После выполнения указанных действий перейдите в подпункт “Запуск” основного меню complete Linux Installer и перейдите во вспомогательное меню “Settings” в правом верхнем углу окна. Выбрав опцию “Изменить”, укажите приложению полный путь к исполняемому файлу системы. Подтвердите свой выбор нажатием на кнопку “Сохранить изменения”.
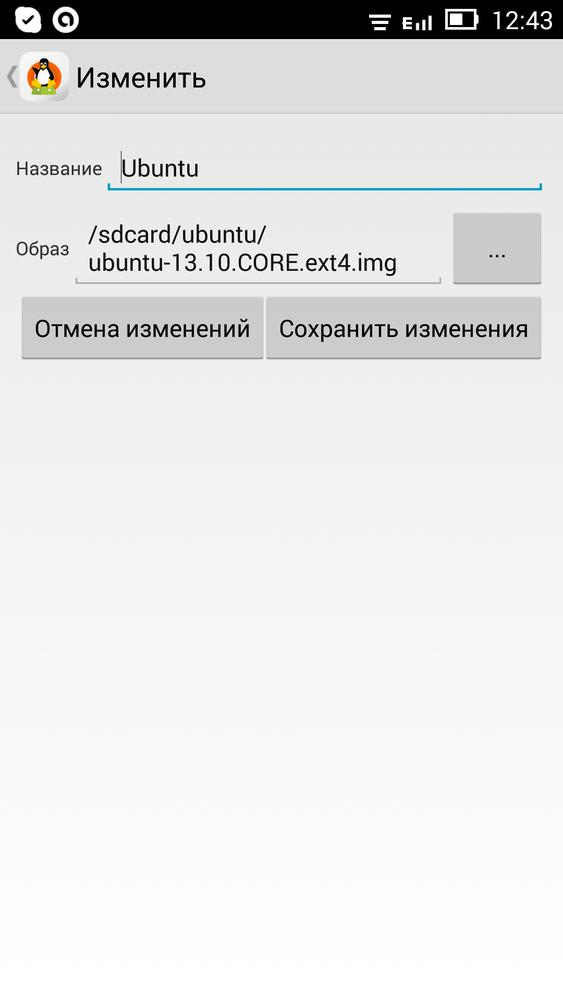 Завершение установки
Завершение установки
На этом очередной этап установки альтернативной операционной системы в память вашего гаджета закончен. Можете смело выбирать опцию “Запуск Linux”.
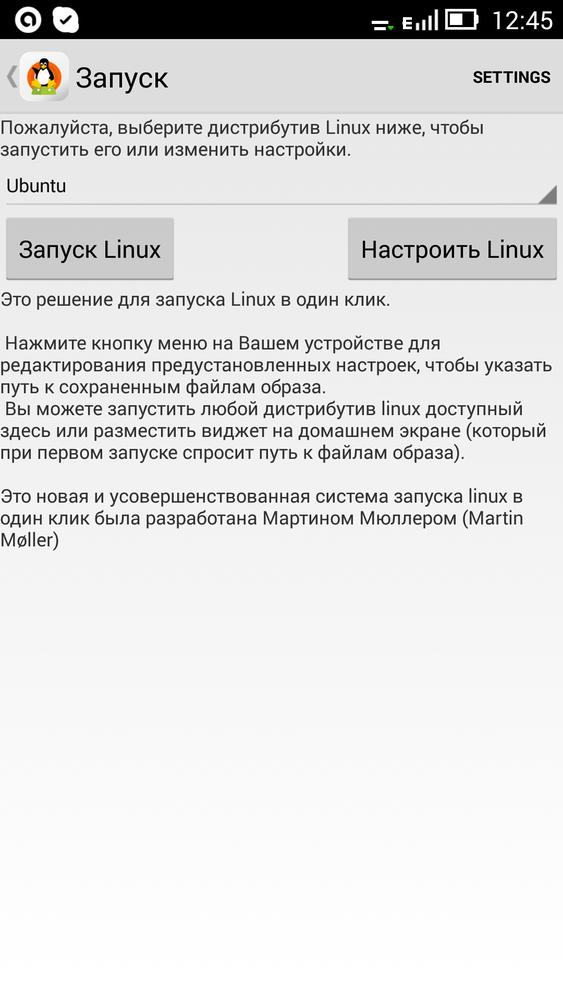 Запуск системы
Запуск системы
Приложение в фоновом режиме запустит терминал для выполнения тестовых команд и запросит для него root-доступ к системным функциям устройства. Разрешаем.
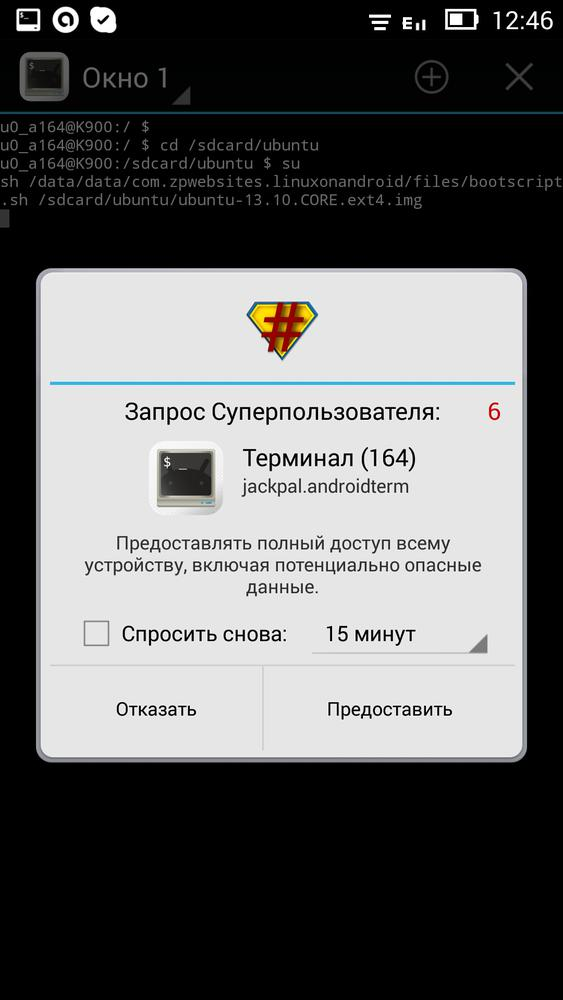 Запрос системы
Запрос системы
Теперь ваш смартфон или планшет сможет работать как эмулятор Linux для Android и вам будут доступны все возможности ОС с пингвином на логотипе – от выполнения простейших команд в терминале до установки полноценного графического окружения.
 Рабочий стол Linux
Рабочий стол Linux
Ubuntu for Android
Это, наверное, самый амбициозный проект в мире мобильных версий Ubuntu, поскольку запуск операционки предполагался на устройствах с Android. Операционные системы Ubuntu и Android функционируют на устройстве одновременно. Эта возможность достигается за счёт родства этих операционок. Для запуска Ubuntu необходимо внести некоторые изменения в базовую ОС устройства – и всё готово, Ubuntu без проблем запускается на устройстве без каких бы то ни было проблем совместимости. Причём, нельзя говорить о том, что Ubuntu запускается в режиме эмуляции или как лаучер. Это полноценная операционная система.
Особенности ОС:
- Когда устройство подключено к настольному монитору , оно имеет стандартный интерфейс Ubuntu Desktop (Оболочка Unity).
- Когда устройство подключено к телевизору, интерфейсом является Ubuntu TV .
- Есть возможность запуска стандартных приложений Ubuntu Desktop, таких как Firefox , Thunderbird , VLC и т. д.
- Есть возможность запуска приложений Android прямо на рабочем столе Ubuntu.
- Звонить, принимать входящие, писать СМС можно непосредственно с рабочего стола Ubuntu.
Огромным преимуществом для этой операционной системы считалось совместимость. Представьте себе количество устройств под управлением Android. И на каждое из них можно было бы установить Ubuntu и начать пользоваться в два движения.








