Как загрузить фотографии на яндекс диск: подробная инструкция
Содержание:
- Приложения Яндекс.Диск
- Отправка файла через Яндекс диск при помощи настольного приложения
- Особенности эксплуатации
- Как дать доступ к одному файлу
- Загрузка файлов на Яндекс Диск
- Условия использования
- Как загрузить файлы на Яндекс.Диск?
- Вопрос для Siri или Алисы
- Яндекс.Диск — что это такое
- Организация удобного хранения файлов
- Способы передачи файлов через Яндекс Диск
- Через браузер
- Как загрузить фото на Яндекс Диск и создать ссылку
- Для чего вам может потребоваться Яндекс Диск: на примере Василия
- Процесс загрузки видео на Яндекс Диск
- Место под хранение ваших файлов
- Как пользоваться Яндекс.Диском
- Заключительные слова
- Загрузка видео на Яндекс.Диск
- Что лучше: Яндекс Диск или Google Drive
- Заключение
Приложения Яндекс.Диск
Отправка файла через Яндекс диск при помощи настольного приложения
Чтобы отправить файл через Яндекс Диск при помощи настольного приложения, необходимо:
- В правом верхнем углу браузерной версии облачного хранилища нажать на «Установить Диск для Windows»;
- Запустить и продолжить установку в штатном режиме;
- Авторизоваться при помощи личных данных в приложении;
- В верхнем меню есть кнопка «Загрузить», по нажатию на которую открывается проводник для выбора необходимых данных. В конце нужно выделить файл и нажать кнопку «Открыть», после чего начнется загрузка;
- Для передачи загруженного ранее файла, нужно его выделить и выбрать «Скопировать ссылку». Передать ссылку нужному человеку можно любым удобным способом.
Особенности эксплуатации
Изначально юзерам выдается 10 Гб для бесплатного хранения. Но как понимать, сколько остается свободного места на Диске? В проводнике учет объема не осуществляется. Наиболее простым способом становится просмотр на странице поисковика.
В браузере в верхнем правом углу будет указан объем и оставшееся место.
Также его можно посмотреть через программное обеспечение компьютера. При отображении значка в трее нажмите на него ПКМ, где будет располагаться перечень с компонентом.
Если объема недостаточно
Зачастую во время длительной эксплуатации ЯД происходит нехватка бесплатного хранилища. В этом случае можно увеличить место, но услуга разработчиков является платной.
Также существует бонусная программа. Есть система введения промокодов яндекс диск.Ознакомиться с нюансами и параметрами системы можно через вкладку «Как увеличить объем Диска», откуда можно перейти непосредственно на сайт, где в рамках различных программ поясняются правила и возможности.
Как дать доступ к одному файлу
Зайдите в свой диск через главное меню Яндекса или почту. После этого выберите файл и кликните на нём правой кнопкой мыши затем:
в меню, появившемся на файле, выберите пункт «Поделиться»;
создастся прямая ссылка, по которой каждый, у кого она есть, сможет просмотреть контент и скачать его;
Кроме ссылки, доступ к контенту можно дать и через социальные сети, нажав на соответствующую кнопку под ссылкой. Далее можно выбрать имена получателей из предложенного списка. Можно закрывать и вновь открывать доступ к документам.
Узнать о том, доступен ли контент для скачивания или нет, можно в меню своего диска – напротив конкретного пункта будет соответствующий знак – «цепь». При удалении ссылки значок тоже исчезает.
Загрузка файлов на Яндекс Диск
Поместить свои данные на сервер Диска можно разными способами: от использования веб-интерфейса до автоматической загрузки с фотокамеры или мобильного устройства. Также можно перемещать файлы, доступные по публичным ссылкам, с других аккаунтов. Следует помнить, что максимально допустимый размер одного загружаемого документа или директории не может превышать 50 ГБ, а если у вас не установлено приложение, то эта цифра уменьшается до 2 ГБ.
Способ 1: Сайт Диска
«Заливка» файла с использованием веб-интерфейса – это наиболее понятный с технической точки зрения способ. Нам понадобятся только браузер и руки. Разумеется, сначала нужно авторизоваться в своем аккаунте Яндекс.
На этом загрузка завершена. Файл будет помещен в корневую директорию Диска.
Способ 2: Приложение
Для удобства пользователей разработчиками Яндекса было создано приложение, которое позволяет оперировать файлами на Диске прямо на вашем компьютере. Оно создает особую папку, в которой можно работать с документами и директориями, как в обычном «Проводнике», но с некоторыми дополнениями.
Запускается программа с помощью ярлыка на рабочем столе. Для того чтобы загрузить в нее файлы, нужно нажать кнопку «Загрузить» и выбрать их в открывшемся вспомогательном окне.
Если требуется загрузить что-то в конкретную папку на сервисе, то ее нужно выделить в правом блоке и перетащить документ в окно приложения. Кнопка «Загрузить» в этом случае также работает.
Способ 3: Перемещение файлов с других аккаунтов
Одной из функций Яндекс Диска является создание публичных ссылок, с помощью которых открывается доступ к вашим файлам для других пользователей. Если вам передали такой линк, то с его помощью можно как скачать документ или папку непосредственно на ПК, так и переместить данные на свой аккаунт. Делается это просто: после перехода на страницу нажимаем кнопку «Сохранить на Яндекс Диск».
Файл будет помещен в папку «Загрузки».
Способ 4: Загрузка фото из социальных сетей
Сервис позволяет сохранять на Диске все фотографии из ваших социальных аккаунтов. Делается это так:
-
Переходим на сервис и открываем папку «Фото». Нажимаем кнопку «Импортируйте из соцсетей» и кликаем по одной из иконок в выпадающем меню.
-
Далее разберем процесс на примере Фейсбука. Жмем кнопку «Продолжить как…».
-
Выбираем элементы, которые хотим сохранить на Диске, и жмем «Продолжить».
- По окончании процесса импорта все выбранные фотографии появятся в папке «Фото».
Способ 5: Автозагрузка фотографий
Яндекс Диск предлагает своим пользователями функцию автоматической загрузки фотографий, сделанных смартфоном или камерой, на свой аккаунт. Активировать ее можно в настройках программы, для чего следует выполнить следующие действия:
-
Кликаем ПКМ по иконке программы в системном трее и выбираем «Настройки».
-
Переходим на вкладку «Автозагрузка», устанавливаем флажок, показанный на скриншоте, и нажимаем «Применить».
Теперь при подключении мобильного устройства к ПК программа будет показывать окно с предложением загрузить фото на Диск.
Условия использования
Узнать все нюансы условия использования виртуальных дисков можно в Google по https://support.google.com/drive/answer/2450387?hl=ru и в Яндекса на веб-ссылке https://yandex.ru/legal/disk_termsofuse/. Выделю несколько важных моментов.
- Сервисы гарантируют конфиденциальность личных документов, если вы не горите желанием открыть к ним доступ,
- Никакие файлы не используются без ведома владельцев в рекламных целях,
- В любой момент файлы можно выгрузить и закрыть Диск,
- Доступ к документам может быть предоставлен только по решению суда,
- Пользователь несёт ответственность за распространение материалов в соответствии с законодательством.
По последнему пункту пара слов. Если решите передавать через сервисы инструкции по изготовлению бомбы или по маскировке террористов, то мрачные люди об этом узнают и отправят вас в унылые места. Если будете хранить и передавать через диски файлы, на которые распространяется авторское право и Яндекс или Google получат жалобы, то файлы и ссылки будут заблокированы, а вам придётся тратиться на адвоката в суде.
В целом Диски считаю хорошей прокладкой для передачи файлов, а также нередко использую возможности сервисов для хранения важных документов, которые в суете молодой жизни теряются на компьютере.
Как загрузить файлы на Яндекс.Диск?
Давайте загрузим файл со своего компьютера на Яндекс.Диск. Кликнем по желтой кнопке «Загрузить» (рис. 3). Появится окно “Открытие”:
Рис. 3 (Кликните для увеличения). Как загрузить файлы на Яндекс.Диск.
В окне “Открытие” следует найти нужный файл на своем компьютере и кликнуть по нему. В поле “Имя файла” появится название файла (рис. 3). Далее следует кликнуть по кнопке «Открыть». После этого файл будет автоматически помещен на Яндекс.Диск.
Если освоить процедуру загрузки файлов на Яндекс.Диск, то можно забыть о флешках и прочих материальных носителях информации. Файлы, загруженные на Яндекс.Диск, будут доступны не только с домашнего компьютера, но также и с рабочего компьютера, со смартфона и с любого другого устройства, на котором есть выход в Интернет. И, следовательно, благодаря Интернету там есть доступ к Яндекс.Диску.
Вопрос для Siri или Алисы
Яндекс.Диск — что это такое
Яндекс.Диск – это популярное облачное хранилище, которое позволяет пользователям хранить различную информацию (фото, видео, аудио, тексты и прочие файлы) в так называемом «облаке», т.е. на сервере в сети. Данными, хранящимися на Яндекс.Диске можно делиться с другими пользователями, а также получать к ним доступ с различных устройств – других компьютеров, планшетов и смартфонов.
Базовая версия Яндекс.Диска совершенно бесплатна и доступна для всех желающих. Теперь подробно разберемся как пользоваться Яндекс Облаком (так еще называют Яндекс.Диск, поскольку он является облачным хранилищем данных).
Как создать Яндекс Диск (регистрация в Яндекс Облаке)
Для того, чтобы начать пользоваться Яндекс.Диском, необходимо пройти регистрацию и завести почтовый ящик от Яндекса (если он у вас уже есть, переходите сразу ко второму пункту).
Если есть желание, можно привязать номер мобильного телефона к созданному почтовому ящику. Для этого введите номер мобильного в формате +7 ххх ххх хх хх и нажмите желтую кнопку «Получить код». В течение минуты на ваш мобильный придет смс-сообщение с шестизначным кодом, который необходимо ввести в появившееся поле.
Если же нет – нажмите ссылку «У меня нет телефона». Тогда придется заполнить другое поле – «Контрольный вопрос» и ответ на него. После чего уже можно нажимать на большую желтую кнопку – Зарегистрироваться.
Ну вот вы успешно зарегистрировались в Яндекс.Почте и самое время приступить к созданию своего Яндекс.Диска.
Установка приложения на компьютер
Для того чтобы скачать Яндекс.Диск на компьютер, не напрягаясь, нажмите на кнопку ниже.
На появившейся странице щёлкните «Скачать».
Начнётся скачивание.
Когда установочный файл будет загружен, откройте его и следуйте инструкции по установке, которая дана в самом приложении.
Сразу после регистрации и установки Яндекс.Диска вам доступно 10 бесплатных Гб места в Облаке. Для начала этого вполне достаточно, мне хватило где-то на полгода. Что делать, если места не хватает?
- Дополнительные бесплатные 10 Гб за приглашения друзей. Вы можете получить по 512 Мб бесплатного облачного места за каждого приглашенного друга. Перейдите сюда и вы увидите свою рефферальную ссылку, которую необходимо скопировать и отправить друзьям. После регистрации каждого пользователя по вашей ссылке, вы получите дополнительное место на Диске, а приглашенный друг – дополнительный 1 Гб. Ссылку с приглашением можно отправить по почте или опубликовать в социальной сети. Так можно пригласить до 20 друзей и получить до 10 Гб дополнительного бесплатного места.
- Дополнительные до 250 Гб в подарок от партнеров Яндекса. Регулярно проводятся различные акции, которые позволят получить дополнительные гигабайты свободного места. Отслеживать текущие акции можно на .
- Ну и конечно, как можно ожидать от Яндекса, дополнительное место можно купить. Однако удовольствие не из дешевых.
Вход в Яндекс.Диск
Регистрация пройдена, с доступным местом разобрались, возникает вопрос – как войти в Яндекс Диск на свою страницу?
Просмотреть загруженные файлы можно несколькими способами:
Организация удобного хранения файлов
Для структурирования загруженных фотографий можно распределить их по альбомам, перемещать, добавлять и удалять. Альбому можно присвоить название, поменять его в дальнейшем. Он нужен для удобного хранения файлов. Настроить доступ как для отдельных фото так и для всей папки с фотографиями.
Для создания альбома необходимо выполнить следующее:
- В меню Яндекс.Диска выбираем пункт меню «Альбомы».
- Затем жмем на кнопку «Создать альбом».
- В открывшейся галерее отмечаем фотографии, которые нужно скинуть в альбом. Прописываем название альбома. Нажимаем кнопку «Создать».
- После создания альбома мы видим обложку альбома его название и фотографии.
По умолчанию все файлы, которые загружаются на Диск — личные: доступны для просмотра только через авторизацию аккаунта, в который их загружали.
Отдельное фото публичного типа возможно увидеть даже без регистрации, но только пройдя по ключевой ссылке. Ее получает и передает пользователь аккаунта, через который файл был загружен.
Поделиться (то есть отправить кому-нибудь) отдельной фотографией можно скопировав и отправив адресату на почту публичную ссылку, а также напрямую в аккаунт социальной сети.
Скачивание фотографий
Следующим закономерным вопросом после перемещения файлов в облачное хранилище будет — как скачать фото. Осуществить загрузку альбома на собственное устройство, можно нажав на “Скачать архивом” в правом верхнем углу обложки.
Чтобы скачать отдельную фотографию, потребуется нажать одноименную кнопку «Скачать» под фото.
Способы передачи файлов через Яндекс Диск
Прежде всего, сгенерируйте ссылку, которая будет вести на файл или папку в Вашем «облаке». Когда ссылка появится, нужно по ней кликнуть, после чего откроется список всех доступных вариантов её передачи другим пользователями.
Рассмотрим каждый из способов подробнее.
Способ 1: Отправка через социальные сети
В Яндекс Диске доступна отправка ссылки через такие сервисы, как:
- Твиттер;
- Мой мир.
В качестве примера возьмём ВКонтакте как самую популярную социальную сеть.
- Нажмите на её название в перечне.
Откроется новое окно. Здесь можно определиться с тем, кто будет видеть ссылку на содержимое Вашего хранилища. Если нужно отправить что-то одному человеку, поставьте маркер «Отправить личным сообщением» и выберите друга из списка.
При необходимости напишите комментарий, чтобы получатель понял, что Вы ему скидываете. Нажмите «Отправить».
По такому же принципу доступ к содержимому Вашего «облака» могут получить пользователи других социальных сетей.
- Выберите в перечне пункт «Почта».
Откроется окно с формой отправки письма сервиса Яндекс Почта. Здесь будет автоматически прописана тема и комментарий к ссылке. При необходимости измените их и укажите электронный адрес друга. Нажмите «Отправить».
Способ 3: Копирование и отправка ссылки
Адрес файла в хранилище можно просто скопировать и самостоятельно отправить в сообщении через социальную сеть, почту или иным путём, не предусмотренным в перечне Яндекса.
- Нажмите «Копировать ссылку» или воспользуйтесь сочетанием клавиш Ctrl+C.
Вставьте ссылку в форму отправки сообщения, нажав «Вставить» в контекстном меню или клавиши Ctrl+V, и отправьте её другому пользователю. На примере Skype это выглядит так:
Именно данный способ будет актуален для тех, кто привык использовать программу Яндекс Диск на компьютере, т.к. в ней отсутствует такой список вариантов отправки, как в веб-версии хранилища – есть только возможность скопировать ссылку в буфер.
Способ 4: Использование QR кода
Как вариант, Вы можете сгенерировать QR код.
- Выберите пункт «QR код».
Ссылка сразу преобразуется в зашифрованное изображение. Его можно скачать в одном из форматов и отправить другу, который с помощью приложения для считывания QR кода откроет данную ссылку у себя на смартфоне.
Это также может облегчить Вам задачу, если необходимо быстро переслать ссылку через СМС или мессенджер на смартфоне: считайте код, получите её в текстовом формате и спокойно отправляйте.
Разработчики Яндекс Диска позаботились о том, чтобы Вы могли поделиться файлами любым удобным способом. Менее чем за минуту после создания ссылки Ваш друг сможет просмотреть, скачать или сохранить на свой диск файл, хранящийся у Вас.
Опишите, что у вас не получилось.
Наши специалисты постараются ответить максимально быстро.
Через браузер
Загрузить видео на Яндекс Диск за несколько секунд можно через браузер – процесс настолько прост, что справятся даже новички. Вот что необходимо сделать:
- Откройте любой веб-обозреватель и перейдите к хранилищу;
- Авторизуйтесь в системе при необходимости;
- Нажмите на большую желтую кнопку загрузки – она находится в правой части экрана;
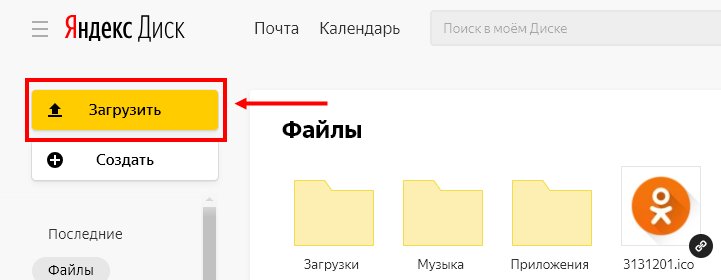
Откроется небольшое окно – выберите файл вручную или введите его имя и кликните кнопку «Открыть»;
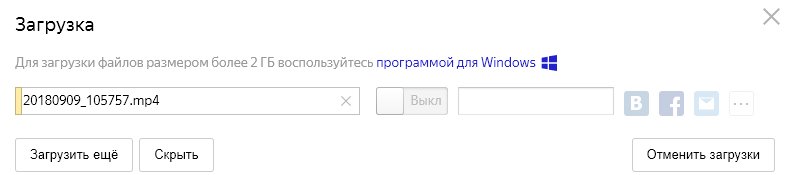
- Как только процесс загрузки видеофайла завершится, вы увидите соответствующую надпись;
- Кликните кнопку «Закрыть»;
- Нажмите на файл, чтобы подсветить его;
- Кликните на кнопку «Поделиться»;
- Выберите пункт «Поделиться ссылкой» – данные будут автоматически скопированы в буфер обмена.
Готово! Можете убедиться, что в нужной папке появился ролик. Разобрались, как быстро загрузить видео в Яндекс Диск и как потом сделать ссылку. Есть и другой способ переноса файлов с компьютера в хранилище – с помощью специальной программы.
О том, как создать Яндекс Диск, вы можете узнать в другой статье на нашем сайте.
Как загрузить фото на Яндекс Диск и создать ссылку
Независимо от того, что представляют из себя ваши файлы, загружаются на Яндекс Диск они одинаково. Я буду показывать на примере загружаемых мной фотографий весь процесс, от начала, до конца.
Итак, перейдём в Яндекс Диск, зайти в него можно несколькими способами, я зайду из своей почты.
Создам новую папку, чтобы сохранять фотографии сразу туда, а не в папку «загрузки», так как люблю во всём порядок.
Назову папку — мои фото. После этого, нажму вверху на панели кнопку «загрузить», найду фотографии на компьютере, выделю их мышкой и жму «открыть».
У меня, перед началом загрузки, спрашивают, в какую папку загрузить фотографии, я выбрал новую папку «Мои фото».
Однако, у вас может и не быть такого окна с вопросом, ваши картинки зальются напрямую в папку загрузок. Не стоит расстраиваться при этом, просто перетащите фото в нужную папку.
Начинается загрузка. После её окончания, клик внизу экрана (или сбоку), по окну загрузок, оно откроется. В этом окне можно настроить ссылки на изображения, достаточно нажать чек-бокс «вкл».
Далее можно копировать ссылку, и передавать её своим друзьям.
Если вы хотите перенести уже загруженные фото в отдельную папку, то просто возьмите их зажав левую клавишу мышки, и перетяните в нужную папку.
Если вам нужно получить ссылку на фотографию уже после её загрузки, то есть, если фотография уже загружена, а ссылка не открыта, то нажмите на фото. оно откроется в боковом окне справа.
Совет
Как видите, загрузить фото на Яндекс Диск достаточно просто
Обратите внимание на левую панель, там есть возможность распределить фотографии по альбомам
Это очень удобно, особенно, если вы планируете загружать много фотографий, различных тематик.
Во избежание дальнейшей путаницы, помещайте ваши фото в альбомы. Хочу сказать, что можно брать ссылку не просто на одно фото, но и на весть альбом.
То есть вы можете показывать друзьям не по одному изображению, а сразу все, что находятся в вашем альбоме.
Кстати, при просмотре своих загруженных фото, вы также можете получить ссылку на них, или добавить их в определённый альбом.
Как загрузить фото на Яндекс Диск и создать ссылку, итог
На этом позвольте мне закончить урок по загрузке фотографий на Яндекс Диск, думаю, что теперь вам понятно как это сделать и как создать ссылку на фотографию, или целый альбом.
Новички часто боятся что либо сделать самостоятельно, уверяю вас, вы ничего там не «сломаете», так что действуйте смело, экспериментируйте, пробуйте, поверьте — это не сложно.
Удачи вам, успехов!
Для чего вам может потребоваться Яндекс Диск: на примере Василия
Василий работает в отделе продаж крупной компании, которая занимается поставками оборудования для электрических подстанций. У Василия на ноутбуке хранятся презентации продукции, типовые договоры и другие важные материалы. Он часто выезжает на встречи с потенциальными клиентами, где плохая связь и может отсутствовать возможность для зарядки ноутбука.
Для надёжности перед встречей Василий продублировал всю информацию с ноутбука в Яндекс Диск, записал ссылку на обратной стороне визитки и положил в карман. Если на встрече возникнут проблемы с носителями информации, Василий всегда сможет вручить клиенту визитку со ссылкой.
Процесс загрузки видео на Яндекс Диск
Закачка на файловое хранилище – это одна из главных операций при работе с данным сервисом. В него можно закинуть элементы с любым расширением, это могут быть аудиодорожки, ролики, архивы, таблицы и документы, прочее.

Шаг 1: загрузка файла на ПК
Через обозреватель интернета вы не сможете залить клипы и другие компоненты размером более 2 ГБ. Поэтому лучше скачать приложение Яндекс Диск и воспользоваться им. Чтобы залить документ с ПК в хранилище проделайте следующее:
- Авторизуйтесь в сервисе со своего аккаунта;
- Перейдите в искомую папку;
- Щелкните по кнопке «Загрузить» и выберите необходимые элементы в проводнике. Еще проще – скинуть их в открытое окно хранилища;
- Отобразится окно мастера загрузок. В нем можно посмотреть состояние процесса для всех элементов. Вы сможете отменить закачку любого из них, щелкну на крестик, или всех сразу, кликнув по кнопке «Отменить загрузку».
- Если файлов очень много, то можно переместить процесс в фоновый режим, нажав на кнопку «Скрыть». Загрузка не прервется, но вы сможете выполнять другие действия в хранилище. Полоска прогресса показывает, сколько осталось до окончательной заливки;
- После окончания их можно сделать общедоступными и сразу поделиться ссылками в профилях или отправить по электронной почте. Если нужно сохранить следующую партию, щелкните «Загрузить еще»;
- Подождите окончание процесса и уберите панель загрузок с помощью нажатия на крестик в правом углу.
Шаг 2: сортировка и отображение файлов
Чтобы работать с компонентами в системе было просто, имеются несколько режимов отображения. «Большие значки», «Средние значки» и «Список». Одним из самых практичных является последний. При нем можно видеть не только названия файлов, но и их размер, и дату закачки.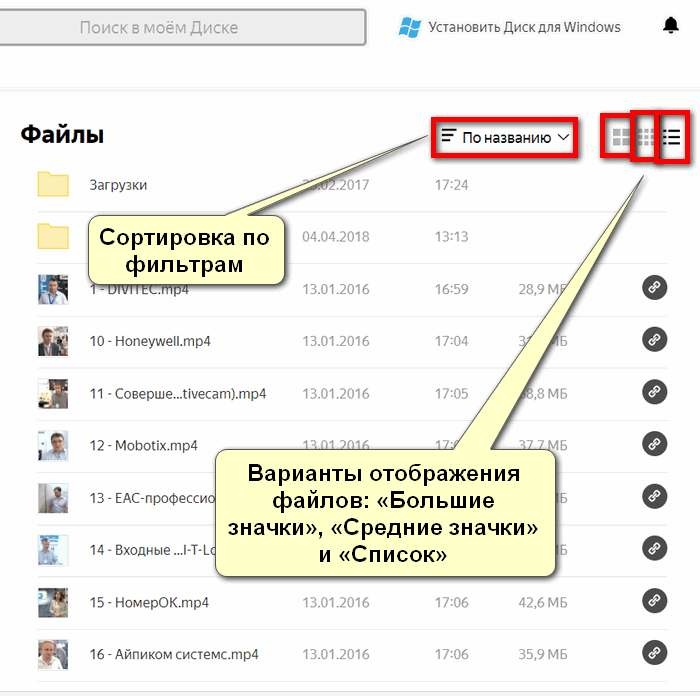
В каждом режиме элементы сортируются по весу, типу и заголовку, а также обозначается направление упорядочивания – вверх или вниз. Благодаря сортировке поиск нужных элементов значительно упрощается.
Достоинством Облака считается то, что можно не только хранить файлы, но и предварительно просматривать их. Поддерживаются такие расширения:
- Архивы: TAR, RAR, ZIP;
- Аудиодорожки: MP3;
- Видеоклипы – большинство известных форматов;
- Картинки: PSD, CDR, AI, JPG, PNG, GIF, EPS, PSD, BMP, TIFF, NEF;
- Документы: RTF, TXT, PDF, ODT, ODS, ODP, CSV, DOC/DOCX, XSL/XSLX, PPT/PPTX;
- Издания: EPUB, FB2.
То есть, вам даже не нужно специально скачивать файл на устройство, чтобы его посмотреть или прослушать. То же самое могут сделать и другие пользователи, если вы предоставите им ссылку на скачивание своих видео или фото в облаке.
Место под хранение ваших файлов
Новым пользователям Диска дается 10 гб места. Это пространство можно расширить бесплатно и платно. Справа вверху есть надпись о том, сколько места на вашем Диске, нажмите на нее, чтобы узнать, как увеличить пространство.
Бесплатно, приглашая друзей – за 1 человека дается 512 мб (что-то типа партнерской программы). Всего таким образом можно расширить Диск еще на 10 гб.
Чтобы получить свою ссылку для приглашения, нажмите «Пригласить друзей». На открывшейся странице вы сможете скопировать свою ссылку, отправить приглашение письмом, введя адреса почты, либо поделиться ссылкой в соцсетях.
Важно: 512 мб засчитается вам, если человек не просто зарегистрирует аккаунт, а установит приложение Я.Диск. Также Яндекс может дарить дополнительное место в рамках акций и т.п
Например, на День рождение почты, то есть, когда пройдет год после регистрации вашего ящика
Также Яндекс может дарить дополнительное место в рамках акций и т.п. Например, на День рождение почты, то есть, когда пройдет год после регистрации вашего ящика.
Кроме того, дополнительное пространство на Диске можно приобрести за деньги:
+10 гб – 30 рублей в месяц. +100 гб – 80 рублей в месяц. +1 тб – 200 руб. в месяц.
Пройдемся по основным элементам интерфейса Яндекс.Диска.
По центру отображаются все ваши файлы, которые вы загрузили на Диск, а также созданные папки и документы. Чуть выше панель с последними добавленными файлами, которую можно скрыть.
Вы можете поменять вид отображения файлов на Диске, кликая по трем соответствующим иконкам – крупные, средние значки и список. Рядом находится вкладка «Упорядочить», то есть разместить файлы в соответствующем порядке – по алфавиту, по дате, по размеру, типу и т.д.
Справа информация о занятом месте на Диске и ссылки на приложение для компьютеров и мобильных устройств. Выше есть иконки колокольчика и шестеренки. Первая отображает уведомления, а с помощью второй, как раз, можно настроить какие уведомления отображать – это могут быть оценки и комментарии к вашим файлам с публичным доступом, изменения в папках с общим доступом и др.
Вверху есть кнопка загрузки файлов и кнопка «Создать» для работы с документами. Их мы рассмотрим отдельно.
Слева находится панель с разделами. О каждом вкратце расскажу далее.
Файлы – то, о чем мы говорили выше. Здесь отображаются все загруженные и созданные на Яндекс.Диске файлы.
Все фото – сюда вы можете загружать свои фотографии с компьютера или мобильных устройств (установив приложение), а также импортировать фото из соцсетей.
Выделив фото галочкой, вверху появятся дополнительные действия – возможность создать альбом, либо добавить в существующий, а также поделиться ссылкой на фото, загрузить его в соцсети, удалить, переместить, скачать, отредактировать (при выборе этой опции фото откроется в редакторе Яндекса и вы сможете над ним поработать).
Общие папки – в этом разделе отображаются папки с совместным доступом, о нем поговорим отдельно.
Ссылки – здесь находятся все файлы с вашего Диска, которыми вы поделились публично (включили ссылки).
История – здесь, как и отчасти в ленте, отображаются совершенные вами действия на Диске.
Корзина – содержит файлы, которые вы удалили с Диска. Из корзины файлы можно восстановить или удалить окончательно, чтобы они не занимали место в облаке.
Фотокамера – здесь сохраняются фото, автоматически загруженные с компьютера или мобильного устройства (при установленном приложении Яндекс.Диск).
Фото из соцсетей – импортированные из ваших социальных профилей фото.
Я.Картинки – сюда можно сохранять изображения, которые вы нашли через поиск Яндекса.
Почтовые вложения – все те файлы, которые вы прикрепляли к письмам при отправке.
Загрузки – папка, в которой находятся файлы, сохраненные вами с Дисков других пользователей.
Как пользоваться Яндекс.Диском
Зайдя в свой аккаунт, встает вопрос – что делать дальше? Основная задача сервиса – загрузка и хранение файлов. Как упоминалось выше, закачать свои файлы на сервера вы можете через веб-интерфейс и с помощью программы, установленной на компьютер.
Разберем каждый вариант более подробно.
Устанавливаем приложение
Сразу после авторизации, вам было предложено скачать и установить приложение Яндекс.Диск на компьютер под управлением Windows.
Во время установки, обратите внимание, появилось дополнительное предложение сделать Яндекс домашней страницей
Выберите папку на жестком диске, содержимое которой будет синхронизировано с учетной записью.
Переместите любой файл в эту папку и откройте веб-версию сервиса, что вы видите? Правильно, файл загружен в вашу учетную запись на «облаке».
Чтобы поделиться этим файлом с друзьями, нажмите значок программы на панели задач, в открывшемся окне кликните по кнопке, указанной на скриншоте.
Ссылка будет скопирована в буфер обмена и останется вставить её для отправки.
Для более удобного обмена, вы можете открыть общий доступ к общей папке. Делается это через настройки.
Копирование файлов из облачного хранилища на жестком диске компьютера – главный минус первой версии программы, именного его компания постаралась исправить во второй версии ПО.
Яндекс Диск 2.0 beta
Yandex постоянно развивает свои сервисы, подошла очередь и рассматриваемой программы. Недавно было выпущено приложение Яндекс Диск 2.0 beta.
Главное отличие от первой версии – через программу, осуществляется полное управление электронными документами, находящимися в облаке. Держать их копии на своем компьютере, теперь не обязательно.
В процессе установки, вам так же, будет предложено установить дополнительное ПО, включая Яндекс браузер.
Окно программы, полностью копирует веб-интерфейс, а загрузка файлов происходит простым перетаскиванием на значок программы в правом нижнем углу экрана.
Создание новых папок, чтение документов, их объединение в одну папку — осуществляется точно так же, как в файловой системе под управлением Windows.
Веб-версия хранилища данных
Не хотите устанавливать дополнительное ПО на своего любимца – воспользуйтесь веб-версией сервиса. Он полностью повторяет функционал приложений, описанных выше, за исключением быстрого сохранения файлов в хранилище.
Вся навигация происходит в окне, с помощью элементов, указанных на рисунке выше.
Чтобы поделиться или скачать файл – кликните по нему, справа откроется полный список возможностей, включая открытие полного доступа.
Для загрузки файла в хранилище – перетащите его в «Дроп-зону».
Пошаговый пример, как загрузить фото на Яндекс.Диск:
1. Откройте на компьютере папку с необходимой фотографией.
2. Откройте браузер, затем войдите в свой диск.
3. Перетащите фото в «Дроп-зону», дождитесь окончания загрузки.
4. Кликните по фото, чтобы поделиться с другими.
Заключительные слова
Загрузка видео на Яндекс.Диск
Загружать видеофайлы на сервер можно несколькими способами. Для этого можно использовать веб-интерфейс (сайт), приложение Диска или поработать с папками на компьютере.
Способ 1: Сайт Яндекс.Диска
-
Для загрузки ролика на странице сайта, необходимо для начала на нее перейти. Затем, в верхней части страницы нажать кнопку «Загрузить».
-
В открывшемся окне проводника нужно отыскать нужный файл (видео) и нажать «Открыть».
В процессе загрузки возможно добавить другие ролики в список.
Способ 2: Приложение
Приложение Яндекс Диска очень похоже на обычную папку, но с некоторыми дополнительными функциями. Ниже мы поговорим, как их использовать в наших целях.
-
Один раз кликаем по значку Диска в области уведомлений.
-
Выделяем ветку «Яндекс.Диск», нажимаем по ней ПКМ и выбираем «Создать папку». Этот шаг можно пропустить, если требуется загрузить файл в корневую директорию. Мы же создадим новую, с названием «Видео» для удобства. Если убрать флажок, указанный на скриншоте, папка появится на компьютере, а если оставить, она будет «лежать» только на сервере. Во втором случае загрузки также будут сразу попадать в облако без копирования на ПК.
-
Далее есть два варианта загрузки в выбранную папку. Можно нажать соответствующую кнопку в верхней части интерфейса или просто перетянуть файл в окно приложения.
После нажатия кнопки откроется стандартный «Проводник» Windows, в котором выбираем ролик и жмем «Открыть».
-
Готово, файл загружен в облако. Если требуется его просмотреть, просто кликаем дважды и ждем, пока он загрузится на ПК и откроется в плеере.
Если не нужно, чтобы ролик оставался на компьютере, можно выбрать его и нажать «Хранить только в облаке». В этом случае файл будет удален и останется только его ярлык со ссылкой на сервер Яндекса.
Способ 3: Папка на компьютере
Если у вас на компьютере установлен клиент хранилища от Яндекса, загрузку роликов удобнее производить с ее помощью, причем не обязательно даже обращаться к интерфейсу программы. В любом случае, если загружаемый видеофайл имеет размер более 2ГБ, приложением воспользоваться придется, поскольку браузер не в состоянии обработать файл такого объема. Приложение при установке добавляет в проводник специальную папку, которая синхронизируется с сервером Диска через интернет. В нее-то мы и будем загружать наши ролики.
-
Итак, открываем папку Яндекс Диска. кликнув ПКМ по значку в области уведомлений.
-
Переходим в заранее подготовленную подпапку «Видео» (лучше создать, для удобства поиска файлов), находим ролик, который хотим загрузить на Диск, и перетаскиваем его в нашу папку.
На файле немедленно появится значок синхронизации (синий, с круговыми стрелками), что означает загрузку на сервер.
Прогресс загрузки можно отследить, наведя курсор на значок программы в трее.
По завершении закачки значок на файле поменяется на зеленый. Это значит, что ролик загрузился на Яндекс Диск.
-
Проверить, действительно ли файл закачан, можно, перейдя на страницу сервиса в браузере. Вот наша папка «Видео»,
а вот и наш загруженный ролик.
Ожидали большего? Нет, это все. Такие вот три простейших способа загрузки видео на Яндекс Диск.
Опишите, что у вас не получилось.
Наши специалисты постараются ответить максимально быстро.
Что лучше: Яндекс Диск или Google Drive
Меня часто спрашивают, какой сервис лучше использовать для хранения данных в облаке. Сам я работаю, как в том, так и в другом. Давайте рассмотрим критерии, которые помогут вам выбрать хранилище для ваших задач.
-
- Максимальный бесплатный объём Яндекс Диска — 10 ГБ. У Google в 1,5 раза больше — 15 ГБ.
- Если вы работаете с Гугл Таблицами или Документами, то вам однозначно подойдёт только Google Drive.
- Увеличение объёма до 100 ГБ на Google Drive обойдётся вам от 2 $ в месяц. Яндекс Диск немного дешевле.
- Если вы используете сторонние сервисы, возможность подключить amoCRM или Мегаплан реализована в обоих вариантах.
- Яндекс допускает максимальный объём одного файла в 10 ГБ, Google более щепетилен и «попросит» вас не превышать планку в 5 ГБ.
- В Google Drive нет функции просмотра медиафайлов (видео, аудио). Яндекс в этом плане уверенно лидирует.
Как видите, возможности сервисов разнятся, и для разных задач, возможно, придётся использовать тот или иной вариант.
Заключение
Яндекс Диск — весьма удобный сервис для хранения и обмена данными. Куда бы вы ни отправились, даже не имея под боком своего компьютера, вы сможете обратиться к своим файлам через смартфон, планшет друга или интернет-кафе.
Запишись на обучение удаленной профессии «Контент-менеджер сайтов на WordPress»
Контент-менеджер — это специалист, который наполняет сайты. Более 30 млн. предпринимателей и блоггеров по всему миру уже используют возможности интернета, чтобы собирать трафик и зарабатывать на нем. За 2 последних года количество запросов «контент менеджер» увеличилось в 6,0 раз. Спрос на удалённых специалистов растёт. Контент-менеджер — востребованная и высокооплачиваемая профессия.
Хотите получить востребованную интернет-профессию, работать и жить где угодно, покончить с финансовым рабством, уделять больше времени родным и друзьям, наконец-то отдать детей в престижную школу, переехать в хороший район, планировать отдых тогда, когда вы сами этого хотите, путешествовать и открывать новые страны и города? Приходите на курс «Контент-менеджер сайтов на WordPress«!
Получить востребованную профессию
Ещё больше интересных статей здесь: https://seostayer.ru/
До новых встреч!
Публикую очередной кроссворд! Попробуйте разгадать. 🙂
Правила здесь.








