Установка и использование яндекс.диск для windows
Содержание:
- Использование Яндекс.Диск в своих целях
- Регистрация
- Войти на страницу сервиса — https://disk.yandex.ru/
- Принципы работы.Яндекс Диска
- Что лучше: Яндекс Диск или Google Drive
- Как пользоваться Яндекс Диском
- Место под хранение ваших файлов
- Как пользоваться Яндекс Диском
- Как загрузить на фотографии на Диск
- Как удалить Я.Диск с компьютера
- Приложения Яндекс.Диск
- Создание Яндекс.Диска на ПК
- Как пользоваться
- Как открыть Яндекс Диск
- Вопрос для Siri или Алисы
- Как пользоваться Яндекс.Диском
- Заключение
Использование Яндекс.Диск в своих целях
После загрузки приложения Yandex.Disk на свой компьютер, запустите его. Для того, чтобы загрузить в облако файл, достаточно поместить его в папку Яндекс.Диск.
Приятным моментом является то, что хранящуюся информацию можно сделать общедоступной или доступной для определенных лиц. Публичная ссылка может быть скопирована и отправлена друзьям и/или в рассылку. Для этого нажимаем правую кнопку мыши и пользуемся подсказками появившегося меню.
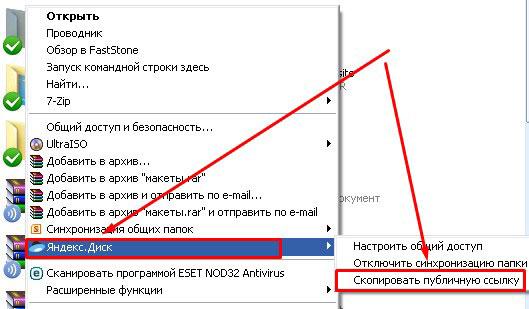
Существует возможность работы с хранилищем непосредственно через почту Яндекс. Для этого в интерфейсе почты есть иконка «диск», которую необходимо нажать для загрузки облачного хранилища.
Здесь также очень легко как загружать файлы, так настраивать общий доступ при помощи ссылок.

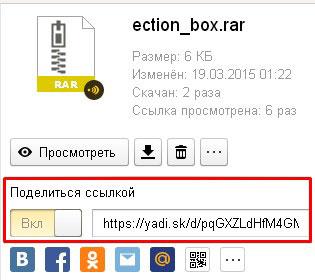
Не могу не отметить, что с помощью сервиса очень удобно скачивать файлы. Это происходит за пару мгновений, даже в том случае, когда его размер составляет несколько гигабайт. Скачивание происходит без участия вас и вашего компьютера.
Файлы также удобно передавать друзьям. Просто даете ссылку и все. Передача также осуществляется без вашего участия.
Я думаю, что после прочтения всех особенностей и возможностей сервиса Yandex.Disk каждый захочет им воспользоваться, так как это на самом деле удобно и просто. Не нужно специальных навыков и дополнительной платы. Лично мне такой способ хранения информации очень нравится и я рекомендую его всем.
Ранее был разработан еще один сервис хранения – Яндекс.народ, однако, по моему мнению, он уступает современному хранилищу.
Если у вас много информации, которую жалко удалить, а хранить негде, не нужно медлить и сомневаться. Регистрируйтесь прямо сейчас. И вы не рискуете, все файлы в надежном месте будут ждать своего использования!
Хочу порекомендовать вам еще два облачных хранилища:
- Google Disk
- DropBox
Не забудьте об этом рассказать в соц. сетях. Подписывайтесь на обновления моего блога, я еще много интересного вам расскажу. До встречи!
C уважением! Абдуллин Руслан
Регистрация
Я думаю, что мне удалось убедить каждого в удобстве сервиса. Осталось решить, как настроить и как пользоваться Яндекс.Диском. После того, как вы зарегистрируетесь, вам станет доступно множество возможностей.
Для того, чтобы зарегистрироваться и войти, нужно иметь почтовый ящик Yandex (я думаю, он есть у большинства, но если это не так, тогда придется его создать). На самой процедуре регистрации останавливаться не буду.
После ввода логина и пароля от ящика нажимайте «Войти». В верхнем меню найдите надпись «Диск» и нажмите на нее.
Или над строкой поиска найдите ссылку «Еще», нажмите на нее. Раскроется список, в котором должен быть искомый сервис.
Яндекс диск в дальнейшем можно установить практически на любое устройство:
- компьютер
- планшет
- смартфон
- телевизор
Для всего этого есть решение. В правой стороне веб-версии есть все необходимые ссылки:
В вашем распоряжении 10 гигабайт памяти. Но этот объем легко увеличить. Для этого нужно предлагать своим друзьям тоже пользоваться этим облачным пространством. За каждого приглашенного друга вы получается 512 дополнительных мегабайт. Также проходят акции с партнерами: при приобретении устройства партнеров яндекс дает вам 50 ГигаБайт на два года.
Также есть варианты и с ежемесячной оплатой:
- за 30 рублей дополнительно 10 ГБ
- за 80 рублей — 100 ГБ
- за 200 рублей — 1 ТБ
Войти на страницу сервиса — https://disk.yandex.ru/
Объем облачного хранилища Яндекс диска составляет 10 Гб, что не может не радовать. Не каждая крупная компания может предоставить такой большой объем навсегда. Выполнив некоторые действия можно увеличить размер диска до 12 Гб. Также приглашая других пользователей зарегистрироваться на яндекс.диске система прибавляет Вам по 512 Мб на каждого друга.

Также большой объем облачного хранилища от Яндекса можно получить по акциям. (условия акций см. в разделе помощь — Гигабайты в подарок.)
Но если Вам не достаточно бесплатного объема диска можно купить. На фото цены при оплате за месяц
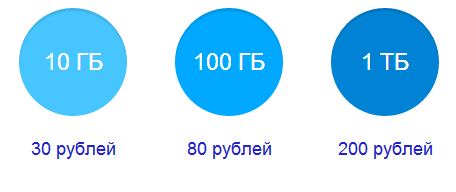
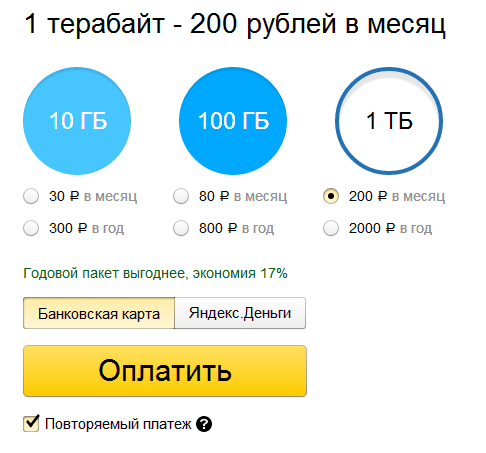 Купить место на Яндекс Диске
Купить место на Яндекс Диске
Принципы работы.Яндекс Диска
Облачные хранилища – онлайн-сервисы, в которых информация хранится на распределенных в сети серверах. Серверов в облаке обычно несколько. Это обусловлено необходимостью надежного сохранения данных. Если один сервер «ляжет», доступ к файлам сохранится на другом.

Провайдеры, имеющие свои сервера, сдают дисковое пространство в аренду пользователям. При этом обслуживанием материальной базы (железа) и другой инфраструктуры занимается провайдер. Он же несет ответственность за безопасность и сохранность пользовательской информации. Удобство облачных хранилищ заключается в том, что доступ к файлам можно получить с любого компьютера, имеющего выход в глобальную сеть. Отсюда вытекает еще одно преимущество: возможен одновременный доступ к одному и тому же хранилищу нескольких пользователей. Это позволяет организовать совместную (коллективную) работу с документами.

Для рядовых юзеров и мелких организаций это один из немногих способов обмена файлами через интернет. Нет необходимости покупать или арендовать целый сервер, достаточно оплатить (в нашем случае взять бесплатно) необходимый объем на диске провайдера. Взаимодействие с облачным хранилищем осуществляется через веб интерфейс (страницу сайта) либо посредством специального приложения. У всех крупных провайдеров облачных центров такие приложения имеются. Файлы при работе с облаком могут храниться как одновременно на локальном жестком диске и на диске провайдера, так и только в облаке. Во втором случае на компьютере пользователя хранятся только ярлыки.
Яндекс диск работает по тому же принципу, что и другие облачные хранилища. Поэтому вполне уместно хранить там резервные копии, текущие проекты, файлы с паролями (естественно, не в открытом виде). Это позволит в случае неприятностей с локальным компьютером сохранить важные данные в облаке. Помимо простого хранения файлов, Яндекс Диск позволяет редактировать документы Office (Word, Exel, Power Point), изображения, проигрывать музыку и видео, читать PDF документы и просматривать содержимое архивов.
На основе всего вышесказанного можно предположить, что облачные хранилища в общем, и Яндекс Диск в частности, являются очень удобным и надежным инструментом для работы с файлами в интернете. Это действительно так
За несколько лет пользования Яндексом у нас не пропало ни одного важного файла, и никаких сбоев в работе сайта провайдера не наблюдалось. Если Вы еще не пользуетесь облаком, то рекомендуется срочно начать это делать.
Опишите, что у вас не получилось.
Наши специалисты постараются ответить максимально быстро.
Что лучше: Яндекс Диск или Google Drive
Меня часто спрашивают, какой сервис лучше использовать для хранения данных в облаке. Сам я работаю, как в том, так и в другом. Давайте рассмотрим критерии, которые помогут вам выбрать хранилище для ваших задач.
-
- Максимальный бесплатный объём Яндекс Диска — 10 ГБ. У Google в 1,5 раза больше — 15 ГБ.
- Если вы работаете с Гугл Таблицами или Документами, то вам однозначно подойдёт только Google Drive.
- Увеличение объёма до 100 ГБ на Google Drive обойдётся вам от 2 $ в месяц. Яндекс Диск немного дешевле.
- Если вы используете сторонние сервисы, возможность подключить amoCRM или Мегаплан реализована в обоих вариантах.
- Яндекс допускает максимальный объём одного файла в 10 ГБ, Google более щепетилен и «попросит» вас не превышать планку в 5 ГБ.
- В Google Drive нет функции просмотра медиафайлов (видео, аудио). Яндекс в этом плане уверенно лидирует.
Как видите, возможности сервисов разнятся, и для разных задач, возможно, придётся использовать тот или иной вариант.
Как пользоваться Яндекс Диском
После входа, на экране вы видите следующие элементы:

Слева вы видите меню с элементами управления:
- кнопка «Загрузить» для выбора загружаемых с компьютера файлов;
- а кнопка «Создать» для создания папки, документа, таблицы, презентации или альбома.
Как загрузить в облако файл
Загрузить файл на Яндекс Диск можно разными способами.
Воспользоваться кнопкой «Загрузить». Кликаем по ней и перед вами откроется окно выбора файла на жестком диске. Выбираете нужный файл и кликаете «открыть». Чтобы одновременно выложить несколько файликов, удерживайте клавишу Ctrl и выбирайте элементы в папке.

Второй способ залить файл на Яндекс Диск – перетащить файл размером до 2 Гб с папки на компьютере прямо на страницу с открытым облаком в браузере.

По завершению загрузки, вы можете сделать ссылку на этот файл на Яндекс Диске и скинуть ее для скачивания другому пользователю.
Обратите внимание на следующие папки в Яндекс cloud:
Как удалить файл
Чтобы освободить место на Яндекс Диске выберите файл, и в самом верху появится горизонтальное меню для управления им. Первыми идут кнопки «Поделиться» (отправить ссылку на файл) и «Скачать» (загрузка на компьютер). Далее идут кнопки «Редактировать», «Переименовать», «Переместить», «Удалить», «Копировать».

После клика по кнопке «Удалить» файл перемещается в корзину и хранится там 30 дней, продолжая занимать место. Перейдите в корзину для окончательного и безвозвратного удаления объекта с облака.
Место под хранение ваших файлов
Новым пользователям Диска дается 10 гб места. Это пространство можно расширить бесплатно и платно. Справа вверху есть надпись о том, сколько места на вашем Диске, нажмите на нее, чтобы узнать, как увеличить пространство.
Бесплатно, приглашая друзей – за 1 человека дается 512 мб (что-то типа партнерской программы). Всего таким образом можно расширить Диск еще на 10 гб.
Чтобы получить свою ссылку для приглашения, нажмите «Пригласить друзей». На открывшейся странице вы сможете скопировать свою ссылку, отправить приглашение письмом, введя адреса почты, либо поделиться ссылкой в соцсетях.
Важно: 512 мб засчитается вам, если человек не просто зарегистрирует аккаунт, а установит приложение Я.Диск. Также Яндекс может дарить дополнительное место в рамках акций и т.п
Например, на День рождение почты, то есть, когда пройдет год после регистрации вашего ящика
Также Яндекс может дарить дополнительное место в рамках акций и т.п. Например, на День рождение почты, то есть, когда пройдет год после регистрации вашего ящика.
Кроме того, дополнительное пространство на Диске можно приобрести за деньги:
+10 гб – 30 рублей в месяц. +100 гб – 80 рублей в месяц. +1 тб – 200 руб. в месяц.
Пройдемся по основным элементам интерфейса Яндекс.Диска.
По центру отображаются все ваши файлы, которые вы загрузили на Диск, а также созданные папки и документы. Чуть выше панель с последними добавленными файлами, которую можно скрыть.
Вы можете поменять вид отображения файлов на Диске, кликая по трем соответствующим иконкам – крупные, средние значки и список. Рядом находится вкладка «Упорядочить», то есть разместить файлы в соответствующем порядке – по алфавиту, по дате, по размеру, типу и т.д.
Справа информация о занятом месте на Диске и ссылки на приложение для компьютеров и мобильных устройств. Выше есть иконки колокольчика и шестеренки. Первая отображает уведомления, а с помощью второй, как раз, можно настроить какие уведомления отображать – это могут быть оценки и комментарии к вашим файлам с публичным доступом, изменения в папках с общим доступом и др.
Вверху есть кнопка загрузки файлов и кнопка «Создать» для работы с документами. Их мы рассмотрим отдельно.
Слева находится панель с разделами. О каждом вкратце расскажу далее.
Файлы – то, о чем мы говорили выше. Здесь отображаются все загруженные и созданные на Яндекс.Диске файлы.
Все фото – сюда вы можете загружать свои фотографии с компьютера или мобильных устройств (установив приложение), а также импортировать фото из соцсетей.
Выделив фото галочкой, вверху появятся дополнительные действия – возможность создать альбом, либо добавить в существующий, а также поделиться ссылкой на фото, загрузить его в соцсети, удалить, переместить, скачать, отредактировать (при выборе этой опции фото откроется в редакторе Яндекса и вы сможете над ним поработать).
Общие папки – в этом разделе отображаются папки с совместным доступом, о нем поговорим отдельно.
Ссылки – здесь находятся все файлы с вашего Диска, которыми вы поделились публично (включили ссылки).
История – здесь, как и отчасти в ленте, отображаются совершенные вами действия на Диске.
Корзина – содержит файлы, которые вы удалили с Диска. Из корзины файлы можно восстановить или удалить окончательно, чтобы они не занимали место в облаке.
Фотокамера – здесь сохраняются фото, автоматически загруженные с компьютера или мобильного устройства (при установленном приложении Яндекс.Диск).
Фото из соцсетей – импортированные из ваших социальных профилей фото.
Я.Картинки – сюда можно сохранять изображения, которые вы нашли через поиск Яндекса.
Почтовые вложения – все те файлы, которые вы прикрепляли к письмам при отправке.
Загрузки – папка, в которой находятся файлы, сохраненные вами с Дисков других пользователей.
Как пользоваться Яндекс Диском
Теперь давайте разберемся как же пользоваться сервисом и как установить программное обеспечение.
Для доступа, как и для всех сервисов Яндекса, необходимо иметь аккаунт. Заведите почту Яндекса и Вы сможете пользоваться всеми доступными сервисами компании Яндекс. Завести аккаунт в Яндекс Вы можете здесь.
Скачать программу и установить Яндекс. Диск достаточно просто. Переходите по этой ссылке и заводите свой виртуальный диск. Скачиваете и устанавливайте программу. Все как обычно, запускаем и устанавливаем программу, как показано на рисунке.
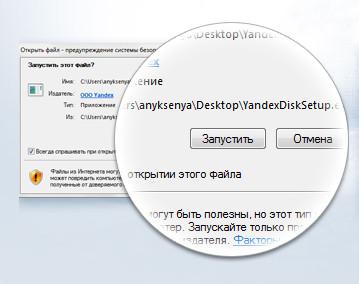
И как говорится — следуем инструкциям системы, все достаточно просто. После установки у Вас появится ярлык на рабочем столе. Ярлык будет вести на папку с вашими файлами на Яндекс. Диске.

Вести будет сюда
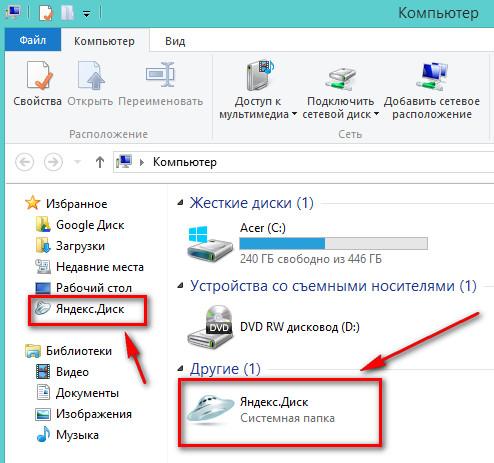
Также в вашей почте появится ярлык диска, и Вы можете управлять файлами не только через компьютер, но и через интерфейс почтового ящика.
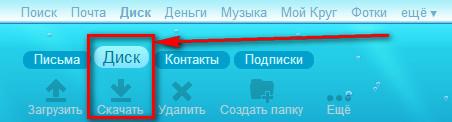
Кликнув по данному ярлыку, Вы сможете управлять файлами, загружать, удалять, делиться с другими пользователями и так далее. Для любого файла можно открыть доступ и получить публичную ссылку. Данной ссылкой Вы можете делиться с друзьями или со своими клиентами.
Как загрузить на фотографии на Диск
Осуществить добавление файлов в облачное хранилища Яндекс можно с любого устройства: Windows, Linux, Symbian, Android и iOs, подключенного к интернету. Доступна веб-версия Диска и специальные приложения для каждой системы ПК и мобильных устройств.
Работа с веб-версией
Перейти на веб-версию Яндекс.Диска можно прямо здесь.
Для загрузки фотографий на Яндекс.Диск достаточно нажать желтую кнопку со стрелкой и надписью “Загрузить” (в мобильной версии — только стрелка).
В открывшемся окне можно пойти двумя путями загрузки фотографий.
Способ 1
Из любой открытой папки достаточно перетащить одну фотографию или несколько выделенных, зажав левой кнопкой мыши.
Способ 2
- Нажать кнопку “Загрузить”.
- В открывшемся окне необходимо отыскать нужный файл с устройства и кликнуть по нему.
- Отметив желаемую фотографию, достаточно кликнуть по кнопке «Открыть», файл будет автоматически направлен в облачное хранилище.
Как загрузить фотографии на Яндекс.Диск в мобильном приложении
- Чтобы залить фото в мобильном приложении, нужно открыть меню: с тремя горизонтальными палочками.
- Затем выбираем место на Яндексе в хранилище фотографий: куда будем загружать файлы. Для этого кликаем на один из трех пунктов меню: «Диск»,»Все фото” или «Офлайн».
- Для примера выберем пункт «Диск». Выбираем папку в которую будем загружать фотографии.
- Заходим в папку «Фото» и жмем на плюс, который находится в правом верхнем углу.
- Остается выбрать в открывшемся списке источник загрузки. Для примера выберем «Фото из галереи».
- Затем останется отметить галочками фотографии, которые необходимо перекинуть в папку «Фото» и нажать на надпись «Готово» в правом верхнем углу.
Можно включать опцию автозагрузки и больше не беспокоиться о сохранности каждого нового снимка. Очередной не загруженный ранее снимок будет выложен в облако Яндекс.Диск как только ваше устройство окажется в зоне wi-fi.
Подключение автозагрузки фотографий на Яндекс.Диск
Для подключения функции автоматической загрузки фотографий на Яндекс.Диск необходимо выполнить следующие действия:
- Заходим в настройки мобильного приложения Яндекс.Диск.
- Далее в меню настроек выбираем пункт «Автозагрузка фото».
- Затем, поместить ползунок в пункт «Автозагрузка фото», тем самым подключить автозагрузку.
После подключения автозагрузки ваши снимки и видеофайлы будут автоматически попадать в облачное хранилище Яндекс Диска.
Как удалить Я.Диск с компьютера
Если вам, например, понадобилось временно очистить память или возникла какая-то другая подобная необходимость, возникает вопрос – как удалить Яндекс Диск с компьютера?
Как таковое удаление программы не предусмотрено, ведь доступ к хранилищу и все данные, которые вы при этом применяете, используются всеми остальными приложениями от Яндекс.
Но если вы не хотите использовать Диск, можно его просто отключить от синхронизации с онлайн-версией.
Для этого зайдите в Настройки — с помощью правой кнопки мыши нажмите на значок на панели внизу.
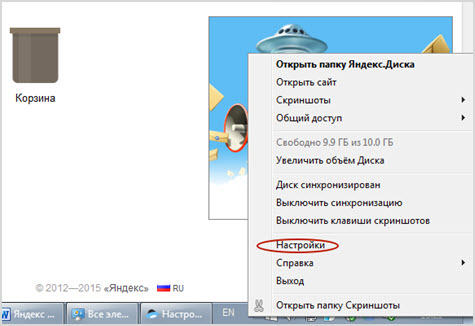
Затем выберите вкладку «Аккаунт» и выполните команду «Отключить компьютер от Диска».
После этого вы перестанете получать уведомления от программы, значок на панели можно убрать, но по-прежнему можно работать с файлами, которые были загружены ранее.
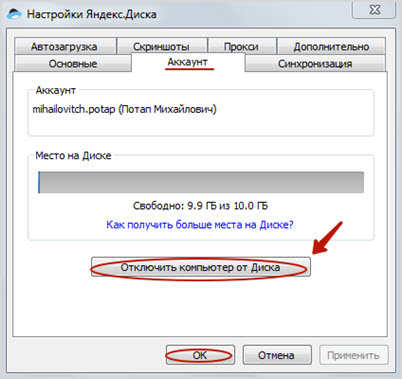
Если вы все-таки хотите удалить программу с компьютера, воспользуйтесь стандартным способом – зайдите в Панель управления.
Выберите раздел «Программы и компоненты», найдите Яндекс.Диск, кликните на него левой кнопкой и сверху выберите «Удалить».
После подтверждения приложение будет полностью удалено.
Для пользователей, которые предпочитают Яндекс, облачное хранилище станет еще одним плюсом. Он ничем не уступает многим конкурентам, идет в ногу со временем и довольно удобен в применении.
Заслуживает внимания фоторедактор и простая система управления, к тому же вы получаете дополнительно программу для создания скриншотов.
Приложения Яндекс.Диск
Создание Яндекс.Диска на ПК
Яндекс учел интересы не только владельцев настольных ПК, но и мобильных устройств с разными операционными системами. Сегодня поговорим о том, как создать и как установить Яндекс.Диск на компьютер для хранения фотографий, документов и других целей.
Шаг 1: Регистрация
Диск является одним из сервисов Яндекса и привязан к адресу электронной почты. Для того чтобы получить пространство для хранения файлов, необходимо завести почтовый ящик. Этот шаг можно пропустить, если он у вас уже есть.
Подробнее: Регистрируем Яндекс Диск
Шаг 2: Загрузка
После регистрации Яндекс.Диска нам доступен для работы только веб-интерфейс (страница сайта), а это не всегда удобно. Для облегчения жизни пользователей было разработано приложение, которое позволяет взаимодействовать с хранилищем. При помощи программы можно копировать и удалять файлы, создавать публичные ссылки для обмена с другими пользователями. Приступим непосредственно к созданию Яндекс.Диска на компьютере. Прежде всего необходимо скачать установщик с официального сайта.
Шаг 3: Установка
Процесс установки приложения предельно прост:
-
Запускаем скачанный файл с названием YandexDiskSetupRu.exe и ждем завершения операции.
-
По завершении установки видим окно с предложением установить Яндекс Браузер и настроить стартовую страницу. Здесь решать Вам.
-
После нажатия кнопки «Готово» в браузере откроется такая страница:
Одновременно с браузером откроется и окно приложения. Здесь вводим логин и пароль от аккаунта Яндекс и нажимаем «Войти».
-
И, наконец, открывается приложение Яндекс Диск.
Взаимодействие осуществляется как с обычной папкой на компьютере, но есть одна особенность: в контекстном меню проводника, вызываемого нажатием правой кнопкой мыши, появился пункт «Скопировать ссылку».
При выборе этого пункта ссылка на файл автоматически скопируется в буфер обмена.
Данный линк можно передать другим пользователям для доступа к файлу. Поделиться с друзьями или коллегами можно не только отдельными файлами, но и открыть доступ к целой папке на Диске.
Кроме того, после установки приложения на компьютере создается папка для локального хранения файлов. По умолчанию находится она по адресу
Быстро ее можно открыть, кликнув правой кнопкой мыши по значку Диска в области уведомлений и выбрав соответствующий пункт.
Вот, собственно, и все. Мы создали Яндекс.Диск на компьютере, теперь можно приступать к работе.
Опишите, что у вас не получилось.
Наши специалисты постараются ответить максимально быстро.
Как пользоваться
Пользоваться Яндекс.Диском можно так:
- Через веб-интерфейс, то есть через сайт прямо в браузере.
- Через программу: скачать/установить ее на компьютер.
- Через мобильное приложение: установить на телефон или планшет.
Веб-интерфейс
Вот как выглядит диск, когда мы открываем его в браузере (программе для интернета):
Обычно здесь уже есть несколько фотографий, видеозапись и папка с музыкой. Их система создает автоматически, чтобы пользователь мог ознакомиться со всеми возможностями сервиса.
Например, картинки можно не только просматривать, но и редактировать: поворачивать, обрезать, осветлять и др.
Как загрузить свои файлы. Чтобы добавить свой файл в облако, нужно нажать кнопку «Загрузить», которая находится в верхней части страницы.
Откроется окошко (проводник), из которого выбираем файл и жмем кнопку «Открыть». Ну, или просто щелкаем по нему два раза левой кнопкой мыши.
После загрузки файл добавится в Диск. Теперь он будет храниться и на вашем компьютере, и в облаке.
Как поделиться файлом. Любой файл и даже папку с файлами можно передать другому человеку. Отправить по скайпу, почте, опубликовать на своей странице в социальной сети. Для этого нужно получить на него ссылку.
1. Наводим курсор на файл или папку, которую нужно передать, и в появившемся квадратике ставим птичку.
2. С правой стороны, в части «Поделиться ссылкой» щелкаем по «Выкл».
3. Копируем ссылку или сразу же отправляем/публикуем ее, где надо.
Открыть файл, отредактировать его, переместить куда-то, скачать и даже удалить можно точно так же – через меню с правой стороны.
Программа на компьютер
Облаком также можно пользоваться прямо со своего компьютера через специальную программу. Это удобно, когда часто с ним работаешь. Программу эту можно взять из веб-интерфейса. Щелкаем по пункту «Скачать диск для Windows» и на отдельной странице загружаем программу.
После скачивания запускаем файл и устанавливаем. Здесь всё как обычно, единственное, можно снять птички с пунктов «Установить Яндекс.Браузер» и «Установить настройки поиска и сделать Яндекс домашней страницей», чтобы ничего лишнего в ваш не в компьютер не добавилось.
При первом запуске программы откроется окно, где сразу будет выделена кнопка «Начать работу», но нажав внизу на надписи синего цвета можно изменить некоторые настройки (например, папку, где будет храниться информация).
По умолчанию все папки в Яндекс.Диске будут синхронизироваться с компьютером (и наоборот) при любом обновлении содержимого, но для отдельных папок можно отменить синхронизацию.
А еще помимо программы есть приложение для планшетов и телефонов, что весьма удобно для тех, кто часто пользуется сервисом с этих устройств.
P.S.
Подробнее о том, как пользоваться веб-интерфейсом, программой и мобильным приложением можно найти на официальной странице сервиса и в блоге.
Как открыть Яндекс Диск
Яндекс Диск — это хранилище данных (облако). В него можно записывать свои файлы, а также передавать их по интернету.
Вход на компьютере
Без регистрации
Каждому пользователю Яндекс Почты бесплатно выделяется облако размером 10 ГБ. Зайти в него можно одним из трех способов:
- Через электронный ящик
- С главной страницы
- По прямой ссылке
Через электронный ящик
1. Перейдите по адресу mail.yandex.ru. Если откроется окошко авторизации, введите логин и пароль.
2. Откроется электронный ящик. Щелкните по иконке «три пунктира» в левом верхнем углу. Из списка выберите «Диск».
В новой вкладке загрузится ваш файлообменник.
С главной страницы
Откройте браузер и перейдите по адресу yandex.ru.
Если вы выполнили вход в почтовый ящик, то в правом углу экрана будет показан логин, а под ним пункт «Диск».
Если вы еще не выполнили вход в почту, то над строкой поиска вы увидите пункты сервисов. Кликните по «ещё» и выберите «Диск».
Щелкните по кнопке «Войти» и введите данные для входа.
По прямой ссылке
- Откройте браузер.
- Щелкните в область адресной строки.
- Напечатайте disk.yandex.ru
- Нажмите клавишу Enter на клавиатуре.
Если вы еще не авторизовались, откроется окошко, в котором нужно кликнуть по «Войти». Если вы уже входили в личный кабинет, то автоматически загрузится страница с вашим облаком.
Как зарегистрироваться
Если вы еще не регистрировались в сервисе и у вас нет Яндекс Почты, то сначала нужно создать аккаунт. Это бесплатно.
1. Откройте браузер и перейдите по адресу disk.yandex.ru.
2. Кликните на «Завести Диск».
3. Откроется окно регистрации. Заполните анкету своими данными.
- Имя. Напечатайте ваше имя.
- Фамилия. Напечатайте фамилию.
- Придумайте логин. Укажите новый логин: такой, которого еще нет в системе.
- Придумайте пароль. Назначьте пароль для входа. Он должен состоять из английских букв без пробелов и желательно быть длиной в 8 и более символов.
- Повторите пароль. Введите заново назначенный пароль.
- Номер мобильного телефона. Напечатайте ваш номер телефона. Нажмите кнопку «Подтвердить номер», после чего поступит смс сообщение с проверочным кодом. Напечатайте его в поле «Введите код из смс» и кликните по «Подтвердить».Если не хотите указывать номер, выберите «У меня нет телефона». Тогда нужно будет придумать контрольный вопрос и ответ на него.
- Прочтите условия пользовательского соглашения и поставьте галочку в пункте «Я принимаю условия Пользовательского соглашения». Пункт «Я соглашаюсь создать Яндекс.Кошелек» можно пропустить, сняв галочку.
- Щелкните по «Зарегистрироваться».
4. Регистрации успешно завершена и теперь у вас есть бесплатное облако размером 10 Гб.
На заметку. Вы можете использовать созданный аккаунт также и для почты.
Вход на телефоне
На телефоне для работы с файлообменником можно установить официальное приложение. Но также можно пользоваться и без него — через мобильный браузер. Рассмотрим оба варианта.
Как установить приложение
1. Откройте магазин приложений Google Play или App Store.
2. В строке поиска напечатайте яндекс диск.
3. Нажмите на кнопку «Установить» или «Загрузить».
Если программа попросит доступ к данным, разрешите его, нажав на кнопку «Принять».
Начнется загрузка и установка приложения.
4. После установки в главном меню телефона появится программа.
Как войти в облако через приложение
1. Запустите Диск, нажав на значок программы.
2. Откроется окно авторизации.
- В поле «Логин» введите логин.
- В поле «Пароль» введите пароль.
3. Откроется файлообменник.
Как войти через мобильный браузер
1. Запустите мобильный браузер. Например, Google Chrome или Safari.
2. Перейдите в сервис по адресу disk.yandex.ru.
3. Сверху нажмите на кнопку «Войти».
4. Откроется страница авторизации:
- Введите логин;
- Напечатайте пароль.
5. Откроется ваше облако.
Как зарегистрироваться с телефона
Рассмотрим, как создать новый аккаунт через приложение.
1.Откройте приложение. В окне авторизации в правом верхнем углу будет пункт «Зарегистрироваться» — нажмите на него.
2.Напечатайте свой мобильный номер и нажмите «Продолжить с телефоном».
На телефон поступит звонок. Оператор продиктует код, который нужно напечатать в поле подтверждения.
Или можно нажать на пункт «Подтвердить по смс» для отправки кода в смс сообщении.
3. Напечатайте свое имя и фамилию и нажмите кнопку «Далее».
4. Придумайте логин. Если он уже будет в базе, система попросит придумать новый. Также придумайте пароль из английских букв и цифр без пробелов (минимум 8 знаков). Затем нажмите на кнопку «Зарегистрироваться».
Регистрации завершена, и теперь можно пользоваться облаком – как на телефоне, так и на компьютере.
Вопрос для Siri или Алисы
Как пользоваться Яндекс.Диском
Зайдя в свой аккаунт, встает вопрос – что делать дальше? Основная задача сервиса – загрузка и хранение файлов. Как упоминалось выше, закачать свои файлы на сервера вы можете через веб-интерфейс и с помощью программы, установленной на компьютер.
Разберем каждый вариант более подробно.
Устанавливаем приложение
Сразу после авторизации, вам было предложено скачать и установить приложение Яндекс.Диск на компьютер под управлением Windows.
Во время установки, обратите внимание, появилось дополнительное предложение сделать Яндекс домашней страницей
Выберите папку на жестком диске, содержимое которой будет синхронизировано с учетной записью.
Переместите любой файл в эту папку и откройте веб-версию сервиса, что вы видите? Правильно, файл загружен в вашу учетную запись на «облаке».
Чтобы поделиться этим файлом с друзьями, нажмите значок программы на панели задач, в открывшемся окне кликните по кнопке, указанной на скриншоте.
Ссылка будет скопирована в буфер обмена и останется вставить её для отправки.
Для более удобного обмена, вы можете открыть общий доступ к общей папке. Делается это через настройки.
Копирование файлов из облачного хранилища на жестком диске компьютера – главный минус первой версии программы, именного его компания постаралась исправить во второй версии ПО.
Яндекс Диск 2.0 beta
Yandex постоянно развивает свои сервисы, подошла очередь и рассматриваемой программы. Недавно было выпущено приложение Яндекс Диск 2.0 beta.
Главное отличие от первой версии – через программу, осуществляется полное управление электронными документами, находящимися в облаке. Держать их копии на своем компьютере, теперь не обязательно.
В процессе установки, вам так же, будет предложено установить дополнительное ПО, включая Яндекс браузер.
Окно программы, полностью копирует веб-интерфейс, а загрузка файлов происходит простым перетаскиванием на значок программы в правом нижнем углу экрана.
Создание новых папок, чтение документов, их объединение в одну папку — осуществляется точно так же, как в файловой системе под управлением Windows.
Веб-версия хранилища данных
Не хотите устанавливать дополнительное ПО на своего любимца – воспользуйтесь веб-версией сервиса. Он полностью повторяет функционал приложений, описанных выше, за исключением быстрого сохранения файлов в хранилище.
Вся навигация происходит в окне, с помощью элементов, указанных на рисунке выше.
Чтобы поделиться или скачать файл – кликните по нему, справа откроется полный список возможностей, включая открытие полного доступа.
Для загрузки файла в хранилище – перетащите его в «Дроп-зону».
Пошаговый пример, как загрузить фото на Яндекс.Диск:
1. Откройте на компьютере папку с необходимой фотографией.
2. Откройте браузер, затем войдите в свой диск.
3. Перетащите фото в «Дроп-зону», дождитесь окончания загрузки.
4. Кликните по фото, чтобы поделиться с другими.
Заключение
Яндекс Диск — весьма удобный сервис для хранения и обмена данными. Куда бы вы ни отправились, даже не имея под боком своего компьютера, вы сможете обратиться к своим файлам через смартфон, планшет друга или интернет-кафе.
Запишись на обучение удаленной профессии «Контент-менеджер сайтов на WordPress»
Контент-менеджер — это специалист, который наполняет сайты. Более 30 млн. предпринимателей и блоггеров по всему миру уже используют возможности интернета, чтобы собирать трафик и зарабатывать на нем. За 2 последних года количество запросов «контент менеджер» увеличилось в 6,0 раз. Спрос на удалённых специалистов растёт. Контент-менеджер — востребованная и высокооплачиваемая профессия.
Хотите получить востребованную интернет-профессию, работать и жить где угодно, покончить с финансовым рабством, уделять больше времени родным и друзьям, наконец-то отдать детей в престижную школу, переехать в хороший район, планировать отдых тогда, когда вы сами этого хотите, путешествовать и открывать новые страны и города? Приходите на курс «Контент-менеджер сайтов на WordPress«!
Получить востребованную профессию
Ещё больше интересных статей здесь: https://seostayer.ru/
До новых встреч!
Публикую очередной кроссворд! Попробуйте разгадать. 🙂
Правила здесь.








