Установка windows на данный диск невозможна
Содержание:
- Установка Windows на данный диск невозможна — решение!
- Невозможна установка Windows на диск
- Преобразование GPT в MBR
- Шаг № 3: Редактирование диска GPT
- Установка Windows на GPT
- Установка Windows на данный диск невозможна — оставляем GPT
- Ошибка: выбранный диск имеет стиль разделов GPT, как перевести в MBR
- Варианты решений
- Установка драйвера контроллера жесткого диска
- Смена параметров BIOS
- Преобразование без потери данных
Установка Windows на данный диск невозможна — решение!
07.02.2015
Windows
На текущий момент мы имеем немалое разнообразие современных операционных систем от Майкрософт — Windows 7, Windows 8, Windows 10, которые устанавливаются на разные комплектующие. При этом совершенно немудрено, что при установке могут возникать различные сложности. Одна из таких — ошибка «Установка windows на данный диск невозможна«.
Возникает оно потому, что установщик Windows не может установить операционную систему на выбранный диск из-за того, что его не устраивает таблица разделов. На текущий момент есть два варианта таблицы разделов: MBR и её более современная версия — GPT. Выбор того, какую из них использоваться напрямую зависит от того, какая у Вас используется материнская плата (со старым BIOS или более новая, с UEFI), какой установлен жесткий диск (ёмкостью до 2TB или более, обычный HDD или твердотельный SSD).
При этом есть два варианта развития событий.Случай 1. Вам нужно установить систему Windows 7. Семёрка вообще не дружит с GPT и установщик пишет ошибку:
«Установка Windows на данный диск невозможна. Выбранный диск имеют стиль разделов GPT».
Для решения этой проблемы обычно советуют конвертировать диск в MBR. Правда с той оговоркой, что не будут использоваться разделы ёмкостью более 2TB — MBR этого не умеет.
Чтобы изменить GPT на MBR надо при установке Windows 7 вызвать командную строку и воспользоваться программой discpart, введя команду convert mbr для нужного диска. Подробнее об этом Вы можете прочитать в этой статье.
Случай 2. Вам нужно установить Windows 8 или Windows 10 на SSD диск или диск большого объема под UEFI BIOS. Если таблица разделов будет в старом формате MRB, то Вы получите ошибку:
«Установка windows на данный диск невозможна. На выбранном диске находится таблица mbr-разделов. В системах EFI windows может быть установлен только на GPT-диск».
Решением будет опять же конвертирование. Чтобы из MBR сделать GPT, Вам надо при установке системы вызвать командную строку, запустить утилиту discpart, выбрать нужный диск и ввести для него команду convert gpt, после чего продолжить установку. Вот пошаговая инструкция.
Случай 3. Такая ошибка может возникнуть при установке операционной системы на новый, только что установленный жесткий диск. Частое явление, когда юзер долго пользовался HDD стандарта IDE, а потом перешёл на SATA.
«Установка windows на данный диск невозможна. Возможно оборудование компьютера не поддерживает загрузку с данного диска. Убедитесь что контролер данного диска включен в меню BIOS компьютера»:
Если при этом не обращать внимание на ошибку и в установщике нажать «Далее» то в ответ получите ещё одну ошибку: «Программе установки не удалось создать новый или найти существующий системный раздел».
Последнее время на такую проблему жалуются при установке SSD. Причина — неправильная настройка контроллера жестких дисков в BIOS.
Я приведу пример по тем параметрам БИОСа что есть у меня
У Вас они могут отличаться из-за различия самих систем BIOS. Если так — не расстраивайтесь и действуйте по аналогии.
Вариант 1. Раздел Advanced BIOS Setup:
Выставляем следующие параметры:
Fast BIOS Mode — Disabled
Usb S3 wake-up -Enabled
AHCI Mode Control — Auto (Если такого значения нет — поставьте AHCI)
Раздел Boot:
Secure Boot — Disabled
OS Mode Selection — UEFI and Legacy.
Так же желательно в списке Boot Device Priority первым поставить диск или флешку, с которого запускаете установку Windows.
Вариант 2: Раздел Advanced BIOS Setup:
Параметр AHCI Mode Control ставим в значение manual
native AHCI mode — Disable
И пробуем снова запускать установку Windows.
ошибка при установке windows, ошибка установки, установка windows
Невозможна установка Windows на диск
Рассмотрим подробнее саму ошибку. При ее возникновении в нижней части окна выбора диска появляется ссылка, нажатие на которую открывает подсказку с указанием причины.
Причин, вызывающих данную ошибку, всего две. Первая – недостаток свободного места на целевом диске или разделе, а вторая связана с несовместимостью стилей разделов и микропрограммного обеспечения – BIOS или UEFI. Далее мы разберемся, как решить обе этих проблемы.
Вариант 1: Не хватает места на диске
В такую ситуацию можно попасть при попытке установки ОС на диск, который до этого был разбит на разделы. Доступа к софту или системным утилитам мы не имеем, но нам на выручку придет инструмент, «вшитый» в установочный дистрибутив.
Нажимаем на ссылку и видим, что рекомендуемый объем немного больше имеющегося в разделе 1.
Можно, конечно, установить «винду» и в другой подходящий раздел, но в таком случае в начале диска останется пустое место. Мы пойдем другим путем – удалим все разделы, объединив пространство, а затем создадим свои тома. Имейте в виду, что все данные при этом будут удалены.
-
Выбираем первый том в списке и открываем настройки диска.
-
Нажимаем «Удалить».
В диалоговом окне с предупреждением жмем ОК.
-
Повторяем действия с остальными разделами, после чего получим одно большое пространство.
- Теперь переходим к созданию разделов.
Нажимаем «Создать».
-
Настраиваем необходимый объем тома и нажимаем «Применить».
Установщик сообщит нам, что может быть создан дополнительный системный раздел. Соглашаемся, нажав ОК.
- Теперь можно создать еще один или несколько разделов, а может, заняться этим позже, прибегнув к помощи специальных программ.
Подробнее: Программы для работы с разделами жесткого диска
-
Готово, в списке появился том нужного нам размера, можно устанавливать Windows.
Вариант 2: Таблица разделов
На сегодняшний день существует два вида таблиц – MBR и GPT. Одно из главных их отличий – наличие поддержки типа загрузки UEFI. В GPT такая возможность имеется, а в MBR нет. Есть несколько вариантов действий пользователя, при которых возникают ошибки установщика.
- Попытка установки 32-разрядной системы на GPT-диск.
- Инсталляция с флешки, содержащей дистрибутив с UEFI, на диск MBR.
- Установка из дистрибутива без поддержки UEFI на носитель GPT.
Что касается разрядности, то здесь все ясно: нужно найти диск с 64-битной версией Windows. Проблемы же с несовместимостью решаются либо конвертированием форматов, либо путем создания носителя с поддержкой того или иного типа загрузки.
Подробнее: Решение проблемы с GPT-дисками при установке Windows
ее нужно заменить на
C настройками BIOS также все наоборот: для дисков с MBR нужно отключить UEFI и режим AHCI.
Заключение
Таким образом, мы разобрались в причинах проблем с дисками при установке Виндовс и нашли их решение. Для того чтобы избежать возникновения ошибок в дальнейшем, необходимо запомнить, что на диски GPT можно установить только 64-разрядную систему с поддержкой UEFI или создать такую же флешку. На MBR, в свою очередь, устанавливается все остальное, но только с носителя без UEFI.
Опишите, что у вас не получилось.
Наши специалисты постараются ответить максимально быстро.
Преобразование GPT в MBR
В двух словах решение такое: необходимо конвертировать формат GPT в MBR.
А теперь рассмотрим подробнее, как выполнить эту процедуру. Сразу скажу, что надо предварительно позаботиться обо всех данных, имеющихся на вашем компьютере. Это связано с тем, что в результате конвертации вся информация будет стерта, поскольку будут удалены все разделы.
После того как вы скопировали важные данные с диска, например на внешний носитель, можно приступать к операции.
Если кто-то думает, что выполнить процедуру непросто, спешу вас уверить — абсолютно ничего сложного. Для этого потребуется всего-навсего загрузочный диск Windows, который у вас разумеется уже есть. Достаточно загрузиться с этого диска, как вы это делали, пытаясь установить с него систему. Затем на том этапе, где у нас возникала обозначенная ошибка, мы делаем запуск командной строки, для чего нажимаем комбинацию Shift и F10. На некоторых ноутбуках или нетбуках помимо этих клавиш надо также зажать кнопку Fn. Как только откроется окно командной строки, мы вводим команду diskpart.
Эта команда позволяет выполнять различные операции с разделами, о чем можно догадаться из имени команды. Затем вводим list disk с тем чтобы вывести перечень имеющихся дисков. Далее, используя предложение select disk #, указываем проблемный диск, только вместо решетки вписываем естественно номер.
В примере на иллюстрации выше был выбран Диск 2.
Как только мы выбрали диск, дальнейшие инструкции будут относиться именно к нему.
Следующий шаг — это чистка диска, для чего используется команда clean, после чего уже можно начинать собственно процесс конвертирования.
На этом шаге мы вводим основную команду, которая решит нашу проблему, — convert mbr. После этого будет выполнено преобразование из GPT в MBR формат. То есть GPT разметка удаляется и диск размечается в соответствии со старым стилем MBR. Таким образом у установщика операционной системы Windows больше не будет ограничений, связанных с новым форматом разметки.
Шаг № 3: Редактирование диска GPT
После того как ПК загрузиться с установочной флешки, дабы избежать появление сообщения из разряда «установка невозможна», «данный раздел не подходит» или «выбран стиль GPT вместо MBR», при запуске установщика Windows необходимо открыть закладку «Полная установка»:
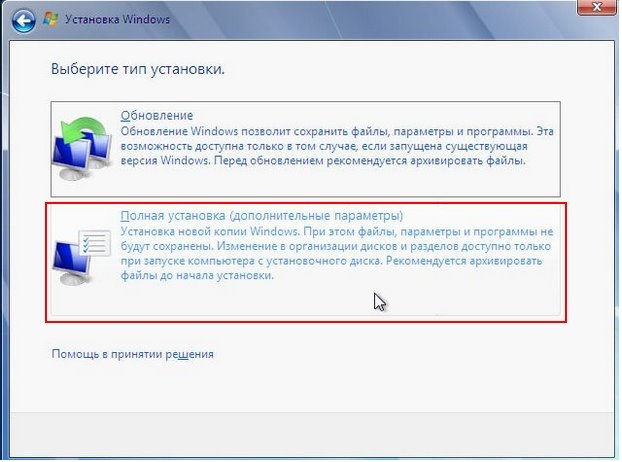
Открывается она, конечно, не сразу. При загрузке флешки изначально потребуется настроить язык установки, затем нажать «Установить», а после согласиться с условиями лицензии Windows. Только после этого будет открыт доступ к вкладке «Тип установки».
Так или иначе, после выбора необходимого пункта на экране отобразится перечень разделов диска. Пропускаем его пока, нажимаем Shift+F10 (Shift+Fn+F10) и поочередно вбиваем в командную строку, чередуя с нажатием Enter, такие задачи:
- diskpart
- sel dis 0
- clean
- convert gpt
- exit
- exit
При этом заменив команду convert gpt на convert mbr, можно получить раздел диска в формате MBR ( активация ОС в нем проще):

В любом случае вся информация с жесткого диска удалится! Теперь после выхода из командной строки для завершения настройки возвращаемся к списку разделов, жмем «Обновить» и выбираем «Далее»:

В итоге запускается стандартная установка Windows (детали здесь). Дожидаемся ее завершения и двигаемся дальше.
Установка Windows на GPT
Чаще всего с подобной неполадкой сталкиваются пользователи Windows 7, однако, это не исключает возможности появления этой проблемы в более новых версиях системы. Для инсталляции на GPT диск обязательно выбирайте 64-битную версию ОС. Загружать её следует в EFI режиме. Скорее всего, ошибка появляется именно из-за невыполнения последнего условия.
Первым делом откройте БИОС. Делается это путём нажатия определённой клавиши на клавиатуре, зависит от модели компьютера, в момент запуска ПК. Обычно это клавиши Del или F2. Как только вы оказались в БИОСе, поменяйте CSM на загрузку UEFI. Этот пункт вы найдёте в разделе «BIOS Features» либо «BIOS Setup». Следующим шагом будет выбрать «AHCI» в пункте «Выбор режима работы SATA». В обычном БИОСе перейдите на вкладку «Advanced», в разделе «AHCI Mode Control» установите «Manual», а в появившемся ниже пункте «Native AHCI Mode» поставьте «Disabled». Тем, у кого Windows 7 и старше, нужно выключить режим «Secure Boot».
Существуют различные варианты интерфейсов, поэтому названия некоторых пунктов могут незначительно отличаться, поэтому не пугайтесь, если у вас они совпали с указанными в статье. Не забудьте сохранить внесённые изменения перед выходом. После этого, если вы инсталлировали ОС с диска, ошибка больше не должна появляться.
Тем пользователям, кто устанавливает Windows с USB-накопителя, скорее всего, придётся создать загрузочную флешку заново, только теперь с поддержкой UEFI, чтобы ошибка исчезла. Для поддержки UEFI, уже после того, как вы создали загрузочную флешку, необходимо перенести на неё ISO образ с системой. Делать это нужно так:
- Смонтируйте образ;
- Выделите все файлы и папки образа;
- Щёлкните правой кнопкой мыши и из появившегося списка выберите «Отправить» и далее «Съёмный диск».
После этого проблемы при установке должны исчезнуть.
Установка Windows на данный диск невозможна — оставляем GPT
1. Меняем настройки BIOS
1. При загрузке компьютера нажмите на клавишу DEL, чтобы попасть в настройки БИОС. Перейдите в раздел загрузки, обычно он называется «Boot», но может и отличаться. Нам нужен параметр «Boot Mode» — его нужно установить в значение «UEFI Boot».
2. В этом же разделе проверьте включен ли параметр «Secure Boot», он должен быть активирован.
3. Далее зайдите в расширенные/дополнительные настройки — «Advanced» и посмотрите какой параметр стоит у «SATA», установите его в значение «AHCI».
Важно! В старых материнских платах, в БИОС может не быть некоторых параметров, поэтому схему раздела все равно придется менять на MBR, как мы это делали в прошлой главе. 4
После этого, нам нужна будет флешка, сделанная специально для UEFI BIOS, но, вначале попробуйте установить и с этой, может она уже сделана нормально
4. После этого, нам нужна будет флешка, сделанная специально для UEFI BIOS, но, вначале попробуйте установить и с этой, может она уже сделана нормально.
2. Делаем UEFI-флешку со схемой в GPT
Для этого скачайте Rufus, эта утилита позволяет делать такие носители. Также для GPT загрузочную флешку по умолчанию создают официальные утилиты от Майкрософта, к примеру, Windows USB/DVD Download Tool.
1. Вставьте флешку в USB порт компьютера. Откройте утилиту, укажите образ с операционной системой и выберите схему раздела в GPT.
2. Руфус сам отформатирует носитель и сделает флешку загрузочной. Просто дождитесь окончания процесса. Затем начните установку Windows заново, проблема больше не появится.
Ошибка: выбранный диск имеет стиль разделов GPT, как перевести в MBR
Установка операционной системы windows — не самая сложная процедура, и лишь малая часть пользователей обращаются к специалистам, когда требуется выполнить подобные работы. Однако и со столь тривиальной задачей могут возникнуть трудности, при этом довольно неожиданные. После форматирования жесткого диска при выборе накопителя для установки windows пользователь может столкнуться с ошибкой, при которой инсталляция системы невозможна из-за того что выбранный диск имеет стиль разделов GPT. В рамках данной инструкции мы приведем два варианта, что делать в подобной ситуации.
Как установить windows на GPT диск
Современные операционные системы, такие как windows 7, 8 или 10, не желают устанавливаться на жесткий диск, стиль разделов которого выполнен в GPT. Данное ограничение возникает в том случае, если пользователь стремится установить 32-битную версию операционной системы. Также ошибка проявляет себя, если запускать процесс установки не в UEFI режиме. Если с первой причиной, из-за которой windows не устанавливается на накопитель легко справить (выбрав 64-разрядную операционную систему на этапе установки), то со второй придется повозиться.
Чтобы запустить процесс установки windows в режиме UEFI, необходимо выставить настройки в BIOS, указанные ниже. Следует отметить, что в зависимости от версии и поставщика BIOS, опции, указанные ниже, могут отличаться названиями или категориями, в которых они расположены. При этом присутствуют они в любом варианте базовой операционной системы.
Для того чтобы перевести установку в режим UEFI потребуется:
- Установить значение UEFI в подразделе BIOS Feature или BIOS Setup. Чаще всего по умолчанию в данных разделах выставлена опция CMS;
- Зайти в раздел Peripherals и переключить режим работы SATA провода, по которому подключен жесткий диск к материнской плате, из опции IDE в AHCI. Если вы не уверены по какому конкретно из SATA подключен накопитель, переключите все, которые имеются в списке;
- В графе Key Management опции Secure Boot, которая располагается на вкладке BOOT, выставить значение Other OS вместо windows UEFI Mode.
Когда указанные выше опции будут выставлены и сохранены, необходимо вновь попробовать начать процесс установки операционной системы windows. При инсталляции с диска никаких проблем не должно возникнуть, но если установка ведется с флешки, то может потребоваться записать новый образ windows с поддержкой внешним носителем UEFI режима.
Как перевести GPT в MBR при установке windows
Если стоит задача по переводу GPT разделов в MBR на этапе инсталляции операционной системы, а загрузить рабочую windows уже нельзя, сделать это довольно просто через командную строку. При выборе разделов жесткого диска, на которые будет вестись установка операционной системы необходимо запустить в ней командную строку и прописать соответствующие команды.
Внимание: При конвертации разделов жесткого диска из GPT в MBR для установки windows, все данные с накопителя будут удалены. Настоятельно рекомендуем заранее сделать резервную копию всех важных файлов жесткого диска
Чтобы перевести GPT в MBR при установке windows, необходимо сделать следующее:
- Запустите командную строку. Это можно выполнить на любом этапе установки операционной системы по команде Shift+F10 (на ноутбуках Shift+FN+F10);
- Далее загрузится консоль, в которой следует прописать команду для старта работы утилиты по настройке жестких дисков: diskpart;
- Дождитесь загрузки утилиты, а когда она будет запущена, введите команду для просмотра всех дисков и разделов, доступных в данный момент: list disk;
- Около каждого из разделов жесткого диска будет указан его номер. Выберите тот, с которым вы планируете работать, при помощи команды: select disk X, где X – это номер раздела;
- Когда необходимый раздел выбран, пропишите команду clean, чтобы удалить с него всю имеющуюся информацию;
- Далее остается провести конвертацию из GPT в MBR при помощи команды: convert mbr.
После выполнения указанных выше действий командную строку можно закрыть (командой exit или другим способом) и приступить к установке windows. Если вновь появится ошибка, оповещающая, что выбранный диск имеет стиль разделов GPT, необходимо в меню установки нажать на кнопку «обновить». Когда возможность обновления отсутствует, перезагрузите компьютер и начните установку с самого начала, на этапе выбора раздела для установки windows ошибка больше проявиться не должна.
Варианты решений
1) Через загрузочное меню
В ряде случаев эту проблему можно решить в 2-клика! После подключения к USB-порту установочной флешки и включения ноутбука — зайдите в Boot Menu (на моем ноутбуке ASUS для этого используется клавиша ESC — нажимать ее лучше несколько раз сразу после кнопки включения!).
Зайдя в Boot Menu — вы увидите все накопители, с которых можно произвести загрузку. В некоторых случаях, ваша загрузочная флешка будет отображаться сразу 2 раза
Обратите внимание на фото ниже: моя флешка «Kingston Data Traveler»
Загрузочное меню (ноутбук ASUS, ESC)
Так вот, выбирая строку без UEFI — я неоднократно избегал подобной ошибки и устанавливал ОС Windows 10. Способ весьма удобный, но, к сожалению, работает не на всех устройствах. Но попробовать его, разумеется, стоит…
2) Запись DVD-диска и запуск установки с него
Если у вас на компьютере/ноутбуке есть привод DVD-дисков — то можно порекомендовать попробовать запустить установку ОС с него. Как бы это не показалось странно, но установка с компакт диска проходит без ошибки, связанной с MBR-разделами…
Подготовить установочный DVD можно с помощью спец. средства с сайта Microsoft (см. ).
Что вы хотите сделать — программа установки Windows 10
3) Удаление всех разделов
Важно! Все данные на диске при этой операции будут удалены!
Если у вас на диске нет нужных данных — то можно просто удалить ВСЕ разделы на нем (см. скрин ниже), затем выбрать под установку ОС Windows 10 «Незанятое место на диске 0» и нажать «Далее».
Удаление всех разделов / Кликабельно
После чего, Windows автоматически преобразует диск в GPT, и установщик продолжит свою работу…
4) Конвертация диска в GPT с помощью командной строки
Важно! Все данные на диске при этом способе будут удалены!
При появлении окна ошибки — нажмите OK, а после используйте сочетание клавиш Shift + F10 (для ноутбуков возможно потребуется Fn+ Shift + F10). После этого должно появиться окно командной строки.
Далее необходимо по порядку выполнить следующие команды (после каждой нажимать Enter):
- diskpart (запускаем утилиту для работы с дисками);
- list disk (смотрим все подключенные диски к системе);
- select disk 1 (выбираем диск, на который хотим установить Windows. В моем случае этот диск «1», см. скрин ниже);
- clean (очищаем диск от всех данных и разделов);
- convert gpt (конвертация диска в GPT);
- exit (выход).
Действия в командной строке
После этого закройте командную строку, нажмите по кнопке «Обновить» — среди списка накопителей вы увидите «Незанятое дисковое пространство», на которое и можно продолжить установку ОС…
5) Преобразование диска в GPT с помощью спец. утилит
Примечание! Способ без потери данных!
Если у вас есть второй ноутбук (ПК) — то конвертировать диск можно и без потери данных, используя спец. утилиты. Как это будет выглядеть:
- сначала необходимо вынуть диск (на который нужно установить ОС) из ПК (ноутбука) и подключить его к другому устройству (подключение к SATA, подключение M2 накопителя к USB);
- после открыть ее, найти в списке диск и кликнуть по нему правой кнопкой мышки — в появившемся меню указать, что требуется конвертация в GPT (пример на скрине ниже);
- после конвертации, диск необходимо подключить к исходному ПК и начать установку ОС…
MiniTool Partition Wizard
На этом пока все, удачи!
Установка драйвера контроллера жесткого диска
Чаще всего отсутствие драйвера упоминается в тексте ошибки. Из-за этой проблемы установочная утилита не может обнаружить подключенный винчестер. Но иногда сбой может быть вызван некорректным или устаревшим драйвером. Вам необходимо установить актуальную версию ПО с помощью представленного руководства:
- Воспользуйтесь диском из комплекта материнской платы или скачайте набор драйверов с официального сайта производителя.
- Скопируйте файлы драйвера чипсета и контроллеров на загрузочный диск.
- Подключите флешку к проблемному компьютеру и запустите установку снова.
- Если вместе с ошибкой появится предложение указания пути до драйвера, то выберите папку на загрузочной флешке.
- Инсталляция пройдет автоматически. В результате ПК перезагрузится еще раз.
Хоть и редко, но в некоторых ситуациях виновником проблемы является загрузочный диск. Попробуйте скачать оригинальный образ ОС и перезаписать флешку заново.
Смена параметров BIOS
Итак, начнем со смены режима работы винчестера. Дело в том, что все современные HDD работают в режиме AHCI, то есть подключаются к материнской плате посредством интерфейса SATA. А вариант IDE предполагает устаревший способ подсоединения – PATA. Вам необходимо поменять режим работы и посмотреть на результат. Выполните следующие действия:
- Перезагрузите компьютер. На начальном экране найдите упоминание клавиши для входа в меню BIOS и нажмите ее.
- Перейдите ко вкладке с расширенными настройками.
- Здесь найдите пункт System Configuration и зайдите в него.
- В пункте SATA Controller Mode включите Compatibility или IDE, если ранее был установлен параметр AHCI. Если стоял вариант IDE, то наоборот, выберите
- Сохраните новые настройки нажатием F10. Компьютер перезагрузится самостоятельно.
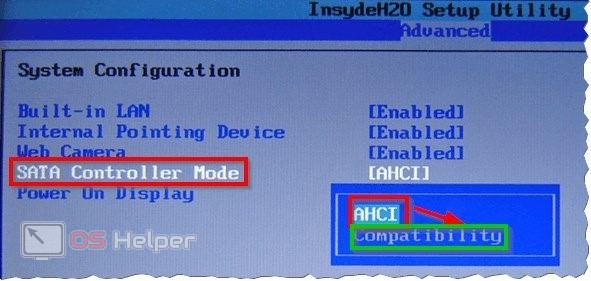
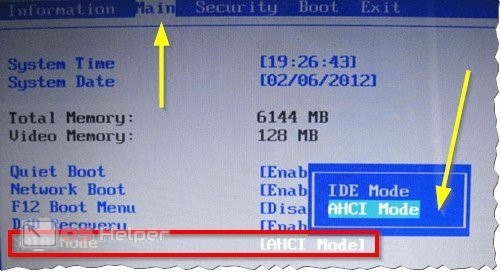
Преобразование без потери данных
Если на жестком диске находятся важные данные и терять их нельзя ни в коем случае, можно воспользоваться сторонними программами для конвертации жесткого диска. В интернете существует огромное количество таких программ.
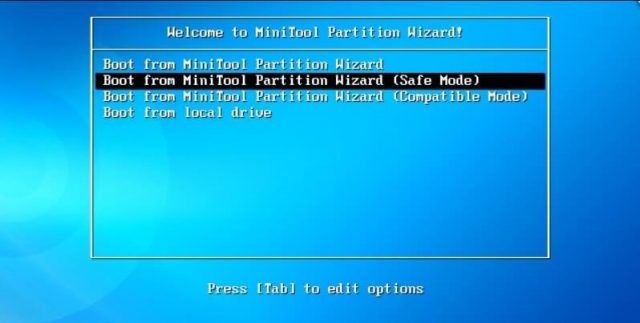
Для начала скачайте программу с официального сайта, после чего потребуется записать образ на диск или загрузочную флешку.
Важно знать
Если используете систему загрузки EFI, просто перепишите содержание образа на флешку, которую необходимо заранее отформатировать в формат FAT32. Обязательно отключите функцию Secure Boot в БИОС.
Вставьте флешку в USB-разъем, загрузитесь при помощи флешки и запустите программу. Далее:
- Выберите диск, который необходимо конвертировать. Примечание! Выбирать нужно именно диск, а не раздел на нем.
- Слева в программе отображено меню, нужно выбрать «Convert MBR disk to GPT disk».
- Подтвердите действие, нажав «Apply», и дождитесь окончания процесса конвертации. В зависимости от объема жесткого диска, время работы может отличаться.
Важно знать
При выполнении второго пункта может возникнуть ошибка, сообщающая о том, что «Данный диск является системным и конвертировать его невозможно». Для устранения ошибки можно выделить раздел, который находится в начале диска и имеет размер около 500 МБ. После чего удалить его, нажав на пункт меню «Delete» и создать новый, либо просто заново повторить алгоритм действий, представленных выше.
По завершении работы программы нужно ее закрыть, загрузить установочную флешку, на которой находится виндовс и произвести установку ПО, ошибка «установка в данную область жесткого диска невозможна» будет устранена.








