Как отключить фоновый режим у приложений на андроид
Содержание:
- Предварительная загрузка и кэширование
- Что такое фоновые приложения
- Что такое фоновый режим в телефоне Android?
- Как работает фоновый режим
- Как ограничить фоновую работу
- Как работает фоновый режим на Андроиде
- Что такое фоновый режим и для чего он нужен?
- Вход в настройки Asus RT-N10 и настройка подключения
- Использование фоновой работы для Google Play
- Использование фоновой работы для Google Play
- Приложения для завершения задач и оптимизации оперативной памяти
- Станислав Сорокин
- Диспетчер задач
- Какие приложения можно останавливать
- Отключение уведомлений
- Как играть с друзьями в Genshin Impact?
- Из-за чего садится батарея телефона
- Конвертировать MBR в GPT при установке Windows
- Что такое фоновый режим и для чего он нужен?
- Способы выявления фоновых программ
- Как понять, почему именно разряжается батарея
- Как контролироваться фоновые процессы в телефоне?
- Конкретные решения по увеличению быстродействия и экономии энергии:
- Как отключить фоновые приложения на Андроид?
Предварительная загрузка и кэширование
Так как ограничение данных стало необходимостью для большинства владельцев смартфонов, разработчики стали вводить опции, которые делают приложения менее требовательными к данным. Пробегитесь по этим опциям — они потенциально могут спасти от кучи проблем.Предварительная загрузка содержания потокового приложения
В то время, как мы становимся более требовательны к уменьшению использования сотовых данных, больше приложений предлагают кэширование (или предварительную загрузку), что позволяет загружать контент по Wi-Fi и просматривать его в любое более позднее время. Spotify, например, позволяет пользователям скачать плейлисты. Кроме того, YouTube загружает подписки и видео в ваш список «Посмотреть позже».
Большинство приложений, которые предлагают предварительную загрузку — это те, которые больше всего в ней нуждаются. Поэтому используйте их. Зайдите в меню настройки любого приложения (особенно потоковых медиа-приложений), чтобы посмотреть, доступна ли такая опция. Кроме того, вы можете обнаружить, что приложение позволяет снизить качество потока, во время использования сотовой связи для получения данных.
Качайте файлы только по Wi-Fi
Если вы не хотите отказаться от загрузки песен, фильмов или больших файлов при использовании сотовой связи, то может быть имеет смысл загружать файлы в то время как рядом есть сеть Wi-Fi.
Кэширование карт до поездки
С новой функцией оффлайновых Карт Гугл теперь позволяет кэшировать карты. Процесс загрузки займет некоторое время и потребует места для хранения, но как только карта загружена, вы сможете просматривать её и перемещаться без использования подключения для передачи данных. .
Что такое фоновые приложения
Когда вы включаете компьютер, вместе с системой запускаются другие программы и нагружают «Диспетчер задач» своими процессами – вот, что такое те самые фоновые приложения. Оттого, что ПК получает сразу несколько команд, он начинает замедляться и распределять очередность выполнения в приоритетном порядке, поэтому вы можете долго ждать реакции на свой запрос. Как мы уже упоминали, при установке или первом запуске некоторые приложения просят разрешения активизироваться вместе с ОС, либо просто уведомляют об этом пользователя.
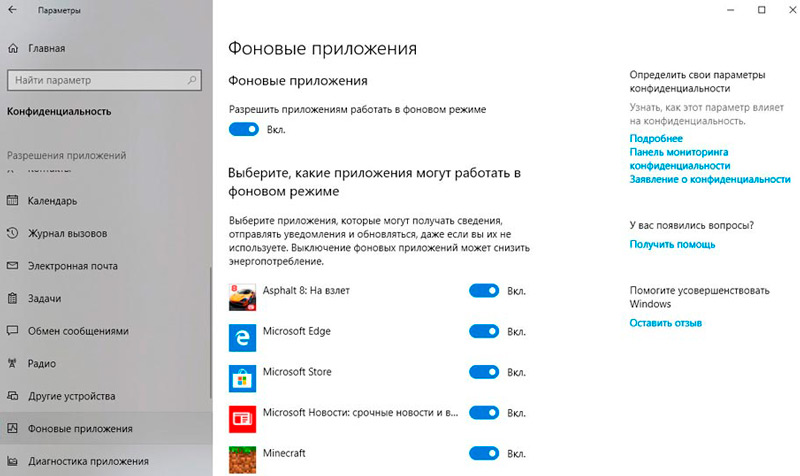
Чаще всего так поступают следующие программы:
- Мессенджеры: Skype, ICQ, Viber (версия для ПК) и т. п. Они преследуют цель вовремя информировать вас о поступающих звонках и сообщениях.
- Антивирусы – чтобы немедленно обеспечить безопасность компьютера.
- Менеджеры загрузок, типа Torrent.
- Различные рекламные утилиты, которые идут в довесок к бесплатным программам, типа «Игры онлайн», «Очистка диска» и т. п.
- Вирусное ПО, стремящееся контролировать все процессы на компьютере.
Если после загрузки системы открывается окно какой-то программы, например, Skype, значит, приложение работает в фоновом режиме. Некоторые утилиты могут автоматически запускаться и функционировать, не афишируя своей деятельности, но в «Диспетчере задач» это отображается. Конечно, много фоновых процессов, запущенных практически разом, приводят к перегрузке ОЗУ и ЦП и зависанию системы.
Что такое фоновый режим в телефоне Android?
Словосочетание «фоновый режим» встречается довольно часто, в том числе на ресурсах, так или иначе связанных с современными смартфонами. А вот что означает это словосочетание, знают отнюдь не все. Что ж, мы ответим на этот вопрос.
Фоновый режим — это такой режим, когда приложения и некоторые процессы работают без участия пользователя. Например, это может быть какой-нибудь мессенджер. Да, вы не видите работу приложения, но только до того момента, пока не придет сообщение от вашего друга. Если с данным примером все понятно, то куда интереснее дело обстоит с некоторыми встроенными приложениями, которые совершенно не нужны пользователю, но при этом затрачивают ресурсы сенсорного устройства. К сожалению, такие приложения не удаляются, их можно только остановить или отключить.
Приложения в фоновом режиме могут самостоятельно соединяться с сервером, когда подключен интернет — мобильный или Wi-Fi. Так, к примеру, вы можете получить уведомление об обновлении прошивки для вашего смартфона.
Минус отдельных приложений, которые работают в фоновом режиме, — это повышенные затраты энергии, в результате чего аккумулятор устройства разряжается быстрее. Но, к счастью, встречается это не так уж часто.
Нужно понимать, что часть приложений не может работать без фонового режима, например, это те же мессенджеры или антивирусы. И это нормально.
Вы практически всегда можете отключить приложение, работающее в фоновом режиме. Откройте настройки.
Выберите раздел «Приложения».
Найдите нужное приложение в списке.
Остановите его или отключите по необходимости.
Подтвердите действие.
В дальнейшем приложение нужно запускать в ручном режиме.
Как работает фоновый режим
Запущенное приложение работает на переднем плане, пока отображается на экране мобильного устройства или используется пользователем: галерея, браузер, музыкальный проигрыватель и т.д. Если же покинуть приложение при помощи кнопки «возврат на главный экран», программа не закрывается, а сворачивается в фон.
При наличии активных действий, например воспроизведение музыки, утилита продолжает работать. В ином случае программа ставится на паузу и хранится в кэше оперативной памяти. При достаточном объеме ОЗУ, вызванное вновь приложение из меню «запущенных программ» продолжит работать с последнего места остановки.
Закрытие приложения происходит в случае, если соответствующую функцию выбрал пользователь либо система нуждается в освобождении оперативной памяти для других задач. В таком случае в памяти остаются запущенные службы определенного приложения. Назначение службы определяется функциями приложения. Например, служба JobScheduler используется для планировки задач, а SyncAdapter для синхронизации данных. При необходимости приложение автоматически запускает необходимые службы.
Наличие, количество и тип служб определяет разработчик приложения. При грамотном подходе получится автоматизировать различные процессы, не требующие вмешательства пользователя – создание резервной копии данных по расписанию или при наличии интернета, связь с сервером для проверки новых писем, доступ к датчикам и т.д.
Как ограничить фоновую работу
Ограничение фоновой работы приложений или сервисов – снижает функциональность и многозадачность мобильного устройства. При этом деактивация неиспользуемых утилит позволит увеличить автономность.
Отключение фоновой передачи данных
Ограничение доступа к данным определенных приложений позволит сэкономить мобильный трафик.
Инструкция:
Откройте раздел системных настроек.
Выберите пункт «Передача данных».
Далее пункт «Экономия трафика».
Активируйте функцию путем смены переключателя.
Тут же задайте исключения. Указанные приложения получат неограниченный доступ к интернету.
Для разрешения достаточно перевести переключатель.
Некоторые программы требуется предварительно открыть, а после отключить «Фоновый режим».
Отключение синхронизации
При наличии учетной записи Google периодически происходит фоновая передача пользовательских данных на удаленный сервер. Отключение синхронизации лишит возможности сохранения некоторой информации в удаленном хранилище. При этом снизятся затраты энергии, а ещё трафика, при условии что сервисам Google разрешена фоновая передача данных.
Инструкция:
Перейдите в раздел системных настроек.
Далее пункт «Аккаунты».
Выберите вариант «Google».
Отключите данные, что не требуется синхронизировать в фоне.
Заморозка приложений
Гибернация приложений позволит принудительно заморозить работу активных программ, что положительно скажется на времени автономной работы.
Инструкция:
Скачайте и установите программу Greenify.
При первом запуске укажите «рабочий режим». Программа ориентирована на работу с рутироваными устройствами. Без root-прав возможности Greenify меньше. Так же в базовой версии имеются ограничения на доступ к определенным функциям. Для устройств без root-прав достаточно и базовой версии программы.
Предоставьте разрешение для работы Greenify, если версия Android 5.1.1 или выше. Для этого нажмите на кнопку «предоставить разрешение».
В новом окне выберите программу Greenify.
Разрешите доступ, а после вернитесь в программу.
Для завершения настройки нажмите «Закончить».
Что бы «усыпить» приложение нажмите на кнопку со знаком плюс.
Greenify проанализирует программы и покажет утилиты, что работают в фоновом режиме.
Далее следует выбрать активные приложения и подтвердить действие. После блокировки экрана Greenify автоматически заморозит работу «чрезмерно активных фоновых программ».
Если требуется, нажмите на кнопку «Показать другие приложения», что бы добавить в список заморозки другие программы.
Как работает фоновый режим на Андроиде
Функционирование без участия пользователя – размытое объяснение работы фонового режима. Новичок вряд ли поймет, что действительно представляет собой данная опция. Поэтому наш эксперт подготовил ответы на самые распространенные вопросы.
Что такое фоновый режим и для чего он нужен?
Итак, уже понятно, что саму программу, работающую в фоне, пользователь не видит. Определить состояние ее активности можно двояко. В общем случае для этого в Windows-системах используется стандартный «Диспетчер задач», в котором на разных вкладках отображены все запущенные процессы, включая и активные приложения в фоновом режиме. В более конкретном случае, если речь идет о пользовательских программах, их можно найти в свернутом виде в системном трее.
Однако далеко не каждая программа может сама по себе сворачиваться таким образом, чтобы ее консольное окно не отображалось вообще. Тот же «Планировщик задач» или настройка автозапуска в момент старта Windows нужного эффекта не дают. Окно приложения открывается в любом случае. С мобильными девайсами дело обстоит проще, хотя в большинстве случаев, как и для Windows, речь идет о системных службах и процессах. Тем не менее включить фоновый режим для программ юзера в любой из этих систем можно.
Вход в настройки Asus RT-N10 и настройка подключения
После того, как все вышеописанное было сделано и учтено, запустите Интернет-браузер (он уже запущен, если вы это читаете — откройте новую вкладку) и введите в адресную строку 192.168.1.1 — это внутренний адрес для доступа к настройкам Asus RT-N10. Вас попросят ввести логин и пароль. Стандартные логин и пароль для того, чтобы зайти в настройки роутера Asus RT-N10 — admin и admin в обоих полях. После правильного ввода Вас могут попросить изменить пароль по умолчанию, а затем вы увидите главную страницу Веб-интерфейса настроек роутера Asus RT-N10, которая будет выглядеть как на картинке ниже (правда, на скриншоте показан уже настроенный роутер).
Главная страница настроек роутера Asus RT-N10
Использование фоновой работы для Google Play
В Android-системах фоновый режим, как правило, используется не только для системных или встроенных служб, но и для сервиса Google Play.
Если вдруг по каким-то причинам пользователь получает уведомление о том, что фоновый обмен данными отключен, нужно использовать настройки, где выбирается меню беспроводных сетей. Здесь используем строку передачи данных и жмем на значок с тремя черточками, после чего в новом меню активируем автосинхронизацию и строку фоновых данных.
В некоторых устройствах путь может отличаться. Иногда нужно будет использовать раздел настройки батареи и доставку, где и находится тот самый фоновый режим. В Android 5.0 и выше нужно использовать разрешение фоновой передачи данных.
Использование фоновой работы для Google Play
В Android-системах фоновый режим, как правило, используется не только для системных или встроенных служб, но и для сервиса Google Play.

Если вдруг по каким-то причинам пользователь получает уведомление о том, что фоновый обмен данными отключен, нужно использовать настройки, где выбирается меню беспроводных сетей. Здесь используем строку передачи данных и жмем на значок с тремя черточками, после чего в новом меню активируем автосинхронизацию и строку фоновых данных.
В некоторых устройствах путь может отличаться. Иногда нужно будет использовать раздел настройки батареи и доставку, где и находится тот самый фоновый режим. В Android 5.0 и выше нужно использовать разрешение фоновой передачи данных.
Приложения для завершения задач и оптимизации оперативной памяти
Приложения для завершения задач постоянно производят принудительную остановку приложений в фоновом режиме, в результате чего из-за постоянных запуска и закрытия процессов расход энергии увеличивается. Возможно, разрешив приложениям работать в фоновом режиме, вы потеряете меньше энергии.
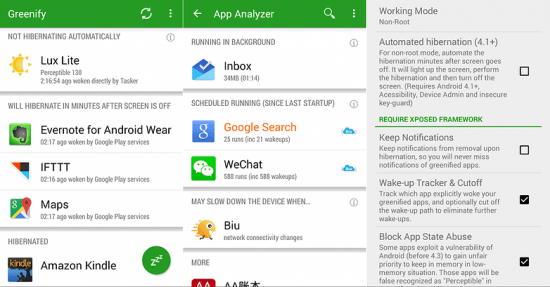
Некоторые уверены, что если выполнить рут устройства, вы получите больший контроль над ним. Многие программы для закрытия процессов требуют рута. Если вы решите выбрать такой вариант, попробуйте приложение Greenify; это автоматическая программа для гибернации, которая работает в том числе на устройствах без рута.
Правда, без рута не будет возможности автоматически переводить приложения в состояние гибернации и некоторых других функций, но можно будет добавить виджет на домашний экран для гибернации вручную по одному нажатию. Также здесь есть полезные опции для расширения возможностей функции Doze, где также не нужен рут.
Здравствуйте друзья! В этом небольшом уроке я хочу рассказать про фоновый режим и зачем он вообще нужен. Большинство программ, запускаемых пользователем на компьютере, работают в активном режиме. Это значит, что они отображаются на панели задач Windows и в диспетчере задач на вкладке «Приложения». Если же заглянуть на вкладку «Процессы», то там обнаружится гораздо большее количество записей, чем во вкладке приложения, которые работают в настоящее время. Подробнее прочитать о диспетчере задач и как им пользоваться можете в моей статье « ».
Если открыть любую программу, то в диспетчере задач во вкладке «Процессы» можно увидеть эту запущенную программу. Например, если открыть браузер Opera, то вы увидите запущенный процесс «Opera.exe». Если открыть диспетчер задач, перейти во вкладку «Процессы» и поставить галочку «Отображать процессы всех пользователей». Этим действием вы отобразите процессы, запущенные на компьютере под другими пользователями, а также системные процессы, которые необходимы для нормальной работы.
 Все процессы, которые не нуждаются в участии пользователя, обычно работают в фоновом режиме. Работа программы в фоновом режиме предполагает самостоятельное выполнение возложенных на неё задач, без участия (или почти без участия) пользователя.
Все процессы, которые не нуждаются в участии пользователя, обычно работают в фоновом режиме. Работа программы в фоновом режиме предполагает самостоятельное выполнение возложенных на неё задач, без участия (или почти без участия) пользователя.
Программы, работающие таким образом, потребляют ресурсы компьютера точно так же, как и приложения, которые отображаются на панели задач. Поэтому запуск большого количества программ, которые прячут свой значок в трее или вовсе о себе не напоминают, могут сильно повлиять на производительность компьютера.
В фоновом режиме могут выполняться обычные программы, для которых установлены соответствующие настройки. В таком случае значок приложения обычно отображается в области уведомлений (системном трее или на английском system tray – часть панели задач между часами и активными задачами). Самым типичным представителем этой группы можно считать антивирус. Если закрыть главное окно антивируса, нажав на «крестик», то окно исчезнет, но ваш антивирус продолжит защищать компьютер, переместившись в трей. Некоторые программы можно настроить таким образом, чтобы они при нажатии на кнопку «Закрыть» прекращали свою работу полностью, а при нажатии на кнопку «Свернуть» исчезали с панели задач, но показывали свой значок в трее, переходя таки образом в фоновый режим. Подобная настройка обычно носит название «Сворачивать в трей».
Также в фоновом режиме работают программы, являющиеся частью операционной системы. В частности это системные службы, а также другие приложения. Некоторые из них необходимы для работы системы и не могут быть остановлены. Другие нужны лишь для каких-либо специфических функций, которые реально не используются пользователем. Остановка таких компонентов может быть весьма полезна для экономии ресурсов компьютера, однако требует знаний, описание которых, выходит за рамки данной статьи.
Также в фоновом режиме работают вирусы, шпионские программы и другие вредоносные объекты. Что вполне понятно, ведь злоумышленнику надо, чтобы пользователь не знал об их активности и старается спрятать от глаз пользователя.
Чтобы завершать процессы, вам необходимо знать немного о системных программах, которые обычно используются для работы.
Как известно, что в компьютерных, что в мобильных операционных системах достаточно много программ работает в фоне. Иными словами, программа фоновом режиме потребляет ресурсы системы точно так же, как и консольные приложения, однако пользователю не видна. Сейчас будет рассмотрено несколько случаев использования такого режима для Windows и наиболее популярных мобильных ОС.
Станислав Сорокин
Люблю жить!
3. Настройка отправки статистики о работе системы
4. Настройка push-уведомлений
5. Настройка работы сервисов беспроводной передачи данных
6. Настройка параметров синхронизации учетных записей
7. Настройка скорости передачи данных для сотовой сети
8. Настройка дисплея
9. Настройка iCloud
10. Встроенные сервисы связи
12. Настройка экономии заряда
15. Настройка параметров ввода с клавиатуры и параметров даты
16. Настройка темы в приложениях (для будущих моделей iPhone)
17. Датчики движения Настройки –> Основные –> Универсальный доступ –> Уменьшение движения Настройки –> Основные –> Универсальный доступ –> Встряхивание для отмены
18. Вспомогательные функции оповещения Настройки –> Основные –> Универсальный доступ –> Вибрация Настройки –> Основные –> Универсальный доступ –> Вспышка предупреждений
19. Удаление ненужных приложений и настройка хранилища
Настройки –> Основные –> Хранилище и iCloud –> Управление
21. Настройка громкости и эквалайзера Настройки –> Музыка –> Эквалайзер Настройки –> Музыка –> Ограничение громкости
Если же вы всё же пользуетесь Siri , то как минимум отключите функцию «Поднести и говорить», которая постоянно использует датчики движения чтобы в нужный момент активировать Siri .
Диспетчер задач
Для регулярной и быстрой очистки фоновых процессов можно использовать сторонние программы. Их действие можно рассмотреть на примере Диспетчера задач.
Принцип действия похож на программу на компьютере, но интерфейс более простой.
Стартовый экран имеет кнопку “очистить память“, которая останавливает активные приложения. В настройках можно установить автоматическую очистку при блокировке смартфона.
В процессе установки Диспетчер задач создает виджет, который можно вывести на главный экран и при необходимости производить очистку, не заходя в приложение.
Ограничение работы в фоновом режиме позволяет повысить быстродействие смартфона, особенно если используются емкие приложения, которые ограничивают скорость работы устройства, экономить заряд батареи.
Запрет на использование мобильного трафика или беспроводного соединения дает возможность экономить деньги на интернете, избежать навязчивой рекламы.
Если устройство стало более медленным, или увеличился объем передаваемых данных, следует внимательно проанализировать поведение программ и поставить рамки, которые помогут исправить ситуацию.
Какие приложения можно останавливать
Большинству пользователей мобильных телефонов совершенно не требуется функциональные возможности многих программ, которые работают в фоновом режиме. Самый распространенный пример – игры, редакторы фото и видео, проигрыватели музыки. Это относится и к другим приложениям. Определить, какие же скрытые процессы разрешено отключать, весьма просто: если оно не нужно пользователю в настоящий момент – значит его можно смело останавливать.
Система Андроид устроена так, что важные для работы телефона программы не позволят владельцу гаджета закрыть их фоновые процессы. Не рекомендуется к тому же отключать скрытые операции приложений, которые находятся в постоянном использовании, к примеру мессенджеров, так как от них перестанут приходить оповещения, возможно, важные для пользователя. Базовые приложения, названия которых начинается со слова «Google», например, Google Search, Google Play Store, останавливать также не стоит.
Отключение уведомлений
На заблокированном экране смартфона на Android постоянно появляются напоминания, которые не всем нравятся, да и просто не всегда нужны. Простейший лайфхак, как их убрать.
Для этого надо зайти в настройки телефона, промотать меню настроек до пункта “приложения” и открыть его. Смартфон покажет все установленные приложения, для которых можно произвести множество настроек. Нас интересует настройка уведомлений, поэтому идем в пункт “уведомления” и настраиваем все, что нужно, а вариантов настроек там немало.
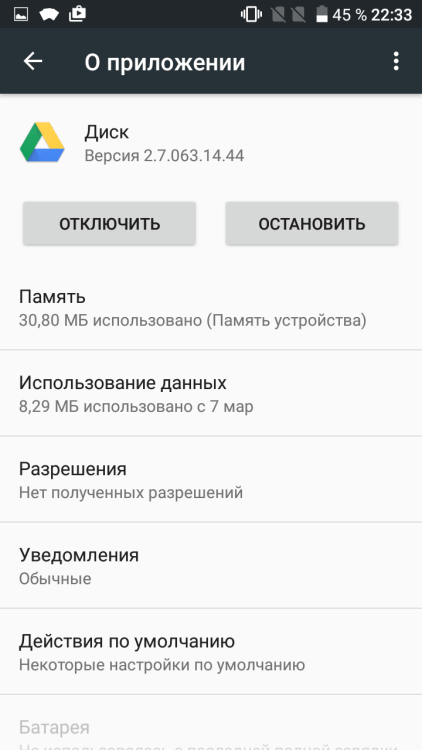
Другой способ является более простым. Когда на заблокированном экране появляется уведомление, достаточно продолжительного касания этого уведомления, чтобы открылся пункт меню, описанный в первом способе.
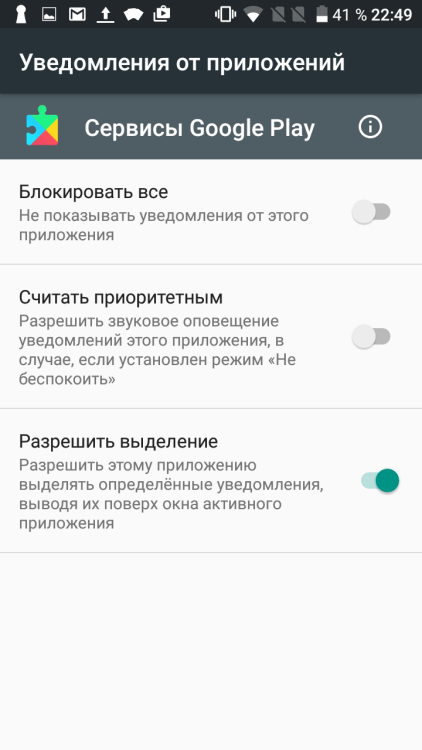
Как играть с друзьями в Genshin Impact?
Из-за чего садится батарея телефона
А теперь разберем, от чего именно садится батарея вашего телефона. Способы анализа, приведеные выше, бесспорно хороши, но есть в них и минусы. Они не показывают непосредственного воздействия приложения на аккумулятор. Чтобы понять, сколько процентов потратили процессы каждого конкретного приложения, надо открыть ”Настройки”, далее ”Аккумулятор”. Тут вы можете найти информацию о том, какие приложения работают и насколько активно они сажают аккумулятор. Так будет еще проще решить, что остановить или и вовсе удалить.
С каждой новой версией Android количество систем автоматического сохранения заряда увеличивается. Это означает, что со временем количество настроек может сократиться.
Много споров и дискуссий всегда вызывали сторонние приложения для оптимизации работы смартфона. С одной стороны, они позволяют не задумываться о том, как и что надо сделать, чтобы остановить ненужные процессы, но могут быть в таких приложениях и минусы.
Главным минусом будет то, что такие приложения могут сами еще больше сажать аккумулятор. На это жалуются многие пользователи. Иногда действительно проще сделать все вручную, чем доверять все автоматике.
Конвертировать MBR в GPT при установке Windows
Сейчас посмотрим, как преобразовать таблицы MBR в GPT при установке Windows 10.
После появления ошибки о невозможности установки Windows на диск с MBR разделами, сделайте следующее:
Удалите все разделы с жесткого диска. Выделите раздел, а затем нажмите на кнопку «Удалить».
Если на компьютере имеется еще один жесткий диск, не трогайте его. Смотрите на номер диска и на размер разделов, чтобы не ошибиться при удалении разделов.
После удаления разделов, на диске останется незанятое пространство. Больше ничего не делайте, только нажмите на кнопку «Далее».
Программа установки Windows, автоматически преобразует диск в GPT, создаст необходимые разделы, продолжит установку операционной системы на компьютер.
Что такое фоновый режим и для чего он нужен?
Итак, уже понятно, что саму программу, работающую в фоне, пользователь не видит. Определить состояние ее активности можно двояко. В общем случае для этого в Windows-системах используется стандартный «Диспетчер задач», в котором на разных вкладках отображены все запущенные процессы, включая и активные приложения в фоновом режиме. В более конкретном случае, если речь идет о пользовательских программах, их можно найти в свернутом виде в системном трее.
Однако далеко не каждая программа может сама по себе сворачиваться таким образом, чтобы ее консольное окно не отображалось вообще. Тот же «Планировщик задач» или настройка автозапуска в момент старта Windows нужного эффекта не дают. Окно приложения открывается в любом случае. С мобильными девайсами дело обстоит проще, хотя в большинстве случаев, как и для Windows, речь идет о системных службах и процессах. Тем не менее включить фоновый режим для программ юзера в любой из этих систем можно.
Способы выявления фоновых программ
Давайте разберемся, как найти и просмотреть список фоновых приложений в системах Windows 10 и 7. Начнём с «десятки»:
- Откройте меню «Пуск», найдите изображение зубчатого колесика и щелкните по нему.
- Появится окно с настройками, выберите «Конфиденциальность», там будет вкладка «Фоновые приложения».
- Здесь вы легко можете отключить запуск всего лишнего, передвинув ползунок в соответствующую позицию, однако мы не рекомендуем убирать из списка антивирус.
Теперь находим то же самое в «семёрке»:
- Откройте «Пуск» — «Все программы» — «Автозагрузка».
- Выберите имя приложения и кликните по нему правой кнопкой, чтобы удалить из автозапуска. Не беспокойтесь, это не означает полного удаления программы с ПК – вы просто отключите функцию активации ПО вместе с системой.

Также перечень запустившихся приложений можно увидеть на панели задач, справа. Разверните значки, спрятанные под стрелочкой, указывающей вверх. Разумеется, таким путем можно найти только корректные и безвредные программы – остальные прячутся в «Диспетчере задач». Для его вызова нажмите Ctrl+Alt+Del, перейдите в закладку «Автозагрузка».
Как понять, почему именно разряжается батарея
Если вы уже предпринимали вышеописанные шаги, то могли заметить информацию по батарее относящуюся к каждому приложению. Но если просматривать так всё, то на это может уйти весь день.
Вместо этого направляйтесь в Настройки > Батарея
. Опять же, в зависимости от телефона, названия и функции могут быть разными, но вы как минимум должны увидеть список приложений, использующих батарею больше других.
Здесь так же нельзя совершать лишних движений. На некоторых телефонах в разделе батареи можно увидеть, какие приложения системные, а какие нет, в других телефонах (как Meizu) список будет поделен на «аппаратные» (hardware) и программные (software) приложения.
В теории, в каждой новой версии андроида улучшаются функции батареи. В Android Marshmallow, например, самым большим улучшением было Doze, переводящее ваш телефон в режим гибернации, когда телефон просто лежит.
Для Android Nougat – Doze 2.0 функция может быть активирована, когда телефоном просто не пользуются.
Samsung (и другие компании) часто внедряют функции по освобождению RAM. Некоторые пользователи отмечали, что режим Doze только быстрее разряжал батарею, но его в любом случае стоит попробовать.
В этом меню можно вручную убивать приложения или активировать функции для сохранения батареи.
Как контролироваться фоновые процессы в телефоне?
Лучший способ получить контроль над вашими процессами — это покопаться в телефоне с помощью инструментов мониторинга, встроенных в Android. То, в какие меню вам надо будет зайти и куда нажать, зависит от того, кто сделал ваш смартфона. Но в целом логика будет одна.
В некоторых случаях, прежде чем вы сможете начать настраивать параметры, вам нужно включить параметры разработчика. Для этого надо открыть ”Настройки”, далее ”О телефоне”, а затем несколько раз нажать на поле ”Номер сборки” (около семи раз). Вы получите уведомление о том, что параметры разработчика были разблокированы, как только вы закончите.
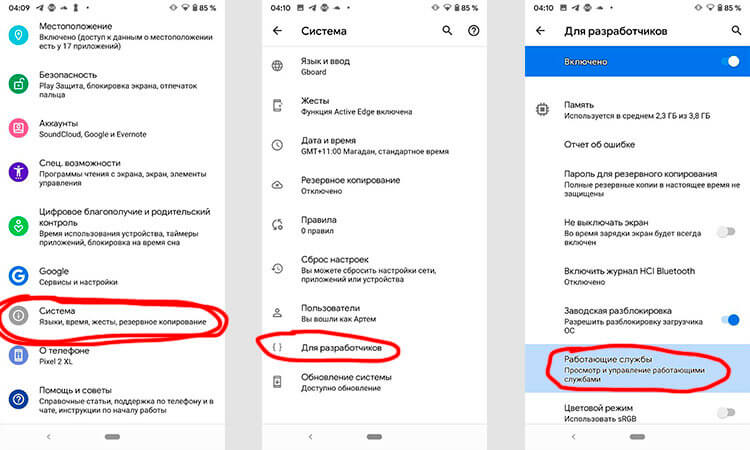
Первым делом перейдите в ”Настройки”, далее ”Система”, потом ”Дополнительно” и ”Параметры разработчика”. В этом меню надо найти пункт ”Работающие службы”. Внутри вы увидите, какие приложения потребляют оперативную память и сможете их установить
Но важно понимать, если вы не знаете, что останавливаете, вы можете сделать только хуже. Останавливайте только то, что сами запускали
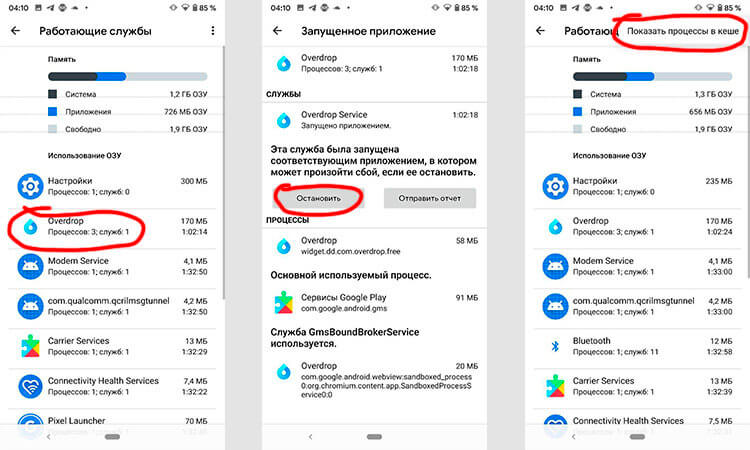
Если вы не знаете, что можно останавливать, а что нет, вы будете действовать на свой страх и риск. Главное, не трогайте приложения, в названии которых есть ”Сервисы Google” или просто ”Google” — за редким исключением это будут системные службы.
Конкретные решения по увеличению быстродействия и экономии энергии:
1. Не ставьте себе кучу виджетов и живые обои.
2. Не устанавливайте себе тысячу ненужных программ.
3. Если аккумулятор часто подводит – убавьте яркость экрана (это уже касается и топовых устройств), уберите подсветку кнопок.
4. Если с аккумулятором совсем плохо, отключите Wi-Fi, 3G, Bluetooth и автоматические обновления приложений.
5. Лучше не пользуйтесь Таск Киллерами. Или найдите лучшую утилиту данного типа – почитайте отзывы, посмотрите рейтинги в Play Маркет.
6. Есть только один способ избавиться от прожорливого приложения раз и навсегда – деинсталлировать его. Если в памяти действительно есть ненужные и требовательные процессы – удалите программу.
7. После того, как приведете телефон в идеальное состояние – установите ТОЛЬКО нужные программы, настроите его «под себя» – сделайте резервную копию. Эта возможность – еще одно преимущество системы Android. Благодаря ей можно сохранить контакты, программы, SMS-сообщения и настройки. Для этого Вам потребуются права на устройство и программа для бэкапа, – можете воспользоваться любой популярной утилитой, например Handy Backup.
Есть, конечно, и универсальное решение от всех «болезней Андроида» – пользоваться топовым устройством. Например, я ни разу не слышал о проблемах с производительностью от владельцев . На нем ничего не тормозит, ему не нужны танцы с бубном и чистка кэша. Его владельцам остается только разобраться с батареей.
Как отключить фоновые приложения на Андроид?
Вы всё-таки решили отключить фоновые программы, чтобы улучшить автономность смартфона? Отлично, тогда предлагаем ознакомиться с двумя возможными способами!
Способ 1: через настройки интернета
Ограничить работу определенного фонового приложения можно через настройки мобильного трафика или Wi-Fi. Если у программы не будет доступа к интернету, то и никаких действий без ведома пользователя она выполнять не сможет. Чтобы активировать нужную настройку, воспользуйтесь пошаговой инструкцией:
Открываем настройки телефона.
Переходим в раздел «SIM-карты и мобильные сети» или «Беспроводное подключение».
Открываем вкладку «Передача данных».
Нажимаем по пункту «Сетевые подключения». Напоминаем, что порядок действий в зависимости от модели смартфона может отличаться.
В списке находим нужную программу и возле неё ставим красный крестик
Также обратите внимание, что в верхней панели имеется две вкладки. Одна отвечает за доступ к интернету через мобильный трафик, а вторая – через Wi-Fi
Вам нужно отметить программу в каждом разделе.
Для сохранения изменений просто закрываем настройки.
Теперь выбранные приложения не смогут подключаться к интернету и, следовательно, работать в фоновом режиме.
Способ 2: через настройки приложений
Как известно, работу определенной программы можно приостановить. Однако речь сейчас идет только о приложениях, которые были установлены лично вами. Принудительно ограничить работу системной утилиты не получится. Понятное дело, когда программа выключена, то никаких действий самостоятельно выполнять не может. Решили активировать подобную настройку? Тогда воспользуйтесь инструкцией:
- Переходим в настройки смартфона.
- Открываем раздел «Приложения».
- Находим нужную программу, которую требуется остановить.
-
Переходим на страницу с ней и выбираем «Закрыть» или «Отключить».
-
Подтверждаем принудительное закрытие приложения, нажав в появившемся окне на кнопку «Ок».
Теперь приложение начнет работать только после того, как вы самостоятельно его запустите. Казалось бы, что способ просто идеальный, но это не так. У него есть один существенный недостаток – остановленная программа, скорее всего, автоматически запустится после перезагрузки устройства.

Отключаем автозапуск
Чтобы этого избежать, переходим в настройки смартфона и открываем вкладку «Автозапуск». Здесь возле названия программы переводим ползунок вправо. Вот и всё, теперь приложение уж точно не будет вам мешать!








