Не работает клавиша fn на ноутбуке
Содержание:
- Как отключить и включить fn?
- Кнопка работает наоборот
- Мониторинг системы
- Вот для чего нужна кнопка Fn на вашем ноутбуке!
- Какие значения клавиш от F1 до F12
- Причины неработоспособности Fn и F1÷F12
- `language`.`langHomeForm3`
- Функциональная клавиша
- Инструкция
- Что такое пиксель в телевизоре?
- Видео
- Ноутбуки HP
- Способ отключения
- Полезные комбинации кнопок
- Драйвера для клавиши Fn
- Каталог готовых столешниц из искусственного камня
Как отключить и включить fn?
После того как вам удалось обнаружить расположение клавиши, можно приступать к её применению. Для начала стоит попробовать различные комбинации и сочетания клавиш, чтобы узнать выполняемые функции при одновременном нажатии. Для удобства вы можете составить список выполняемых задач при помощи Fn. Мы расскажем о возможных способах включения и выключения дополнительных возможностей, которые даёт данная клавиша. Для удобства подробно опишем план действий для активации:
- Наиболее простым способом является отключение при помощи комбинации Fn+Esc. Найдите необходимые кнопки, зажмите их одновременно. На некоторых ноутбуках есть специальная подсветка с замком, которая сигнализирует о состоянии режима работы. В некоторых случаях пользователи случайно задевают клавиатуру и активируют данную функцию или наоборот отключают её.
- Второй метод будет немного сложнее предыдущего варианта. В данном случае вам понадобится зайти в настройки параметров BIOS. Для этого нажмите на Del, Esc, F10(или другой вариант в зависимости от версии устройства) в момент загрузки компьютера. После этого откроется основное окно, выберите в нем пункт «System Configuration». Рядом с разделом «Action keys mode» выставите необходимое значение для активации или выключения данного параметра.
- Если ничто из предложенных вариантов не помогло решить вопрос, попробуйте скачать специальную программу, которая отвечает за назначение команд, выполняемых мышью и клавиатурой. Установите необходимое значение для Fn.
 Воспользуйтесь одним из представленных выше вариантов для назначения функций и их дальнейшего использования при работе. В случае необходимости вы можете быстро отключить заданные параметры. Также стоит учитывать, что выполняемые команды тоже можно поменять при желании. Подберите наиболее комфортное расположение и сочетание комбинаций для быстрых настроек и регулирования различных параметров функционирования оборудования.
Воспользуйтесь одним из представленных выше вариантов для назначения функций и их дальнейшего использования при работе. В случае необходимости вы можете быстро отключить заданные параметры. Также стоит учитывать, что выполняемые команды тоже можно поменять при желании. Подберите наиболее комфортное расположение и сочетание комбинаций для быстрых настроек и регулирования различных параметров функционирования оборудования.
- Периодически проверять технику на наличие дефектов, сбоев в системе, поражение вирусами.
- Обновляйте программное обеспечение и драйверы.
- Записывайте необходимые команды для удобства их применения.
- Узнавайте информацию об устройстве на официальном сайте компании или у консультантов в магазине.
- Не доверяйте компьютер посторонним людям, выставляйте блокировку и систему защиты.
Включение или отключение режима клавиши fn (функция) или режима клавиш действия (ProBook 440 G5, 450 G5, 470 G5 и EliteBook 830 G5, 840 G5, 850 G5)=»#abt2>
Изменение настроек клавиши fn (функция) на указанных моделях профессиональных ноутбуков HP ProBook и EliteBook.
-
Одновременно нажмите клавишу fn и левую клавишу shift, чтобы включить режим клавиши fn (функция).
-
Когда индикатор fn включен, одновременно нажмите клавишу fn и функциональную клавишу, чтобы активировать действие по умолчанию.
Кнопка работает наоборот
Когда клавиша Fn работает наоборот, мы видим такую ситуацию: если она не зажата, почему-то выполняются дополнительные функции ее «коллег», а в противной ситуации — основные. Например, при пролистывании страницы стрелкой «вверх» начинает увеличиваться звук. А если зажимаем Function, то продвигаемся по листу документа, как и положено, вверх.
Причина в том, что переключился режим клавиш: основной стал дополнительным. Вернуть все на место можно так:
- Нажмите на кнопку Fn Lock, которая и активировала такое «безобразие».
- Зайдите в БИОС по представленной выше схеме. Найдите раздел, посвященный клавиатуре (Key, Keys). Пункт, выделенный на фото ниже, активируйте, если он выключен, или дезактивируйте, если он включен.
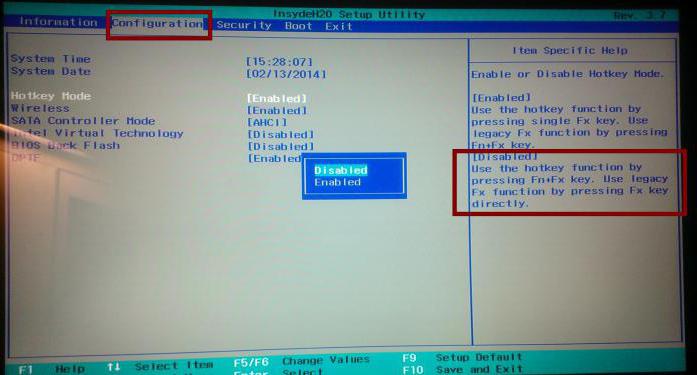
Мониторинг системы
Рассматриваемая в рамках этого обзора утилита предназначена не только для разгона, но и для тестирования, контроля состояния вычислительной системы. То есть с ее помощью можно узнать, например, тактовую частоту, напряжение и температуру центрального процессора. Данную информацию можно выяснить на вкладке CPU Status.
К тому же с ее использованием можно осуществить разгон кулера. Как пользоваться AMD OverDrive? Очень просто. Открываем эту утилиту и в ее интерфейсе перемещаемся в пункт Perfomance. Далее необходимо выбрать раздел Fan Control. В нем уже с использованием соответствующего ползунка можно увеличить или же снизить обороты системы охлаждения.
То есть с использованием данной утилиты можно не только увеличить скорость работы персонального компьютера, но и контролировать его состояние.
Вот для чего нужна кнопка Fn на вашем ноутбуке!
За последние года настольные компьютеры отошли на второй план и уступили место своим более компактным собратьям — ноутбукам. Они легки, практичны, мобильны. Их удобно брать с собой в поездку, на дачу, в гости или просто посидеть в уютном кафе, бороздя просторы интернета за чашкой горячего капучино.
Наверняка, вы замечали у себя на ноутбуке клавишу Fn. Она находится в левом нижнем углу, слева или справа от Ctrl. Для чего же нужна эта таинственная кнопка (которой вы наверняка ни разу в жизни и не пользовались)?
Само название клавиши Fn происходит от первых гласных букв слова Function. На клавиатуре своего ноутбука вы можете увидеть клавиши, на которых есть символы и надписи другого цвета. В основном — это красный или синий цвет. А такие клавиши называются — клавишами быстрого доступа. С их помощью вы сможете управлять медиаплеером на вашем ноутбуке, работать с режимом яркости экрана и экономии батареи, включать и отключать доступ беспроводной сети, регулировать громкость. Можно также ввести ноутбук в режим сна. Все эти функции будут работать только в сочетании с клавишей Fn.
Ответить на вопрос где и какая комбинация для каждого отдельно взятого девайса сложно. Для каждой марки ноутбуков клавиши быстрого доступа различаются. Но принцип их работы абсолютно одинаков для всех основных марок HP, Asus, Acer, Lenovo, Samsung, LG. И различаются они незначительно. Я опишу функциональность кнопки Fn для ноутбука Lenovo.
Итак, зажимая кнопку Fn в комбинации с горячими клавишами, мы получим:
- Fn+F1 — ввод компьютера в режим сна.
- Fn+F2 — включение/выключение монитора.
- Fn+F3 — переключение дисплея на подключенный модуль монитора, проектора.
- Fn+F4 — расширение монитора.
- Fn+F5 — включение беспроводных модулей связи: беспроводных сетевых адаптеров, Bluetooth.
- Fn+F6 — включение/отключение сенсорной панели — мыши ноутбука.
- Fn+F9, Fn+F10, Fn+F11, Fn+F12 — работа с медиаплеером — возобновить/пауза, стоп, трек назад, трек вперед соответственно.
- Fn+Home — пауза в медиафайлах.
- Fn+Insert — включение/отключение Scroll Lock.
- Fn+стрелка вверх/стрелка вниз — увеличение/уменьшение яркости монитора.
- Fn+стрелка влево/стрелка вправо — уменьшение/увеличение громкости для медиаплееров.
Как можно увидеть функционал у нашей клавиши очень велик, знание данных комбинаций позволит вам очень эффективно использовать клавиатуру вашего компьютера, не прибегая к помощи мыши.
Как включить или выключить клавишу Fn?
Для того что бы включить или отключить клавишу Fn на ноутбуке, можно воспользоваться несколькими способами. Первый способ заключается в использовании комбинации клавиш Fn+NumLock. Одновременное нажатие этик клавиш отключит кнопку Фн, повторное нажатие приведет к активации клавиши. Данный метод может работать не на всех ноутбуках.
В некоторых случаях, клавиша Fn включается или выключается через Bios. Для этого нужно войти Setup Utility, далее следуем в System Configuration и во вкладке Action Keys Mode выключить Disabled или включить Enabled данную функцию Fn.
Если клавиша Fn не работает на ноутбуке
Если два вышеперечисленных способа не работают или клавиша Fn не работает вообще. Тогда вам необходимо воспользоваться программами для Fn-клавиши. Таких программ в интернете можно найти превеликое множество. Для того что бы было легче определиться какие программы подойдут для вашей марки ноутбуков, предлагаем вам ознакомится с кратким списком таких программ.
Для ноутбуков Samsung — Easy Display Manager (диск с программой идет в комплекте с ноутбуком). Данная программа есть в свободном доступе в интернете.
Для ноутбуков Sony следует воспользоваться следующими программами — Sony Shared Library, Setting Utility Series, Vaio Event Service, Vaio Control Center.
Для ноутбуков Toshiba — Hotkey Utility, Value Added Package, Flash Cards Support Utility.
Также для многих ноутбуков используется универсальная программа Magic Keyboard.
Драйвера для клавиши Fn
Если ваша кнопка все равно не работает, тогда следует проверить драйвера для вашей клавиатуры, а точнее для клавиши Fn. Такие «дрова» должны идти в комплекте с ноутбуком (проверяйте обязательно при покупке), либо их можно скачать из интернета. Скачивать из интернета следует из официальных страниц производителей ноутбуков. Так на официальных сайтах есть драйвера кнопки Fn для Sony, Lenovo, Samsung, HP, DNS, Dell, Toshiba, Acer, Asus, LG.
Какие значения клавиш от F1 до F12
Клавиши от F1 до F12, известные как функциональные клавиши, могут иметь много различных способов использования. Все зависит от установленной на компьютере операционной системы, программного обеспечения и программы открытой в данный момент. Большинство программ могут использовать не только определенную функциональную клавишу, но и сочетания их с клавишами CTRL и ALT и другими. Например, пользователи Microsoft Windows могут нажать «ALT + F4» чтобы закрыть активную в данный момент программу.
F1 — вызов «справки» Windows.
F2 — переименование
F3 — открывает окно поиска
F4 — открывает выпадающий список
F5 — обновляет активное окно
F6 — отвечает за переключение
F7 — проверка правописания
F8 —
F9 — в некоторых программных продуктах обновляет выделенные поля
F10 -вызов меню окна
F11 — переход в полноэкранный режим и обратно
F12 — переход к выбору параметров сохранения файла (файл — сохранить как).
Esc —
Tab —
Shift —
Caps Lock
Alt —
Ctrl —
Win — клавиша windows, ещё её называют клавишей запуска или «start».
Enter —
Baсkspace —
Delete —
Стрелки вверх, вниз, влево, вправо —
Home —
End —
Page Up/Page Down —
Insert —
Print Screen —
Scroll Lock —
Pause/Break —
Numlock —
Для ноутбука клавиатура точно такая как и для компьютера.
Но есть и дополнительные клавиши с которыми мы разберемся.
FN
FN + F1
FN + F2
FN + F3
FN + F4
FN + F5
FN + F6 или F7
FN + F8
FN + F9
FN + F10
FN + F11
FN + F12
FN + 1(!)
FN + 2(@)
FN + PGUP
FN + PGDN
Горячие клавиши Windows 7
Основные горячие клавиши (сочетания клавиш) Windows 7:
|
Сочетание клавиш |
Назначение |
|
ALT + P |
Включить/отключить панель просмотра файлов |
|
ALT + ТАB |
Позволяет выполнить переход между открытыми окнами и приложениями |
|
ALT + UP |
Подняться уровнем выше по папкам |
|
ALT+F4 |
Закрытие активного окна или завершение работы активной программы |
|
ALT+SPASE |
Запуск контекстного меню активного окна |
|
CTRL + A |
Выделить всё |
|
CTRL + C, CTRL + INSERT |
Копировать выделенное |
|
CTRL + X, SHIFT + DELETE |
Вырезать выделенное |
|
CTRL + V, SHIFT + INSERT |
Вставить |
|
CTRL + N |
Создать новый документ (тип документа зависит от программы) |
|
CTRL + S |
Сохранить документ (тип документа зависит от программы) |
|
CTRL + O |
Открыть документ, файл (тип документа, файла зависит от программы) и.т.д. |
|
CTRL + P |
Печать |
|
CTRL + Z |
Отменить последнее действие (последние действия) |
|
CTRL + F4 |
Позволяет выполнить закрытие активного документа (комбинация актуальна для программ, в которых одновременно можно открыть несколько документов) |
|
CTRL + ESC, WIN |
Вызов меню «Пуск» (Start) |
|
CTRL + SHIFT + N |
Создание новой папки |
|
CTRL + WIN + ЦИФРА (1-9) |
Переключиться на следующее окно приложения (программы), закрепленного на панели задач под соответствующим номером |
|
CTRL + SHIFT + CLICK |
Запустить программу от имени Администратора |
|
CTRL+F1 |
Справка Windows |
|
CTRL + SHIFT + ESC |
Позволяет открыть ДИСПЕТЧЕР ЗАДАЧ WINDOWS |
|
CTRL + TAB |
Перемещение вперед по вкладкам |
|
F2 |
Переименование выделенного объекта |
|
F5 |
Обновление активного окна |
|
F10 |
Активация строки меню используемого приложения |
|
SHIFT + WIN + ЦИФРА (1-9) |
Запуск новой копии приложения (программы), закрепленного на панели задач под соответствующим номером |
|
SHIFT + DELETE |
Позволяет удалить выбранные объекты (файлы, папки, и.т.д.) без помещения в корзину (т.е. безвозвратно) |
|
SHIFT + WIN + DOWN |
Развернуть окно по высоте |
|
WIN + UP |
Максимизировать активное окно (развернуть окно на весь экран) |
|
WIN + DOWN |
Минимизировать активное окно (свернуть окно) или восстановить размер окна |
|
WIN + LEFT |
Переместить активное окно к левой границе экрана |
|
WIN + RIGHT |
Переместить активное окно к правой границе экрана |
|
WIN + SHIFT + LEFT |
Переместить активное окно на левый монитор |
|
WIN + SHIFT + RIGHT |
Переместить активное окно на правый монитор |
|
WIN + HOME |
Свернуть/развернуть все окна, кроме активного |
|
WIN + E |
Открыть ПРОВОДНИК WINDOWS |
|
WIN + ЦИФРА (1-9) |
Запуск приложения (программы), закрепленного на панели задач под соответствующим номером |
|
WIN + SPACE |
Все окна становятся прозрачными |
|
WIN + G |
Отображать гаджеты поверх всех окон/переключение между гаджетами |
|
WIN + P |
Настройка вывода изображения на второй дисплей/проектор |
|
WIN + X |
Запуск Центра мобильности (Mobility Center). Актуально для ноутбуков |
|
WIN + + WIN + – |
Позволяет увеличить/уменьшить изображение |
|
WIN + TAB |
Запуск Flip 3D |
|
WIN + B |
Переместить курсор в область трея |
|
WIN + D |
Свернуть все окна или развернуть все окна (если они были свернуты) |
|
WIN + М |
Свернуть все окна |
|
WIN + F |
Поиск файлов |
|
WIN + L |
Блокировка ПК |
|
WIN + R |
Запуск команды ВЫПОЛНИТЬ с помощью которой можно запустить любую программу. |
|
WIN + U |
Открыть ЦЕНТР СПЕЦИАЛЬНЫХ ВОЗМОЖНОСТЕЙ |
|
WIN + PAUSE/ BREAK |
Вызов окна СВОЙСТВА СИСТЕМЫ |
На этом все. Спасибо, что прочитали статью. Надеюсь, она была Вам полезна.
Причины неработоспособности Fn и F1÷F12
Напоминаю, что в большинстве случаев, чтобы функциональные клавиши могли выполнить альтернативную функцию (убавить ту же яркость) необходимо нажимать их одновременно с клавишей Fn.
Например, для того, чтобы включить/выключить Wi-Fi — нужно нажать комбинацию Fn+F2 (это в качестве примера! На каждом ноутбуке свои сочетания, см. внимательно на картинки на клавишах).
Одновременное нажатие Fn+F2 — включает или выключает Wi-Fi / в качестве примера!
1) А включена ли Fn? Нет ли альтернативной кнопки на клавиатуре?
Некоторые типы клавиатур снабжены дополнительными кнопками F Lock или F Mode. Они позволяют блокировать (отключать) функциональные клавиши. Присмотритесь внимательно — нет ли у вас их?
Клавиша F Lock (чаще всего встречается на классической клавиатуре, а не на ноутбуках)
Также отмечу, чтобы задействовать кнопку Fn, на некоторых ноутбуках необходимо нажать сочетание кнопок Fn+Esc (см. скрин ниже — на клавише должен быть нарисован небольшой замок). Кстати, вместо Fn+Esc — может использоваться сочетание Fn+NumLock.
Fn+Esc — изменяют режим работы Fn
2) Настройки BIOS (режимы Hotkey Mode и аналоги)
В некоторых ноутбуках (например, Dell Inspiron, Lenovo ThinkPad и др.) в BIOS можно задать режим работы функциональных клавиш (т.е. они могут выступать в классической роли, а могут без нажатия на Fn сразу же выполнять вторую свою функцию: убавлять звук, включать/выключать тачпад и т.д.).
Называются подобные режимы: Hotkey Mode, Action Keys Mode (и прочие производные). Для изменения их режима работы — необходимо зайти в раздел BIOS Configuration и поменять режим с Enabled на Disabled (или наоборот).
Hotkey Mode — измененный режим работы клавиш F1-F12
3) Отсутствие драйверов и специального ПО от производителя
Когда драйвера ставятся автоматически вместе с Windows, либо используются различные комплекты/паки (например, Driver Pack Solution) — в системе часто не оказывается специального ПО от производителя ноутбука. В следствии чего, некоторые клавиши могут не работать (в том числе и функциональные).
Рассмотрю ниже пример обновления подобных драйверов на примере ASUS (если у вас марка ноутбука отличная, скажем HP, Acer, Dell, Lenovo — все действия будут аналогичны, только адрес офиц. сайта будет отличный).
ASUS
-
Введите модель своего ноутбука и нажмите кнопку поиска (в качестве помощи: как узнать модель ноутбука);
-
Далее укажите вашу версию Windows (справка: как узнать какая у меня ОС Windows) и скачайте драйвера на Chipset, ATKPackage. Также зайдите в раздел Utilities и нажмите на ссылку «Показать все».
-
Затем установите Asus Smart Gesture из раздела Pointed Device. После перезагрузки ноутбука — клавиши должны заработать.
В общем-то, если подводить некий итог: необходимо просто обновить драйвера, скачав их с сайта производителя вашего ноутбука. Причем, сделать это нужно для конкретно той версии Windows, который пользуетесь в настоящий момент.
Если для вашей версии Windows на сайте производителя ноутбука нет драйверов — то это серьезный повод задуматься о переходе на другую версию ОС (вполне возможно, что из-за этого и не работает часть функционала, в том числе и функциональные клавиши).
4) Проблема с самой клавиатурой
Если вы роняли или заливали жидкостью ноутбук — вполне возможно, что клавиша не работает из-за физической неисправности клавиатуры.
Обратите внимание на то, реагирует ли клавиша хоть иногда (может быть попробовать нажать на нее чуть сильнее). Если проблема с дорожками под клавишей — то часто более сильное нажатие срабатывает (например, дорожки могут окислиться после залития, или вести себя так в следствии износа)
Что можно сделать:
- заменить клавиатуру на ноутбуке на новую (рекомендую сдать в сервис на диагностику, т.к. не лишним будет проверить нет ли проблем еще с чем-то);
- подключить к USB порту внешнюю клавиатуру и пользоваться ей (чем не временный вариант?);
- переназначить одну клавишу на другую;
-
использовать экранную клавиатуру. Чтобы ее вызвать, зайдите в: Панель управления\Специальные возможности\Центр специальных возможностей
по теме приветствуются.
Всем удачи!
Первая публикация: 27.02.2018
Корректировка: 5.01.2020
`language`.`langHomeForm3`
Функциональная клавиша
Ноутбуки (нетбуки) от компаний HP, Asus, Smasung, Compaq и другие, оснащаются особыми функциональными клавишами, с поддержкой которых пользователь может достаточно стремительно переключаться между музыкой, запускать беспроводные сети, увеличивать либо сокращать громкость и осуществлять иные манипуляции с устройством. Изредка эти функциональные клавиши могут приносить неудобство, в связи с чем появляется надобность в их отключении. Скажем, приобретая компьютер от компании HP, пользователь может столкнуться с тем, что по заводским настройкам, позже обыкновенного нажатия на клавиши F1-F12 (без кнопки Fn), они будут активировать именно добавочные функции.
Инструкция
Зажатие клавиши Fn приводит к исполнению функциональных ролей кнопок F1-F12. Если данная возможность вам мешает при наборе текста и работе за компьютером, вы можете отключить ее, зажав одновременно Fn и Num Lock.
Если после нажатия данной комбинации кнопка по-прежнему выполняет свои функции, прочитайте руководство по использованию ноутбука или клавиатуры, найдите соответствующий раздел, где рассказывается про возможности клавиши. Попробуйте поискать решение проблемы в интернете на форумах, посвященных вашему устройству.
Выключить Fn на ноутбуках Toshiba помогает специальная утилита HDD Protector. Загрузите приложение с официального сайта производителя и произведите установку, следуя инструкциям инсталлятора.
Запустите программу и перейдите во вкладку «Оптимизация», где будут перечислены утилиты для работы с устройствами, подключенными к лаптопу. Нажмите пункт «Специальные возможности». В открывшемся окне снимите галочку с параметра «Использовать клавишу Fn» и сохраните все изменения, нажав Ok.
За отключение данного параметра также отвечает соотвествующая опция в BIOS. Чтобы перейти в утилиту настройки, при включении ноутбука зажмите кнопку F10. Если после ее нажатия ничего не происходит, попробуйте нажать другую клавишу — часто ее название пишется в нижней части экрана загрузки или в инструкции к устройству.
Среди всех настроек найдите пункт Active Key Mode и установите его значение Disable. Именно данная функция и отвечает за работу мультимедийных клавиш. Сохраните внесенные изменения и дождитесь загрузки операционной системы. Клавиша Fn будет деактивирована.
Отключив функциональную клавишу, можно производить управление параметрами ноутбука при помощи функций самой системы или соответствующих утилит от производителя устройства. Данные программы поставляются на диске вместе с устройством, их всегда можно загрузить с сайта компании-изготовителя лаптопа.
Казалось бы, клавиатура ноутбука ничем не отличается от клавиатуры обычного ПК. Однако определённая разница есть: только на этом компактном устройстве присутствует кнопка Fn. Она существует для повышения эффективности работы пользователя. Fn помогает быстро включить блютуз , Wi-Fi, отправить почту, изменить яркость экрана, уровень громкости и т. п. Если на ноутбуке не работает клавиша Fn, это существенно «урезает» возможности пользователя.
Включение клавиши Fn открывает массу возможностей для пользователя
Месторасположение
Кнопка Fn почти на всех устройствах расположена в нижнем левом углу клавиатуры. Эта клавиша давно заняла своё постоянное место на устройствах разных всемирно известных марок техники. Она находится перед или после кнопки Ctrl. Как показывает практика, такое размещение клавиши для юзеров очень удобно.
Как работает и что обозначает «Fn»
«Function» — именно от этого слова происходит название интересующей нас клавиши. С её помощью можно выполнить множество операций, но в сочетании с другими кнопками. Их принято называть кнопками быстрого доступа . Комбинация клавиш различается для каждой конкретной модели, однако принцип их работы одинаковый. Например, на ноутбуке марки Lenovo кнопка Fn может дать такие результаты:
- Fn+стрелка вправо/стрелка влево — изменение громкости;
- Fn+Insert — опция отключения или включения Scroll Lock;
- Fn+F6 — подключение мыши ноутбука (сенсорная панель);
- Fn+F5 — включение блютуз;
- Fn+F4 — изменение расширения монитора;
- Fn+F3 — используется при работе с проектором; такое сочетание даёт возможность переключить на проектор дисплей монитора;
- Fn+F2 — опция выключения/включения монитора;
- Fn+F1 — спящий режим;
- Fn+стрелка вниз/вверх — снижение или увеличение яркости монитора;
- Fn+F12 — трек назад;
- Fn+F11 — трек вперёд;
- Fn+F10 — стоп в медиаплеере;
- Fn+F9 — пауза/возобновить;
- Fn+Home — (работает в медиафайлах) — пауза.
Изучив эти комбинации, вы сможете использовать клавиатуру ноутбука максимально эффективно, даже не пользуясь мышью.
Что такое пиксель в телевизоре?
Создание LCD панели очень сложный процесс и технологий воспроизведения информации на основе жидких кристаллов существует немало. Жидкокристаллические дисплеи используются практически во всех цифровых устройствах (компьютеры, телевизоры, фотоаппараты, телефоны, навигаторы…) и в наши дни уже немыслима жизнь без них
Все эти цифровые устройства с технологией LCD прочно вошли в нашу жизнь, а вместе с ними и вошла проблема первостепенной важности — битые пиксели
Основой для LCD технологии послужили жидкие кристаллы, через которые пропускается свет для получения изображения. Чаще всего наружные слои LCD панели сделаны из стекла, а уже между ними и поляризационными фильтрами размещают тонкопленочный транзистор, панель цветового фильтра, слой жидких кристаллов с типовым модулем подсветки внутри (задняя, боковая…). Во время работы телевизора свет проходит через слой жидких кристаллов и телезритель видит изображение из пикселей выкрашенные в разные цвета.
Каждый пиксель состоит из трех субпикселей (красного, зеленого и синего цвета) с помощью которых жидкокристаллический дисплей способен различить миллионы цветов и оттенков. Молекулы жидких кристаллов ведут себя как молекулы жидкого вещества, находясь постоянно в движении, но как и положено кристаллам их ориентация остается не изменой. Ориентация меняется только под воздействием электрического поля.
Как только это условие начинает выполняться, субстанция в виде жидких кристаллов начинает менять ориентацию, вплоть до выборочного изменения субпикселя. Кристаллы здесь играют роль оптических линз, которые изменяют поляризацию световых волн. По такому принципу работает каждый пиксель в жидкокристаллической панели.
Видео
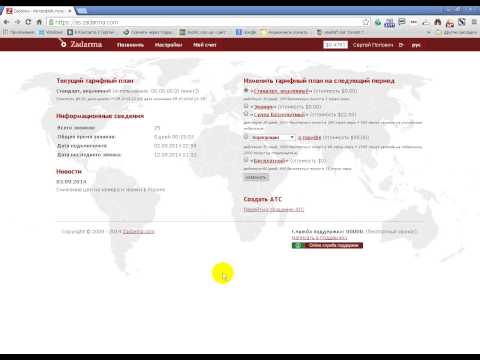 Как бесплатно звонить с компьютера на телефон
Как бесплатно звонить с компьютера на телефон
Смотреть видео
Нашли в тексте ошибку? Выделите её, нажмите Ctrl + Enter и мы всё исправим!
Статья обновлена: 11.02.2020
Ноутбуки HP
Для полноценной работы клавиши Fn и связанных с нею функциональных клавиш в верхнем ряду на ноутбуках HP Pavilion и других HP необходимы следующие компоненты с официального сайта
- HP Software Framework, HP On-Screen Display и Программа для быстрого запуска HP (HP Quick Launch) из раздела «Программное обеспечение — решения».
- Средства поддержки HP Unified Extensible Firmware Interface (UEFI) из раздела «Утилита — инструменты».
При этом для конкретной модели некоторые из указанных пунктов могут отсутствовать.
Чтобы скачать необходимое ПО для ноутбука HP, выполните поиск в Интернете по запросу «Ваша_модель_ноутбука поддержка» — обычно первый же результат является официальной страницей на support.hp.com для вашей модели ноутбука, где в разделе «ПО и драйверы» достаточно нажать «Перейти», а затем выбрать версию операционной системы (если вашей нет в списке — выбирайте ближайшую по хронологии, разрядность должна совпадать обязательно) и загрузить необходимые драйверы.
Дополнительно: в БИОС на ноутбуках Asus может присутствовать пункт для изменения поведения клавиши Fn. Находится в разделе «System Configuration», пункт Action Keys Mode — если Disabled, то функциональные клавиши срабатывают только с нажатой Fn, если Enabled — то без нажатия (но для использования F1-F12 нужно нажимать Fn).
Способ отключения
Придется проявить особую внимательность при прочтении дальнейшей инструкции, так как нам придется иметь дело с БИОС.
- Чтобы зайти в BIOS, следует сразу же после включения ноутбука нажать F10 или Esc (зависит от устройства). Пробуйте!
- Теперь нужно найти раздел системной конфигурации «System Configuration», в котором есть пункт «Action Keys Mode». В нем нужно выбрать опцию «Отключено» (Disabled).
- Теперь выходим из БИОСа, предварительно сохранив настройки. Для этого жмём F10 , а потом клавишу «Y» (от английского Yes).
- Запускаем Windows и проверяем, как работают функциональные клавиши.
Моему знакомому этот способ помог. Кстати, он срабатывает и для ноутбуков Packard Bell.
Раз уж я заговорил об отключении FN , тогда поделюсь опытом подобных экспериментов с лэптопами других производителей.
Для Asus и Samsung инструкция очень простая, но опыт показывает, что есть конкретные модели, для которых способ не срабатывает. Нужно пробовать. Попытайтесь нажать следующие комбинации:
- Fn + NumLk (последняя отвечает за активацию цифровой клавиатуры);
- Fn + Insert (еще может называться Ins);
- Fn + F11 / F12 (тестируйте оба варианта);
- Иногда помогает просто нажатие NumLk (что весьма странно).
Кстати, первый пункт из этого списка может быть полезен владельцам ноутов Fujitsu и Acer.
Автор рекомендует:
- Как выделить и убрать выделение текста в MS Word
- Сброс системы Windows 7 до заводских настроек
- Меняем почту в учетной записи Майкрософт
- Как включить стандартный пакет игр на Windows
Переходим к компьютерам фирмы Toshiba. В большинстве случаев подобных неприятностей с ними не случается. Но был в моей практике случай, когда клавиша Fn вообще жила своей жизнью и сама решала, когда её работать, а когда – нет.
Лучшим вариантом станет установка «маленькой» утилиты HDD Protection. Казалось бы, при чем тут защита жесткого диска. Но если перейти в раздел программы «Оптимизация» и кликнуть по «Специальным возможностям», то появится окошко с опциями. Именно здесь нужно деактивировать Fn, сняв отметку с соответствующего пункта. Осталось только сохранить все изменения, а компьютер можно даже не перезагружать.
Скачать
Ну что, сработало?
В этой статье я рассказал почти обо всех брендах. Забыл упомянуть Dell. Честно говоря, ни разу не встречал в сети жалоб на этого производителя (по данному вопросу). Но если у Вас особый случай, рекомендую испробовать вышеперечисленные методы. Если же инструкция не поможет, жду Ваши комменты для дальнейшего разбирательства.
Советую ознакомиться с софтом для отключения любых клавиш.
Надеюсь, я не зря потратил несколько часов времени на написание этой статьи. Если она Вам была полезна, лучшей благодарностью станет репост в социальные сети. А вдруг Вашим знакомым эта информация тоже пригодится?
Полезные комбинации кнопок
Символы, изображенные на клавишах-«подружках» Function, довольно интуитивные и быстро запоминающиеся. Вы скоро привыкнете к ним и будете переключать их не глядя. Сейчас же мы приведем список стандартных функций, которые помогает активировать клавиша Fn:
- Со стрелкой «вверх» — увеличение громкости звучания.
- Со стрелкой «вниз» — уменьшение громкости звучания.
- Со стрелкой «влево» — уменьшение яркости монитора.
- Со стрелкой «вправо» — увеличение яркости монитора.
- С F8 — отключение звука.
- С F7 — активация/дезактивация сенсорной панели управления.
- С F6 — включение/выключение монитора.
- С F5 — перевод изображения на внешний монитор и обратно на «родной».
- С F4 — активация/дезактивация «режима сна».
- С F3 — подключение к вайфаю и отключение от него.
- С Home («Домой») — начало воспроизведения, пауза.
- С Pg Up («Страница вверх») — остановка воспроизведения в плеере.
- С Pg Dn («Страница вниз») — перемотка назад.
- С End («К концу») — перемотка вперед.
Последние четыре функции на некоторых клавиатурах могут быть перенесены на кнопки F9, F10, F11, F12. Вам нужно зажать клавишу Fn, а затем нажать на одну из представленных, чтобы включить или отключить то, что вам необходимо.
Драйвера для клавиши Fn
Если ваша кнопка все равно не работает, тогда следует проверить драйвера для вашей клавиатуры, а точнее для клавиши Fn. Такие «дрова» должны идти в комплекте с ноутбуком (проверяйте обязательно при покупке), либо их можно скачать из интернета. Скачивать из интернета следует из официальных страниц производителей ноутбуков. Так на официальных сайтах есть драйвера кнопки Fn для Sony, Lenovo, Samsung, HP, DNS, Dell, Toshiba, Acer, Asus, LG.
#Fn
Поскольку стандартные pc-клавиатуры имеют строго определенное количество клавиш, для расширения функционала, на клавиатурах (особенно ноутбучных) есть спец. клавиша Fn
. Вот, например, .
При нажатии на нее у остальных кнопок задействуются вторые значения. Например на ноутбуке Samsung np530 клавиша f2 в сочетании с fn понижает громкость системных динамиков, хотя в обычном режиме f2 может быть использована как вспомогательная клавиша windows, например, для переименования файлов и папок.
Есть один интересный момент — иногда второстепенные значения клавиш меняются местами
с основными т.е. клавиатура начинает работать наоборот:
В случае с указанным самсунгом, это будет выглядеть так будто f2 теперь отвечает за понижение громкости, а чтобы переименовать папку Windows теперь нужно нажимать Fn
+f2.
Это неудобно, особенно если учесть, что стрелки «вправо» и «влево» теперь превращаются в «End» и «Home», для тех кто набирает много текста и привык работать не только с мышью это неудобно.
Вообще с Fn
может быть несколько неудобных моментов, давайте разбираться:
1) Клавиатура с Fn работает наоборот.
Т.е. вышеописанная ситуация. Причины возникновения и пути решения:
— На клавиатуре нажата клавиша «Fn lock»
(не путать с «f lock»), она меняется значения клавиш с первостепенных на второстепенные. Для того чтобы это прекратить просто нажмите её один раз.
— В BIOS ноутбука включена соответствующая опция.
Чтобы пофиксить эту проблему ищите в биосе настройки связанные с такими названиями как «Action keys mode» или «Behavior-Functions Key» или «hot key function» или что то аналогичное, зависит от модели ноутбука. Это значение нужно выставить в disabled. Допускаю, что на некоторых моделях ноутбуков нужно сменить его на Enabled. Выглядит это примерно так:
2) Вместо букв на клавиатуре печатаются цифры
3) Клавиши Fn не работают или работают некорректно
— Некорректно установлены (не установлены вообще) драйвера
для задействования вспомогательных клавиш. Такие драйверы всегда есть на сайте производителя вашего ноутбука. По какой то причине они могут работать некорректно.
Оп! А хорошо ремонтируют ноутбуки в Белгороде. листаем дальше.
Особенно часто такое бывает если ноутбук предназначен для Windows 7, а вы поставили на него windows 8. Переустановите драйвера «горячих клавиш» (hotkey
).
Иногда просто помогает их удаление, тогда их драйвера подменяются стандартными драйверами Windows и некоторые из клавиш Fn также не будут работать.
Название драйверов для «горячих клавиш» у разных производителей ноутбуков разное:
hpHotkeyMonitor — HPATK — Asus
Launch Manager — Acer
Hotkey Utility — Sony Vaio
ATK Hotkey — lenovo
На клавиатуре ноутбука есть клавиши с обозначением букв и цифр, но есть и те обозначения, которые отличаются по цвету. Это клавиши быстрого доступа. Они очень полезны при работе на ноутбуке, так как не всегда удобно пользоваться мышкой или тачпадом. С помощью этих клавиш можно: отключать звук, переводить компьютер в спящий режим, переключать музыку и т.д. Согласитесь, что это очень удобно. Но эти клавиши работают только в сочетании с кнопкой Fn (Function). Делается все очень просто: зажимаем клавишу Fn и не отпуская ее, нажимаем на нужную комбинацию. На моем ноутбуке Acer
клавиша Fn находится в левом нижнем углу после клавиши Ctrl.
Давайте теперь разберемся какие действия можно вызывать с помощью кнопки Fn. Функции могут отличаться из-за разных моделей ноутбуков. Кнопка Fn на ноутбуке Acer поддерживает следующие действия:
- Fn+ F3 – подключает/выключает модули связи.
- Fn+ F4 – переводит компьютер в режим сна.
- Fn+ F5 – переключает видеовыход на внешний монитор и обратно.
- Fn+ F6 – выключает экран для экономии заряда батареи.
- Fn+ F7 – включает и выключает встроенную сенсорную панель.
- Fn+ F8 — отключение динамиков.
- Fn+ Home – позволяет воспроизводить или приостанавливать медиафайлы.
- Fn+ Pg Up – останавливает воспроизведение.
- Fn+ Pg Dn – позволяет вернуться предыдущему медиафайлу.
- Fn+ End – осуществляет переход к следующему.
- Fn+ кнопка «Вверх» — делает громче звук в динамиках.
- Fn+ кнопка «Вниз» — делает звук тише.
- Fn+ кнопка «Вправо» — изменяет яркость экрана — делает светлее.
- Fn+ кнопка «Влево» — делает яркость экрана темнее.








