Подключение и установка ssd в компьютер или ноутбук
Содержание:
- Содержание:
- Сбой цепи и окисление
- Особенности используемого формата SIM-карты
- SSD или HDD?
- Меняем DVD-дисковод на твердотельный накопитель
- Навигация по записям
- Как установить SSD в качестве основного диска
- Настройка
- Отключать или нет файл подкачки?
- Учимся самостоятельно подключать диск
- Доработка проведения типовых документов в УТ 11.4, КА 2.4, ЕРП 2.4
- Как создать фокальную точку на фотографии
- Что делать со старым HDD диском
- Твердотельный накопитель SanDisk
- Профилактика работы диска
- Дальнейшие действия
- Подключение SSD к стационарному компьютеру
- Установка HDD
- Соцсети
- Как подключить SSD к ПК
- 43 thoughts on “Winaero Tweaker 0.8 is out with import and export for tweaks”
- Миграция Windows на SSD
- Использование стороннего ПО на устройствах TP-Link
- Файл подкачки Windows
- Выбор между андроид и айфон – изменения и магазины
- Как подключить внутренний HDD или SATA SSD к компьютеру
- Samsung Galaxy A10
- Подключение накопителя
- Сосредоточьтесь на контрасте
- Установка на ноутбук
- Выводы
Содержание:
Есть четыре способа, как установить SSD:
- Просто меняется устаревший HDD на новый SSD.
- Подключение твердотельного диска через CD-ROM, точнее вместо него с помощью специального девайса.
- Установка твердотельного накопителя вместо жёсткого диска и последующее подключение HDD в дисковод для оптических дисков.
- Замена жёсткого диска на SSD с последующим подключением HDD в USB разъём с помощью адаптирующего устройства.
Рассмотрим разные способы, как подключить ССД к компьютеру и ноутбуку, а также разберём возможные неисправности при самостоятельной замене.
Сбой цепи и окисление
Особенности используемого формата SIM-карты
Начиная с модели «5», в Айфоны вставляется сим-карта Nano-SIM – самая малая из доступных у операторов связи. SIM-карта базового размера совместима с «Яблочными» смартфонами первых двух поколений – iPhone 3G и 4s оснащались слотами Микро-СИМ.
Спецификация формата Nano-SIM:
- длина: 12,3 мм;
- ширина: 8,8 мм;
- толщина 0,67 мм.
Можно адаптировать стандартный модуль абонента под формат Micro-SIM, обрезав часть пластикового корпуса. Обычную симку не вставить в новые Айфоны, даже если максимально вырезать пластиковую часть – в Nano-SIM сам чип имеет меньшие габариты. Поэтому в некоторых случаях абоненты вынуждены менять сим-карты, чтобы начать пользоваться продукцией Apple. В салонах связи ее меняют в день обращения; абонентский номер остается прежним.
SSD или HDD?
Стоит ли заменить старый на новый, ssd или hdd что лучше? Да конечно, нет и малейшего сомнения в том что разница в работе компьютера будет видна невооруженным глазом. Вы получите комфорт работы и скорость загрузки системы, игр и приложений. В некоторых случаях вы сократите время почти вдвое. Кроме того, можете рассчитывать на более тихую работу (твердотельные накопители абсолютно бесшумны), а в случае мобильных устройств также облегчается конструкция и продлевается долгосрочность работы от встроенной батареи.
Вы геймер и задаетесь вопросом: ssd или hdd что лучше для игр? Дополнительным преимуществом некоторых моделей является функция кэширования данных в области оперативной памяти, примером здесь является именно технология PlexTurbo. Эта функция позволяет не только дополнительно ускорять загрузку приложения, но и остановить процесс износа ячеек памяти. Поэтому ответ на этот вопрос является очевидным.
Если вы определились с ответом на вопрос(жесткий диск ssd или hdd что лучше?)то проблемой не будет являться также цена, потому как даже несмотря на бушующий курс доллара твердотельные накопители продаются по доступным ценам, модели объемом 120 – 128 ГБ уже не связаны с такими расходами как 3 или 5 лет назад, в настоящее время их можно купить уже за чуть более 50$. Диск Plextor M6V 128 ГБ можно приобрести за 55$. Правда носитель такой емкости скорее не вместит всех данных, но прекрасно подойдет как системный, с наиболее важными приложениями.
Итак эта статья дала полноценный ответ на вопрос: какой накопитель лучше ssd или hdd. Прогноз на ближайшие годы обещает быть довольно перспективным, поэтому можете ожидать еще более объемные и эффективные конструкции по доступным ценам. И похоже что времена жестких дисков hdd уходят в прошлое. Рекомендуем вам также почитать инструкцию » Как заменить жесткий диск в ноутбуке асус»
Меняем DVD-дисковод на твердотельный накопитель

Если Вы уже давно перестали пользоваться DVD-дисководом в своем ноутбуке, то самое время заменить его на новенький SSD. Вы не знали, что так можно? Тогда сегодня мы подробно расскажем о том, как это сделать и что для этого потребуется.
Как установить SSD вместо DVD-привода в ноутбуке
Итак, взвесив все «за» и «против» мы пришли к выводу, что дисковод для оптических дисков – это уже лишнее устройство и хорошо бы вместо него поставить SSD. Для этого нам потребуется сам накопитель и специальный переходник (или адаптер), который по размерам отлично подойдет вместо DVD-дисковода. Таким образом нам будет не только проще подключить диск, но и сам корпус ноутбука будет смотреться более эстетично.
Подготовительный этап
Прежде, чем приобретать подобный переходник, стоит обратить внимание на размер своего дисковода. Обычный привод имеет высоту 12,7 мм, также есть и ультратонкие дисководы, которые по высоте составляют 9,5 мм

Теперь, когда у нас есть подходящий адаптер и SSD, можно приступать к установке.
Отсоединяем DVD-дисковод
Первым делом необходимо отсоединить аккумулятор. В тех случаях, когда батарея не съемная, придется снимать крышку ноутбука и отсоединять коннектор аккумулятора от материнской платы.
В большинстве случаев, для того, чтобы снять дисковод не нужно разбирать ноутбук полностью. Достаточно открутить несколько винтов и оптический привод легко извлечется. Если вы не совсем уверены в своих силах, то лучше поискать видеоинструкции непосредственно для своей модели либо же обратиться к специалисту.

Устанавливаем SSD

На этом все, наш накопитель готов к установке.
Теперь остается вставить адаптер с SSD в ноутбук, закрутить болты и подключить аккумулятор. Включаем ноутбук, форматируем новый диск, а дальше на него можно перенести операционную систему с магнитного накопителя, а последний использовать для хранения данных.
У жены 21.5-дюймовый iMac 2013 года со встроенным HDD. Несколько месяцев назад работать на нем стало почти невозможно.
Стандартные приложения OS X открывались и выполнялись с существенной задержкой, а пока запускались тяжелые программы, можно было успеть сходить за чаем. Почти любое действие на компьютере заставляло делать одно: ждать
.
Причина – устарел жесткий диск. Решается простой заменой HDD на SSD.
Навигация по записям
Как установить SSD в качестве основного диска
В случае установки SSD с интерфейсом SATA в качестве основного и единственного диска следует опираться на все вышеперечисленные советы выше, с той лишь разницей, что после монтажа при включении ПК нужно будет использовать загрузочную флешку с инсталляционным комплектом Windows. При инсталляции ОС просто выберите в качестве системного диска ваш новый SSD.
Одним из недорогих, но весьма быстрых дисков по нашим тестам, является ADATA Ultimate SU630.
Для уменьшения износа твердотельного диска все же рекомендуем использовать второй диск в системе, и именно HDD. Так будет надежней и с точки зрения безопасного хранения личных файлов, т.к. в случае системного сбоя придется форматировать весь SSD без возможности восстановления с него данных.
Настройка
После того как вы все собрали и подключили, можно включать ПК. Во время его загрузки нужно вызвать БИОС. Тут следует поискать режим AHCI, который и отвечает за работу твердотельного накопителя.
Дальше можно сделать другие настройки, в зависимости от ваших нужд.
К примеру, вы собираетесь на SSD загрузить операционную систему. Но помимо нового накопителя у вас уже подключены жесткие диски. Тогда нужно будет установить приоритетность устройств. Для этого твердотельный накопитель ставим первым в списке. Устанавливаем возможность загружать ОС с диска или флешки.
Если вам нужен SSD как дополнительный инструмент, то достаточно будет проверить, что уже имеющийся ЖД стоит первым в очереди. Иначе система может просто не загрузиться. Возможно, вам захочется перенести ОС на SSD. В этом случае, после того как вы узнали, как подключить SSD-диск к компьютеру, нужно будет проделать очень объемную операцию. Это тема уже другой статьи.
Отключать или нет файл подкачки?
Ещё более неоднозначным решением является отключение файла подкачки. Кто-то советует переносить его на HDD, кто-то полностью отключать, но не всё так просто. Файл подкачки необходим для оптимизации быстродействия системы и программ, требующих значительных ресурсов ОЗУ. Отключение подкачки действительно может снизить нагрузку на диск, но полученный эффект будет очень незначительным. К тому же это отключение может существенно снизить производительность компьютера.
Особого смысла в переносе файла подкачки на жёсткий HDD-диск тоже нет, так как он во много раз медленнее SSD, и постоянное обращение к нему системы станет замедлять её работу. Отключить, а ещё лучше уменьшить файл подкачки допустимо только в одном случае – если на вашем компьютере имеется более 10 Гб ОЗУ, и при этом вы не пользуетесь ресурсоёмкими приложениями. А так, конечно, лучше всё оставить по умолчанию. Выполнить все манипуляции с файлом подкачки вы можете в окне параметров быстродействия, вызываемого в окошке «Выполнить» командой systempropertiesperformance (далее Дополнительно – Изменить).
Учимся самостоятельно подключать диск
Итак, вы приобрели твердотельный накопитель и теперь стоит задача подключить его к компьютеру или ноутбуку. Для начала мы поговорим о том, как подключить накопитель к компьютеру, поскольку здесь больше различных нюансов, а затем перейдем и к ноутбуку.
Подключение ССД к компьютеру
Прежде чем подключать диск к компьютеру, стоит убедиться, что для него там еще есть место и нужные шлейфы. В противном случае, вам придется отключать какое-то из установленных устройств – винчестеры или дисководы (которые работают с SATA интерфейсом).
Подключение диска будет проходить в несколько этапов:
- Вскрытие системного блока;
- Закрепление;
- Подключение.
На первом этапе сложностей никаких возникнуть не должно. Необходимо всего лишь открутить болты и снять боковую крышку. В зависимости от конструкции корпуса, иногда необходимо снимать обе крышки.
Для крепления жестких дисков в системном блоке есть специальный отсек. В большинстве случаев он располагается ближе к передней панели, не заметить его практически невозможно. По размерам твердотельные накопители обычно меньше магнитных дисков. Именно поэтому с ними иногда в комплекте идут специальные салазки, которые позволяют закрепить SSD. Если у вас нет таких салазок, то можно установить в отсеке для карт-ридеров или придумать более хитрое решение, чтобы зафиксировать накопитель в корпусе.
Теперь настает самый сложный этап – это непосредственное подключение диска к компьютеру. Чтобы сделать все правильно, требуется определенная внимательность. Дело в том, что в современных материнских платах присутствует несколько интерфейсов SATA, которые отличаются по скорости передачи данных. И если вы подключите свой накопитель не к тому SATA, то он будет работать не в полную силу.
Для того, чтобы использовать весь потенциал твердотельных дисков, их необходимо подключать к интерфейсу SATA III, который способен обеспечить скорость передачи данных в 600 Мбит/с. Как правило такие разъемы (интерфейсы) выделяются цветом. Находим такой разъем и подключаем к нему наш накопитель.
Далее остается подключить питание и на этом все, SSD будет готов к использованию. Если вы подключаете устройство впервые, то не стоит бояться неправильно подключить его. Все разъемы имеют специальный ключ, который не позволит вставить его неправильно.
Подключение ССД к ноутбуку
Установка твердотельного накопителя в ноутбуке отчасти проще чем в компьютере. Здесь обычно сложность состоит в том, чтобы открыть крышку ноутбука.
В большинстве моделей отсеки для жестких дисков обладают собственной крышкой, благодаря чему не нужно разбирать ноутбук полностью.
Находим нужный отсек, откручиваем болты и аккуратно отсоединяем винчестер и на его место вставляем ССД. Как правило, здесь все разъемы закреплены жестко, поэтому, чтобы отсоединить накопитель, его необходимо немного отодвинуть в сторону. А для подключения наоборот, слегка придвинуть его к разъемам. Если вы чувствуете, что диск не вставляется, то не стоит применять излишнюю силу, возможно вы просто его неправильно вставляете.
В конечном итоге, установив накопитель, останется только его надежно зафиксировать, а затем закрутить и корпус ноутбука.
Заключение
Теперь, руководствуясь этими небольшими инструкциями, вы с легкостью сможете разобраться с тем, как подключать диски не только к компьютеру, но и к ноутбуку. Как видите, делается это достаточно просто, а значит установить твердотельный накопитель сможет практически каждый.
Опишите, что у вас не получилось.
Наши специалисты постараются ответить максимально быстро.
Доработка проведения типовых документов в УТ 11.4, КА 2.4, ЕРП 2.4
Как создать фокальную точку на фотографии
Что делать со старым HDD диском
Многие пользователи давно и, видимо, безвозвратно отказались от DVD-приводов, однако оптические записывающие устройства по-прежнему стоят внутри корпусов их ПК или ноутбуков. Чтобы не терять возможности пользоваться магнитным накопителем, просто установите его на место привода!
Порядок установки зависит от «инфраструктуры» системного блока. В некоторых моделях сохраняется возможность прикрутить диск к той же раме, что удерживала оптический привод. Если речь идёт о лэптопе, используйте переходник, обычно называемый Optibay: его можно приобрести в магазине или заказать в интернете. Перед установкой убедитесь, что ваш жёсткий диск поместится в проём для DVD: он может быть тоньше, но не толще исходного оборудования.
В связи с последним фактором иногда возникает искушение установить в разъём не HDD, а SSD. Поступать так не стоит: Optibay, как любой другой адаптер, сам по себе снижает скорость обмена данными, а кроме того — в этом случае вам придётся подключать диск к SATA, что также неблагоприятно сказывается на быстродействии.
Есть и хорошая новость: такие перестановки совершенно не сказываются на внешнем виде устройства. Меняется только внутренняя конфигурация — панель DVD, как и кнопка открывания, остаётся на своём месте. Пользоваться ею, конечно, уже не будет никакого смысла — но с эстетической точки зрения ваш ПК не пострадает.
Кроме того, можете превратить старый магнитный диск в съёмный — достаточно приобрести соответствующий комплект, включающий защитный корпус и шнур-переходник для USB. Полученное устройство можно использовать в качестве флешки, перенося с его помощью информацию с одного компьютера на другой.
Твердотельный накопитель SanDisk

Исторически сложилось так, что большинство компьютеров используют жесткие диски для постоянного хранения данных. Концептуально они работают, как старомодные проигрыватели и содержат вращающиеся части. Привод, перемещает крошечный рычаг, который плавает на минимальном расстоянии над поверхностью дисковых пластин. Магнитная головка чтения/записи считает двоичные данные, размещенные концентрически.
Эти диски вращаются со скоростью тысячи оборотов в минуту, внутри устройства также расположено много других движущихся частей, что, в конечном счете, приводит к изнашиванию, вызывает шум и потребляет много энергии. К тому же они более чувствительны и подвержены разрушению, если их уронить.
Перед тем как установить SSD диск, необходимо учитывать скоростной факт. Самая большая разница между жесткими носителями и твердотельными накопителями — это производительность. Замена жесткого диска на SSD — это одна из лучших вещей, которую можно сделать, чтобы значительно повысить эффективность старого компьютера.
Профилактика работы диска
После установки нового диска улучшение параметров системы можно увидеть сразу же после загрузки.
Особенно если твердотельный накопитель выбран в качестве основного накопителя, и система загружается с него.
В первую очередь уменьшается время загрузки, во вторую – индекс производительности диска возрастает почти до максимального значения.
Однако для того чтобы диск прослужил как можно дольше, следует придерживаться определённых правил его использования:
- для повышения ресурса на SSD стоит оставлять не менее 10–15% свободного пространства;
- в процессе использования стоит убедиться, что в системе установлены самые последние драйвера для накопителя. Обычно их находят на сайте производителя. Чаще всего с каждой новой прошивкой обновляется число возможностей накопителя и растёт срок его службы;
- не стоит превышать рекомендуемое количество информации, перезаписываемой за один цикл. У разных моделей SSD этот объём достигает от 10 до 33% от общего;
- для проверки ресурса диска следует периодически запускать программы для обнаружения ошибок и количества уже отработанных часов – такие как SSD Life.
Дальнейшие действия
Подключение SSD к стационарному компьютеру
Начну с того, что если вы уже отключали и подключали обычный жесткий диск к своему компьютеру, то процедура для твердотельного диска выглядит практически точно так же, за исключением того момента, что ширина устройства составляет не 3.5 дюйма, а 2.5.
Ну а теперь с самого начала. Для установки SSD на компьютер, отключите его от питания (из розетки), а также выключите блок питания (кнопка с задней стороны системного блока). После этого, нажмите и удерживайте кнопку вкл/выкл на системном блоке около 5 секунд (это окончательно обесточит все цепи). В руководстве ниже я буду исходить из того, что вы не собираетесь отключать старые жесткие диски (а если собираетесь, то просто отключите их на втором шаге).
- Откройте корпус компьютера: обычно, достаточно снять левую панель для получения необходимого доступа ко всем портам и установки SSD (но бывают и исключения, например, на «продвинутых» корпусах, прокладка кабеля может проводиться за правой стенкой).
- Установите диск SSD в адаптер 3.5 дюйма и закрепите его болтами, предназначенными для этого (такой адаптер есть в комплекте поставки большинства твердотельных дисков. Кроме этого, в вашем системном блоке может быть целый набор полок, подходящих для установки как 3.5, так и 2.5 устройств, в этом случае можете воспользоваться ими).
- Установите SSD в адаптере в свободное место для 3.5 дюймовых жестких дисков. При необходимости, зафиксируйте его винтами (иногда для фиксации в системном блоке предусмотрены защелки).
- Соедините SSD с материнской платой с помощью L-образного кабеля SATA. Ниже я подробнее расскажу о том, к какому SATA порту следует подключить диск.
- Подключите кабель питания к SSD.
- Соберите компьютер, включите питание и сразу после включения зайдите в БИОС.
После входа в БИОС, прежде всего, установите режим AHCI для работы твердотельного диска. Дальнейшие действия будут зависеть от того, что именно вы планируете делать:
- Если вы хотите установить Windows (или другую ОС) на SSD, при этом у вас, помимо него есть и другие подключенные жесткие диски, установите SSD первым в списке дисков, и поставьте загрузку с диска или флешки, с которых будет производиться установка.
- Если вы планируете работать в ОС, которая уже была установлена на HDD без ее переноса на SSD, убедитесь, что жесткий диск стоит первым в очереди загрузки.
- Если вы планируете перенести ОС на SSD, то подробнее об этом можете прочитать в статье Как перенести Windows на SSD.
- Также вам может пригодиться статья: Как оптимизировать SSD в Windows (это поможет повысить производительность и продлить срок его службы).
Что касается вопроса о том, к какому SATA порту подключать SSD: на большинстве материнских плат можно подключить к любому, однако некоторые имеют одновременно разные SATA порты — например Intel 6 Гб/с и сторонние 3 Гб/c, то же самое на чипсетах AMD. В этом случае, смотрите на подписи у портов, документацию к материнской плате и используйте самые быстрые для SSD (медленные можно использовать, например, для DVD-ROM).
Установка HDD
Устанавливать жёсткий диск обратно желательно в тех случаях, когда на нём остаётся система.
Или, если размеры SSD недостаточны для размещения там всей необходимой информации, а сам твёрдотельный накопитель используется для хранения только системных файлов и операционной системы.
При этом скорости передачи данных оптического привода вполне достаточно для поддерживания работы HDD.
А обеспечить эффективное использование SSD таким способом уже не получится.
Поэтому в переходник вставляется именно стандартный жёсткий диск ноутбука, а дисковод удаляется – тем более что на сегодняшний день он практически не используется.
Адаптер для подключения HDD подбирается по толщине привода, которая может быть равной и 12,7, и 9,5 мм. Далее по очереди выполняются такие действия:
- Накопитель устанавливается внутрь переходника;
- Оптический привод извлекается из ноутбука (у большинства моделей он держится на одном винтике). Для этого нужно открыть дисковод (обычно достаточно нажатия тонкой иглой на кнопку внутри специального отверстия на панели перед кнопкой;

Рис.7. Отверстие для открытия дисковода
- С лотка привода снимается панель и устанавливается на адаптере, чтобы замена не повлияла на внешний вид устройства;
- Жёсткий диск в переходнике ставится на место дисковода;
- Закручивается винтик, которым теперь закреплён HDD.
вернуться к меню
Соцсети
Как подключить SSD к ПК
Если вы самостоятельно устанавливали жёсткий диск на стационарный компьютер, то сложностей с тем, как подключить SSD к ПК у вас не возникнет. За исключением того, что SSD для компьютера обычно покупается размером 2.5 дюйма, в то время как HDD идут шириной в 3.5 дюйма.

Стандартный метод замены также начинается со скачивания всей необходимой информации на внешний накопитель. После чего необходимо отключить компьютер от сети, а также выключить блок питания через тумблер, который находится рядом с ним. Для того чтобы снять остаточное статическое напряжение, на 5 секунды зажмите кнопку включения компьютера, так вы сделает процесс установки SSD на ПК более безопасным. Теперь рассмотрим пошаговую инструкцию, установки SSD на компьютер:
- Снимается левая боковая панель ПК для того чтобы получить доступ к порту и месторасположению жёсткого диска. В «продвинутых» компьютерах это может быть и правая панель из-за особенностей прокладки кабеля подключения.
- Демонтируйте HDD, отключив от интерфейса SATA материнской платы и установить SSD в ячейки с подходящей шириной или с помощью адаптивных металлических креплений (обычно они идут к твердотельному диску).

- Нужно подключить SSD к материнской плате с помощью L-образного кабеля. Здесь ответственный момент выбора порта для подключения, обычно они все подходят, но для твердотельного накопителя лучше выбирать тот, которые предлагает наибольшую пропускную способность (6 Гб/сек.). Сделать правильный выбор помогут надписи на них.
- Закрываете корпус компьютера и подключаете его к сети.
На последнем этапе также вызываете систему БИОС для того чтобы убедится, что новое подключенное устройство успешно работает и в нужном режиме
Для этого зайдите во вкладку Advanced, далее обратите внимание на строку SATA Operation, если в параметрах указан режим ACHI, то твердотельный диск работает правильно
43 thoughts on “Winaero Tweaker 0.8 is out with import and export for tweaks”
Миграция Windows на SSD
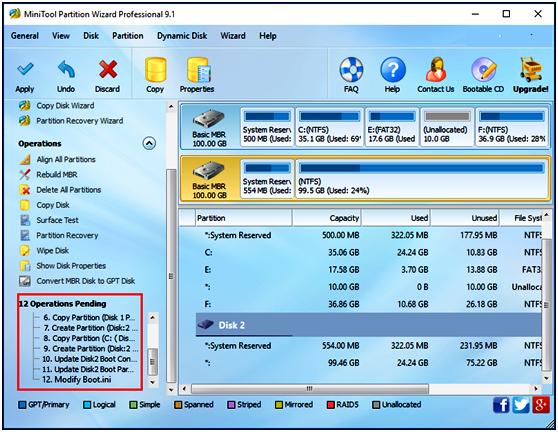
Для миграции системы копируют все текущие разделы, необходимые для загрузки Windows, со старого на новый диск, который содержит операционную систему, все установленные программы и данные, сохраненные в папке пользователя. Подобно копированию носителя, для миграции Windows на новый требуется второй. Перед тем как установить «Виндовс» на SSD диск, нужно правильно подобрать его размер. Поскольку копируется только операционная система, новый носитель не обязательно должен быть большим. Если нужно переместить Windows и установленные программы с C на новый SSD, миграция системы — лучший выбор.
При этом если исходные данные имеют только один раздел, это означает, что будет сохранена операционная система, а также все личные файлы в одном разделе, они будут скопированы на новый диск, даже если пользователь решит перенести систему, а не клонировать весь диск. Для миграции ОС можно использовать профессиональный инструмент — MiniTool Partition Wizard.
Процесс миграции:
- Запускают MiniTool Partition Wizard, чтобы получить основной интерфейс.
- Выбирают «Перенос ОС на SSD / HD» на панели инструментов «Migrate OS to SSD / HD».
- Во всплывающем окне выбирают «Вариант B», копируют только системные разделы и нажимают «Далее и опция B» только для миграции ОС.
- Выбирают новый диск в качестве целевого диска, весь контент на нем будет удален и нажимают «Далее» и SSD в качестве целевого диска.
- Вносят изменения, которые необходимы на целевом диске, параметры копирования и нажимают «Далее». Используют таблицу разделов GUID для целевого диска — это платная опция, доступная в Pro и более продвинутых версиях.
- Подтверждают или изменяют параметры копирования.
- Знакомятся с примечанием о том, «как загрузиться с целевого диска» и нажимают «Готово».
- Нажимают «Применить» на панели инструментов MiniTool Partition Wizard, чтобы завершить работу, потребуется перезагрузка.
- Нажимают Apply на панели инструментов.
Использование стороннего ПО на устройствах TP-Link
Файл подкачки Windows
Файл подкачки Windows ссылается на файл на диске зарезервированной для хранения компонентов приложений, которые в противном случае вписываются в физическую память. Это как форма памяти на жестком диске. Отключение файла подкачки на твердотельном диске значительно увеличит скорость системы. Не делайте этого, если у вас только один SSD диск. Если в паре SSD с HDD, то вы можете легко настроить HDD для обработки файла подкачки. Самое идеальное решение если у вас два SSD, на первом запустить файл подкачки на другом для запуска Windows и для хранения файлов.
Процесс настройки файла подкачки различается в зависимости от настроек, поэтому я покажу как добраться до окна конфигурации.
Щелкните правой кнопкой мыши «Компьютер» в меню Пуск и выберите «Свойства». Нажмите кнопку «Дополнительные параметры системы» на верхней левой стороне окна и перейдите на вкладку «Дополнительно». Нажмите кнопку «Параметры» в разделе «Быстродействие».: 

 Перейдите на вкладку «Дополнительно» и нажмите кнопку «Изменить», уберите галочку «Автоматически выбирать объем файла подкачки» и выберите «Без файла подкачки»
Перейдите на вкладку «Дополнительно» и нажмите кнопку «Изменить», уберите галочку «Автоматически выбирать объем файла подкачки» и выберите «Без файла подкачки»
Выбор между андроид и айфон – изменения и магазины
Как подключить внутренний HDD или SATA SSD к компьютеру
Перед подключением внутреннего накопителя нужно определить его форм-фактор и интерфейс подключения. Устаревшие жесткие диски используют интерфейс IDE, современные – SATA2/SATA3. Все версии интерфейса SATA имеют обратную совместимость, в отличие от IDE. Основные форм-факторы – это 2.5 и 3.5 дюйма, сравнить их размеры можно на картинке в разделе подключения к ноутбуку.

Если вам нужно подключить устаревший IDE накопитель к современной материнской плате, где отсутствуют соответствующие разъемы, придется приобрести переходник с IDE на SATA. Впрочем, использование жестких дисков со старым видом интерфейса в современных ПК лишено смысла. Исключением являются случаи, когда нужно перенести данные на более новый и скоростной HDD.
Для установки устройства выключите компьютер (или из розетки/сетевого фильтра, или с помощью переключателя на блоке питания), и снимите боковую крышку. Установите накопитель в отсек для жестких дисков и подключите к нему шлейфы (не забудьте про шлейф питания). Надежно закрепите устройство винтами с обеих сторон – это продлит срок его службы, снижая нежелательные вибрации. Крепить жесткие диски рекомендуется как минимум 4 винтами, для SSD достаточно двух, поскольку в них нет движущихся частей. Если форм-фактор жесткого диска или SSD 2.5-дюймовый, то желательно приобрести крепежные салазки и установить его в них.
Отсек для накопителей

Расположение соответствующих интерфейсу накопителя разъемов на материнской плате можно посмотреть в руководстве пользователя или на сайте компании-производителя.
Подключение жесткого диска IDE

Подключение жесткого диска/SSD SATA

Samsung Galaxy A10
Подключение накопителя
SSD устанавливается в обесточенный системный блок или ноутбук. Для удобства все дальнейшие действия мы рассмотрим на примере ПК. На ноутбуке для установки SSD обычно достаточно снять нижнюю крышку.
- Отключаем системный блок от сети.
- Снимаем боковую крышку.
-
Устанавливаем SSD в слот для дисков. Если подходящей полки нет, используем салазки для увеличения объёма устройства или другой способ крепления.
-
Находим кабели для подключения SSD. Большой кабель отвечает за питание диска, маленький, как мы уже разобрались — за передачу данных.
-
Большой кабель идёт из блока питания. Кабель SATA необходимо вставить в соответствующий слот на материнской плате.
После успешного подключения устройства собираем системный блок и включаем компьютер в сеть. Не имеет значения, будет SSD системным или вторым диском. Подключение выполняется одинаково. Единственное отличие — оставите ли вы внутри системного блока другой диск.
Сосредоточьтесь на контрасте

Черно-белая фотография – это черный, белый и все тона между ними. Человеческий глаз по своей природе устроен так, что он воспринимает две вещи – интенсивность света и цвета. Когда мы убираем цвета, наш глаз становится более чувствительным к световой интенсивности. Человек воспринимает зоны контраста, благодаря этому он может отличать одну вещь от другой.
Во время черно-белой съемки вашей основной задачей будет создать объект благодаря оттенкам серого
Используйте контраст для того, чтобы показать вашим зрителям, что важно, а что – нет. Отыскивайте сцены, которые сами содержат проявления высокого контраста, благодаря этому ваши черно-белые снимки с самого начала будут более выразительными
Во время обработки черно-белых фотографий использование возможностей Photoshop, таких как: уровни (levels), кривые (curves) и смешивание слоев (layers) – откроет перед вами широкие возможности для получения конечного изображения. Также вы можете использовать технику осветления (dodge) и затемнения (burn), которая является эффективным приемом повышения контраста. Эта техника работает хорошо благодаря тому, что она позволяет сосредоточиться на обработке определенных элементов изображения, не затрагивая прилегающие зоны.
Установка на ноутбук
Установка твердотельных накопителей на ноутбук несколько отличается.
В первую очередь, из-за того что места внутри корпуса переносного компьютера меньше и, скорее всего, для подключения второго диска пользователю придётся извлечь первый.
Зато после установки ноутбук станет работать быстрее, а время работы аккумулятора практически не уменьшится, даже если переподключить старый HDD.
Для установки пользователю потребуется стандартный SSD и адаптер для дисковода. Основные этапы установки включают в себя:
- Отключение питания ноутбука (путём извлечения аккумулятора);
- Открытие задней крышки и аккуратное извлечение HDD. При этом отключается шлейф и провод питания;
Рис.6. Удаление HDD
- Установка на место жёсткого диска накопителя SSD с подключением шлейфа;
- Установка HDD с помощью переходника;
- Возвращение на место крышки ноутбука;
- Включение ноутбука и настройка системы.
Выводы
Узнать о том, как подключить SSD-диск к компьютеру, нужно заранее, а не тогда, когда вы все открутили, отвинтили и отключили. Иногда приходится совершать дополнительные настройки, подумать заранее о местоположение ОС.
Проще всего делается это в том случае, когда твердотельный диск вам нужен лишь как вспомогательный инструмент. Тогда достаточно просто его подключить в еще один отсек и разъем. Если же вы хотите сделать его основным, тогда нужно почитать инструкцию по клонированию ЖД и SSD, заранее все настроить и продумать.
Если же вы с нуля собираете ПК и решили просто вместо жесткого диска установить его быстрого «коллегу», не забудьте настроить подключение в БИОСе
Важно установить специальный режим и приоритетность дисков
И не забывайте читать инструкцию к подключению. Там тоже всегда есть визуальные и простые объяснения.








