Установка ssd в ноутбук
Содержание:
- Перенос информации
- Общие советы по созданию названия для фирмы
- Загрузка игр
- Плюсы и минусы SSD и HDD
- HDD
- Замена жесткого диска на ноутбуке
- Как заменить жёсткий диск или дисковод на ноутбуке
- Механические способы
- Замена жесткого диска в ноутбуке
- Замена жесткого диска ПК
- SSD или HDD?
- Как сохранить копию Windows
- Установка в ноутбук
- 5 — Кино и музыка
- Полезные советы
- Результаты поиска
- Замена жесткого диска HDD на SDD на ноутбуке
- Python SciPy
- Для чего в ноутбуке маленький SSD
Перенос информации
Перед непосредственной заменой накопителя необходимо задуматься о методах переноса информации. Выбор состоит из таких вариантов:
- Скопировать данные на внешний диск, другой компьютер или несколько флешек.
Загрузить информацию в облачное хранилище.
Установить SSD, затем воспользоваться переходником с SATA разъемом на USB вход, чтобы выполнить подключение старого накопителя и скопировать нужные файлы.
Имея целью сохранить текущую копию Windows, следует воспользоваться программами, которые были разработаны производителями ноутбуков. Например, для Acer применяется «Acer eRecovery Management», для Lenovo – «Solution center» и т.д.
Не исключено использование универсальных утилит. В качестве примера можно привести Macrium Reflect Free, которая
Обратите внимание
Подробные инструкции по работе с программами получится найти на сайтах разработчиков. В целом их функционал схож: необходимо выбрать объекты копирования, указать место на подключенном диске, затем запустить процедуру и дождаться ее завершения.
Общие советы по созданию названия для фирмы
Разумеется, вопрос создания имени вы можете отдать на откуп креативщикам или рекламщикам, и они обязательно придумают для вас что-то соответствующее
Но если вы решили заняться неймингом (разработкой коммерчески успешного имени) самостоятельно, тогда примите во внимание следующие советы:
Определите свои цели и приоритеты. Раньше чем начать ваш бизнес, вы должны продумать свою нишу. Определите свои цели в вашем бизнес-плане и продумайте вашу миссию
К примеру, ИТ-компания занимающаяся производством софта должна акцентировать внимание на качестве и простоте её продуктов, а бухгалтерская фирма – на аккуратности и точности;
Обращайтесь к вашему потребителю. Вы должны понять, что нравится вашему потребителю, чего он желает и к чему стремится
Если ваш потребитель богатый человек, то в имени вашего предприятия должны отражаться требовательный к качеству вкус буржуа;
Составьте список ключевых слов. Такие слова должны отражать качества, которые вы хотите продвигать и донести до ваших потребителей. Поработайте со словарём, найдите схожие синонимы, это может быть полезным;
Попробуйте простое, состоящее из одного слова, имя. Оно должно быть ёмким, звучным, цепляющим, отражающим перечисленные вами ценности;
Как альтернативу, можно использовать существительное с прилагательным. Выражения «Знойный Кипр» или «Чёрное лицо» запоминающиеся и разносторонние. Вы можете поразмышлять над собственными аналогами;
Используйте собственное имя. Инкорпорирование вашего имени или имени другого человека – это отличный способ придать вашему имени индивидуальность, даже если это имя не настоящей персоны. Макдональд никогда не имел собственника под фамилией «Макдональд», как и «Papa John’s pizza» не имела собственника под именем «Папа Джон»;
Создайте новое слово. Иногда создание нового слово, состоящего из двух слов, может стать отличным выбором, чему пример компании «MicroSoft». Такое слово может звучать по-свежему ярко и оригинально;
Ищите слова-рифмы – это легко запоминается, и будет играть за вас;
Делайте литературные, исторические или мифологические сноски – это может стать хорошей альтернативой.
После создания имени проверьте полученное имя в Гугле с целью убедиться, что это название не занято кем-то ещё. Если же вы потерпели в подборе имени неудачу, то обращайтесь к online-генераторам названий фирм. Ниже предоставим ТОП-7 лучших и простых в использовании из них.
Загрузка игр
меньше = лучше
- Plextor M6V 256 ГБ (SSD) 12,6;
- WD Caviar Blue 320 ГБ (HDD) 28;
DiRT Rally: Baumholder Germany — Frauenberg
меньше = лучше
- Plextor M6V 256 ГБ (SSD) 11,9;
- WD Caviar Blue 320 ГБ (HDD) 21,2.
Разница во время загрузки огромна — более поздняя версия жесткий дисков позволяет сократить его более чем вдвое.
Fallout 4
меньше = лучше
- Plextor M6V 256 ГБ (SSD) 28,9;
- WD Caviar Blue 320 ГБ (HDD) 46.
Аналогичным образом выглядит ситуация в последнем Fallout, где карты могут загружаться очень долго. SSD это время сокращает до приемлемого уровня.
меньше = лучше
- Plextor M6V 256 ГБ (SSD) 5,5;
- WD Caviar Blue 320 ГБ (HDD) 5,8.
Sleeping Dogs — Midtown
меньше = лучше
- Plextor M6V 256 ГБ (SSD) 5,3;
- WD Caviar Blue 320 ГБ (HDD) 7,3.
Sleeping Dogs это такая игра, где загрузка уровней длится очень коротко. Разница между накопителями HDD и SSD присутствует, но в этом случае она не так ощутима.
Плюсы и минусы SSD и HDD
Дело в том что ЖД имеет ряд недостатков в сравнении с SSD:
- среднестатистический диск для ноутбука тяжелей аналогичного SSD;
- он крайне неустойчив к падениям и тряске;
- его скорость чтения/записи ниже;
- имеет высокое энергопотребление.
Как правило, именно из-за них многие решаются на замену, при этом нельзя не учитывать преимущества жёстких дисков перед твердотельными накопителями:
- Объем. На данный момент рядовым пользователям доступно от 320 Гб до 10 Тб. А те же SSD в обычных магазинах удается найти максимум на 2Тб. Речь не идёт о накопителях для промышленного или серверного оборудования, а только о тех, что можно купить в ближайшем компьютерном маркете.
- Цена. У жёстких дисков она гораздо ниже. Если сравнить стоимость популярного харда объёмом в 2 Тб с SSD той же емкости, то получится, что твердотельный накопитель дороже HDD в 16 раз.
- С SSD практически невозможно восстановить удалённые данные из-за метода хранения. Максимум, что можно сделать, это отнести накопитель в лабораторию, где будет нужное оборудование.
Исходя из вышесказанного, можно сделать вывод, если скорость и безопасность данных важнее их объёма. Вы цените низкое энергопотребление? Можете смело переходить на SSD-накопитель.
HDD
Замена жесткого диска на ноутбуке
Как поступать, когда на место старого HDD нужно установить такой же накопитель, потому что вы хотите больше емкости или просто заменить неисправную деталь ноутбука. Если вы знаете, сколько стоит замена жесткого диска на ноутбуке, но хотите все работы выполнить самостоятельно, воспользуйтесь инструкцией, которую подготовили наши инженеры.
Подготовка
Для работы потребуется 20—30 минут свободного времени, небольшая крестовая отвертка и еще один накопитель — новый и полностью рабочий, который вы будете устанавливать на место снятого. Если переживаете о сохранности информации, которая есть на старом диске, скопируйте ее в облачный сервис, на «флешку» или любой другой накопитель. Потом отключите питание ноутбука от сети, выключите устройство и извлеките его аккумуляторы.

Демонтаж
Осмотрите тыльную сторону устройства в поисках системных обозначений — так вы поймете, где расположен винчестер. Чтобы добраться до него, необходимо снять всю заднюю крышку или только один отсек с соответствующей пометкой. В любом случае, для этого вам, скорее всего, понадобится крестовая отвертка. Снимите болты и отложите их в сторону — они еще пригодятся.

После этого вы увидите HDD, который помещен в специальную корзину и тоже закреплен болтами. Снимите их и потяните за специальный язычок, чтобы извлечь винчестер из разъема. Только затем можно доставать hard disk из корзины.
Установка нового HDD
Здесь все просто: вы берете накопитель аналогичного форм-фактора (более крупный не поместится внутрь ноутбука) и устанавливаете его на место старого — неисправного или меньшей емкости. Сборку выполняйте в обратном порядке. Возможно, вам будет проще понять последовательность действий после просмотра видео, подготовленного специалистами.
https://youtube.com/watch?v=3mSs0UP4AQM
Сколько стоит заменить HDD в ноутбуке
Во сколько обойдется замена жесткого диска на ноутбуке? Цена, если ее назначает сервисный центр, будет зависеть от сложности работы, а она определяется особенностями конструкции устройства. Ниже приведены цены для устройств тех брендов, с которыми наши специалисты сталкиваются чаще всего.
| Бренд производителя ноутбуков | Стоимость замены жесткого диска(руб.) |
|
Acer |
300 |
|
Asus |
300 |
|
HP |
300 |
|
MSI |
300 |
|
«Леново» |
300 |
|
Dell |
300 |
|
«Самсунг» |
300 |
|
Sony |
300 |
Как заменить жёсткий диск или дисковод на ноутбуке
Те, кому когда-либо доводилось заменять жёсткий диск в системном блоке настольного ПК, согласятся, что процедура это довольно простая. Открыл крышку, подключил два кабеля, поставил диск на полочку — красота! А вот замена диска на ноутбуке многим кажется делом куда более сложным. Но на самом деле сложностей там не больше, чем на обычном ПК.
Какой диск нужен
Диск, устанавливаемый на ноутбук, значительно отличается от накопителя для настольного ПК. Все HDD можно разделить на два типа — 2,5» и 3,5». Последние — полногабаритные — нас не интересуют. В ноутбуки устанавливают HDD 2,5» и SSD.
Разница в габаритах между 2,5» и 3,5» очевидна
Выбирая между SSD и HDD, ориентируйтесь в первую очередь на свой бюджет. SSD значительно превосходят HDD по скорости записи и чтения. Однако они в разы дороже — диск на 1 Тб обойдётся вам минимум в 6 000 рублей. С другой стороны, SSD быстрее изнашиваются — у них ограниченный ресурс перезаписи. Они лучше всего подходят для длительного хранения и чтения данных.
Не менее важная характеристика — разъём для подключения. Он определяется материнской платой вашего ноутбука. Есть два варианта — Molex и SATA. Molex — это старые четырёхконтактные кабели для подключения твердотельных накопителей. Они практически не используются в современных ноутбуках, но могут встречаться в старых моделях.
Molex — старая технология, сейчас уже почти не применяется
SATA — более современные пятнадцатиконтактные кабели. Их разъёмы по форме похожи на букву L. Они встречаются в подавляющем большинстве современных ноутбуков.
На кончиках SATA-кабелей разъём в форме буквы L
Жёсткий диск, который вы купите для замены, с 99% вероятностью будет иметь разъём SATA. Поэтому, если ваша материнская плата поддерживает только Molex, вам придётся дополнительно купить переходник с одного кабеля на другой. Переходник стоит недорого — около 100–200 рублей в любом магазине техники. Чтобы узнать, поддерживает ли ваша материнка SATA, откройте крышку ноутбука и посмотрите на подключение жёсткого диска. Второй вариант — проверьте на сайте производителя или уточните у него на горячей линии.
Заменяем диск
Теперь приступим непосредственно к замене. Она будет одинаковой для HDD и SDD:
- Получите доступ к старому диску. Большинство современных ноутбуков предусматривают отдельную крышку для накопителей. Этот случай — самый простой. Достаточно открутить 4 (или даже 2) винта, удерживающих крышку от диска, и снять её. Если же отдельного отсека нет, то необходимо добраться до материнской платы. Обычно для этого требуется полностью снять нижнюю крышку ноутбука. Такая конструкция часто встречается у девайсов от Acer, Packard Bell, Toshiba и HP.
- Как правило, жёсткие диски в ноутбуках устанавливаются в специальный слот, а не подключаются кабелем. Найдите старый жёсткий диск в конструкции и потяните его вдоль корпуса, чтобы вынуть его из разъёмов, а затем поднимите вверх. Сразу тянуть вверх не стоит — вы можете повредить контакты в разъёмах.Нередко у ноутбуков стоят пломбы на жёстком диске. Это нужно, чтобы обеспечивать гарантийные обязательства перед покупателем. Если вы уверены в своих силах, то спокойно снимайте диск вместе с пломбой.
- Старый диск с большой вероятностью будет «упакован» в металлический корпус, держащийся на маленьких винтах. Открутите его и вытащите старый накопитель из корпуса.
- Вложите в корпус новый диск и прикрутите его.
- Вставьте на старое место новый жёсткий диск. При необходимости воспользуйтесь переходником.
- Закройте крышку и закрутите все винты.
Видео: как заменить жёсткий диск на ноутбуке
Замена жёсткого диска — одна из простейших операций по замене деталей на ноутбуке. Она не вызовет затруднений даже у новичка.
Механические способы
Замена жесткого диска в ноутбуке
Установка системы с нуля – это просто: достаточно заменить старый диск на новый и переустановить систему с диска или флэш-памяти. Труднее, в случае клонирования.
Одно место для диска
Если ваш ноутбук имеет только один отсек для диска 2,5”, а в нём стоит работающий системный диск, следует использовать USB-корпус.
- Новый твердотельный диск вставьте в карман USB:
- Подключите жесткий диск к USB-порту ноутбука. Если у вас корпус с интерфейсом USB 3.0, стоит его подключить и к порту USB 3.0.
- Выполните клонирование диска, после чего извлеките твердотельный накопитель из корпуса.
- Раскройте корпус ноутбука, чтобы добраться до диска. Как правило, достаточно открутить пару винтов снизу и снять небольшую крышку.
- Извлеките диск из корпуса ноутбука.
- Теперь выполните все действия в обратном порядке. Поместите SSD в отсек и подключите кабель SATA
Вы можете уже закрыть крышку и включить компьютер. Если возникает проблема с запуском системы, почти уверен, что источником является неправильное клонирование диска. Замените диски, повторите все действия, с немного другими настройками программы (например, измените структуру разделов) или используйте другой инструмент для клонирования.
Если после нескольких попыток не удается произвести замену с клонированием, возможно, Вам придется установить операционную систему на новый диск с нуля.
Есть место для второго диска
Многие современные ноутбуки имеют место для второго диска, например, разъем M.2. Он настолько мал, что не требует от производителя увеличения габаритов компьютера, а его наличие значительно облегчает переход на SSD.
- Откройте крышку ноутбука и найдите на материнской плате слот M.2.
- Вставьте диск в слот соответствующим образом. Система отступов в разъеме предотвращает ошибки установки:
- Закрепите жесткий диск компьютера с помощью винта, закройте корпус и клонируйте или установить систему заново. Для того, чтобы система загружаться с нового диска, в BIOS установите SSD в качестве первого в списке устройства для запуска (например, в разделе Boot).
Замена жесткого диска ПК
В этом случае в корпусе столько места, что можно без проблем поставить любой SSD. Даже если нет карманов, SSD может «висеть» в корпусе на проводах – это не представляет для него никакой угрозы.
Выключите компьютер, откройте корпус и проверьте, есть ли свободное место для диска.
Если корпус имеет отсек для жесткого диска на 2,5”, установите SSD в этом месте.
Если корпус имеет только отсек 3,5”, вы можете использовать специальное крепление (его можно купить вместе с некоторыми дисками или докупить отдельно). Затем установите жесткий диск в отсек 3,5”.
Подключите SSD к одному из разъемов SATA на материнской плате
Обратите внимание, чтобы это был SATA 3 (6 Гб/сек) – старые порты имеют в два раза меньшую пропускную способность. В случае сомнений проверьте описание портов в руководстве к материнской плате.
Включите компьютер, после чего выполните клонирование системы, например, как описано выше или установите систему с нуля
Для того, чтобы система загружалась с SSD, перейдите к BIOS и установите этот диск первым в списке устройств для запуска.
Отключите дефрагментацию!
Дефрагментация твердотельного накопителя увеличивает износ ячеек памяти, поэтому Windows 7 (и выше) после установки SSD автоматически её отключает. Однако, при клонировании может случиться так, что дефрагментация будет включена. Чтобы изменить это, откройте Проводник Windows, а в нём список дисков. Нажмите правой кнопкой мыши на любой диск, в контекстном меню выберите Свойства. Перейдите на вкладку Сервис и нажмите кнопку Выполнить дефрагментацию. В следующем окне нажмите кнопку Настроить расписание. Вы можете полностью отключить дефрагментацию, для снимите флажок с опции Выполнять в соответствии с графиком.
SSD или HDD?
Стоит ли заменить старый на новый, ssd или hdd что лучше? Да конечно, нет и малейшего сомнения в том что разница в работе компьютера будет видна невооруженным глазом. Вы получите комфорт работы и скорость загрузки системы, игр и приложений. В некоторых случаях вы сократите время почти вдвое. Кроме того, можете рассчитывать на более тихую работу (твердотельные накопители абсолютно бесшумны), а в случае мобильных устройств также облегчается конструкция и продлевается долгосрочность работы от встроенной батареи.
Вы геймер и задаетесь вопросом: ssd или hdd что лучше для игр? Дополнительным преимуществом некоторых моделей является функция кэширования данных в области оперативной памяти, примером здесь является именно технология PlexTurbo. Эта функция позволяет не только дополнительно ускорять загрузку приложения, но и остановить процесс износа ячеек памяти. Поэтому ответ на этот вопрос является очевидным.
Если вы определились с ответом на вопрос(жесткий диск ssd или hdd что лучше?)то проблемой не будет являться также цена, потому как даже несмотря на бушующий курс доллара твердотельные накопители продаются по доступным ценам, модели объемом 120 – 128 ГБ уже не связаны с такими расходами как 3 или 5 лет назад, в настоящее время их можно купить уже за чуть более 50$. Диск Plextor M6V 128 ГБ можно приобрести за 55$. Правда носитель такой емкости скорее не вместит всех данных, но прекрасно подойдет как системный, с наиболее важными приложениями.
Итак эта статья дала полноценный ответ на вопрос: какой накопитель лучше ssd или hdd. Прогноз на ближайшие годы обещает быть довольно перспективным, поэтому можете ожидать еще более объемные и эффективные конструкции по доступным ценам. И похоже что времена жестких дисков hdd уходят в прошлое. Рекомендуем вам также почитать инструкцию » Как заменить жесткий диск в ноутбуке асус»
Как сохранить копию Windows
При замене старого HDD на новый SSD в ноутбуке многие пользователи задумываются, о том, как перенести систему на новый накопитель. Для этого были разработаны специальные программы от производителей ноутбука.
Некоторые из них:
- Асер предоставляет утилиту «Acer eRecovery Management»;
- в Sony – «Центр восстановления VAIO»;
- У фирмы самсунг – «Samsung Recovery Solution 5»;
- Тошиба сателлит – «Recovery Disc Creator»;
- HP Recovery Manager;
- Lenovo solution center;
- У Asus программа «Backtracker»;
- MSI Recovery Manager;
Со временем список может пополняться. Найти и скачать новые версии программ можно с официальных сайтов.
Так же можно использовать и универсальные: Macrium Reflect Free, Macrium Reflect. Они поддерживаются на всех ОС Windows.
Для каждой программы есть подробная инструкция на сайте разработчиков, но в основном весь функционал одинаков: запускаете программу, выбираете что и куда копировать, ждете пока процесс не завершится. После замены диска у вас отобразится рабочий стол как он был.
Установка в ноутбук
Конструкции ноутбуков многообразны. У некоторых моделей для достижения результата достаточно открутить пару винтов на крышке небольшого отсека, у других приходится снимать заднюю крышку целиком, а иногда и клавиатуру. Однако последовательность установки и подключения, описанная в предлагаемых инструкциях, общая у всех лэптопов.
SSD вместо HDD
Будет описана замена HDD на SDD с интерфейсом SATA. Проводится обычно при неисправности жесткого диска или как одна из мер для увеличения скорости работы.
Замена жесткого диска с интерфейсом IDE рассматриваться не будет, ввиду того, что она требует индивидуального подхода для каждой модели.
Процедура подключения SSD диска к ноутбуку следующая:
- извлекается батарея;
- снимается крышка отсека HDD;
- извлекается жесткий диск;
- снимается кожух;
- твердотельный диск вставляется в кожух;
- диск подключается к разъемам и устанавливается на место;
- ставится крышку, завинчиваются винты;
Установка M.2 SSD
Еще один способ увеличить объем внутренней памяти и ускорить работу системы – установить твердотельный SSD М.2 накопитель. Он являясь дальнейшим развитием технологии ССД, накопитель М.2 отличается меньшими размеры и более низким электропотреблением.
Однако следует учитывать отсутствие необходимого разъема для его установки на материнских платах, выпущенных ранее 2013 года. Диски М.2 производятся нескольких размеров. Перед покупкой необходимо выяснить нужный размер, изучив техническую спецификацию лэптопа, либо предварительно разобрав его.
Следует придерживаться следующего алгоритма:
- откручиваются винты задней крышки;
- снимается задняя крышка;
- SSD M.2 извлекается из упаковки;
- определяется место на материнской плате для установки;
- деталь устанавливаем в разъемы;
- диск прижимается к материнской плате и фиксируется винтом;
- сборка ноутбука производится в обратной последовательности.
Установка SSD вместо DVD привода с помощью адаптера
В случае необходимости замены дисковода ноутбука на жесткий диск используя адаптер, нужно действовать по следующей схеме:
- откручиваются винты креплений задней крышки;
- задняя крышка снимается;
- перед извлечением дисковода выкручивается крепежный винт;
- привод извлекается;
- откручивается планка с отверстием для крепежного винта;
- планка устанавливается на адаптер;
- SSD вставляется в адаптер;
- закрепляется винтами из комплекта адаптера;
- адаптер вставляется в ноутбук вместо дисковода;
- закрепляется;
- устанавливается задняя крышка.
Часто при такой замене твердотельный накопитель устанавливается на место HDD, а тот в свою очередь устанавливается с использованием адаптера вместо DVD привода. Делается это в случае, если, например, интерфейс HDD более скоростной (SATA3), чем в дисководе (SATA2), что обеспечивает твердотельному диску еще большую скорость работы.
5 — Кино и музыка
Эти ресурсы помогут не только улучшить сами языковые знания, но и найти новые темы для разговоров с друзьями.
Полезные советы
Если на момент замены жесткого диска не закончился срок гарантийного обслуживания, то я рекомендую воспользоваться ремонтом по гарантии
Выполняя замену самостоятельно, вы нарушаете условия гарантийного обслуживания, поэтому его после вашего ремонта не будет.
Обязательно обращайте внимание на защелки, расположенные на корпусе ноутбука. Часто они малозаметны, а неаккуратное движение может повредить их
Результатом будет ненадежное крепление крышки на корпусе.
После замены накопителя вам потребуется операционная система. Обязательно прочитайте пару статей о плюсах каждой и подберите наиболее подходящую вам. От этого будет зависеть работа всего ноутбука, поэтому уделите время изучению этого вопроса.
Если вы заменяете HHD на SSD, то купите переходник с SATA на USB. Так вы сможете скопировать данные прямо с HHD на SSD.
Воспользуйтесь специальной программой для тестирования скорости нового накопителя. Так вы сможете проверить его работоспособность и полезность.
Старый HHD, если он в рабочем состоянии, можно использовать в качестве резервного накопителя, то есть некой «флешки».
Вот и все! Какой диск ставить и когда заменять — ваш выбор.
Я лишь надеюсь, что вы ответственно относитесь к своей технике. Запомните, она любит заботу и всегда отвечает тем же! Удачи!
Результаты поиска

Входим в неё и видим, что определены оба наших накопителя: обычный HDD Seagate подключенный через переходник SlimDVD и твердотельный накопитель SSD Kingston, любой из них мы можем сделать приоритетным для загрузки ноутбука и на любой можем установить операционную систему. Обычно на SSD устанавливают операционную систему, а обычный HDD используют для хранения файлов.
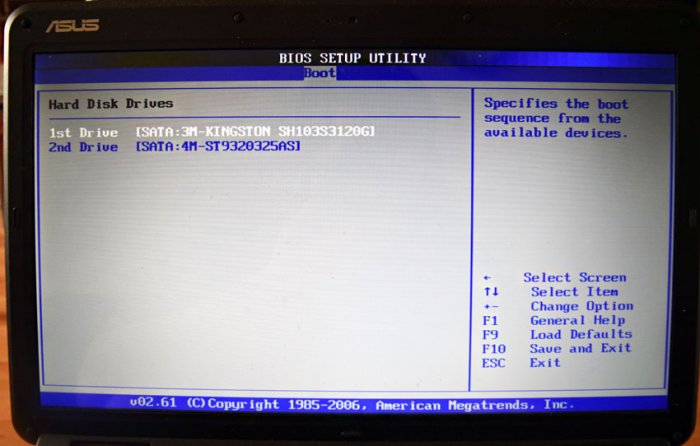
Устанавливаем на SSD Kingston операционную систему Windows 7 и запускаем тест накопителя в программе CrystalDiskMark.
Результат
Тест последовательной записи/чтения информации блоками 1024-512Kб на SSD происходит быстрее чем на HDD в два раза, а блоками 4Кб в 20-30 раз.
В реальных условиях работы жёсткого диска запись/чтение маленьких блоков будет происходить намного чаще, чем больших, поэтому твердотельный накопитель будет работать побыстрее обычного HDD.
HDD
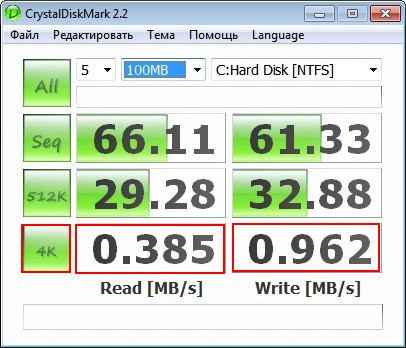
SSD
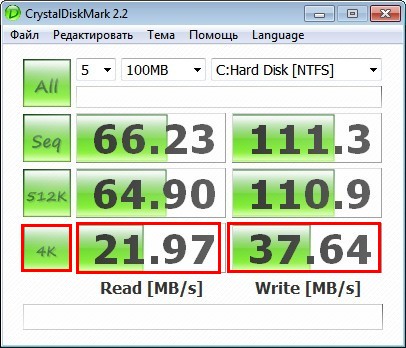
Вывод:
Друзья, я никого не призываю срочно менять жёсткий диск ноутбука на твердотельный накопитель и статья дана Вам в первую очередь для ознакомления.
Замена жесткого диска HDD на SDD на ноутбуке
Допустим, у вас другая ситуация — нужна замена HDD на SDD в ноутбуке. Это популярная проблема современных пользователей, которые хотят получить от notebook’а больше скорости и надежности. Действительно, у твердотельных накопителей есть ряд преимуществ перед традиционными винчестерами:
-
работают в несколько раз быстрее;
-
устойчивы к механическим повреждениям;
-
низкое энергопотребление;
-
низкое тепловыделение;
-
улучшенная эргономика;
-
отсутствие шума во время работы;
-
компактные размеры.
При этом у SSD выше стоимость, но часто она полностью себя оправдывает, учитывая, сколько выгод получает пользователь в долгосрочной перспективе.
А что делать, если на замену вы хотите использовать уже ССД-диск?
Подготовка
Вам снова понадобится время, крестовая отвертка и новый SDD. При выборе последнего придется разобраться с приоритетами. Что важнее: скорость или емкость? Да, вы в любом случае получите существенный прирост скорости запуска операционной системы и всех приложений, но каждые 500 МБ — это дополнительные и не самые маленькие затраты. Решите для себя, какой объем будет оптимальным с учетом того, что вы обычно привыкли хранить на ноутбуке
Если вы ограничены в средствах, обратите внимание на внешние винчестеры (сегодня они недорого стоят) или облачные сервисы хранения
Демонтаж
Если вам предстоит замена жесткого диска на ноутбуке на SDD, то порядок демонтажа будет выглядеть точно так же, как в первом случае. Все, что от вас требуется — это аккуратно извлечь старое устройство из корпуса устройства.
Установка SDD
У вас остался пустой металлический держатель для винчестера — воспользуйтесь им, точно так же подключив SSD через SATA-разъем. Основательно подойдите к выбору нового накопителя — некоторые модели выпускаются в компактном размере и больше напоминают плату, чем полноценный диск. Соответственно, разъемы для подключения будут использоваться другие. Но в большинстве случаев замена жесткого диска на ноутбуке на SSD не отличается чем-то уникальным — достаточно не запутаться и установить последний правильной стороной.
Полезные рекомендации
-
Если на момент замены не закончился срок гарантийного обслуживания, вы действуете на свой страх и риск, так как после вмешательства в систему гарантия на устройство распространяться не будет.
-
Внимательно осматривайте корпус внутри на предмет скрытых защелок. Обычно они пластиковые и легко повреждаются при неаккуратном обращении.
-
После замены накопителя придется переустановить операционную систему — Windows или другую на ваш выбор. Выбирайте лицензионное или свободно распространяемое ПО, обращайтесь к специалистам, которые помогут правильно настроить его работу.
-
Купите переходник с SATA разъема на USB — так вы сможете позже подключить снятый HDD-накопитель по USB и скопировать с него необходимую информацию прямо на SSD.
-
Воспользуйтесь программой тестирования скорости работы нового накопителя — так вы убедитесь, что сделали правильный выбор, теперь система и установленные приложения будут работать быстрее.
-
Ненужный HDD, если он рабочий, можно использовать как резервный накопитель, то есть в качестве «флешки».
Сколько стоит заменить HDD на SSD
Узнать стоимость замены традиционного дискового накопителя на быстрый и производительный ССД-диск можно из таблицы ниже. Цены указаны для устройств наиболее популярных брендов. Возможность замены на ноутах других производителей уточняйте по телефону у наших консультантов.
| Бренд производителя ноутбуков | Стоимость замены HDD на SSD(руб.) |
|
Acer |
300 |
|
Asus |
300 |
|
HP |
300 |
|
MSI |
300 |
|
«Леново» |
300 |
|
Dell |
300 |
|
«Самсунг» |
300 |
|
Sony |
300 |
Python SciPy
Для чего в ноутбуке маленький SSD
Маленький твердотельный накопитель (20 – 32GB) служит в качестве кэша с помощью того или иного программного решения (конкретная реализация зависит от производителя и модели ноутбука). Так, современные мобильные чипсеты Intel поддерживают Smart Response Technology (SRT), чем пользуются в своих устройствах, например, Dell и Lenovo.
Технология SRT отслеживает обращения к , и заполняет кэш теми логическими блоками, к которым система обращается чаще всего. Конечно, кэш не статический, т.е. часто используемые блоки вытесняют из него те, что используются реже.
Кэш ускоряет запуск системы и программ до уровня, сопоставимого с обычным SSD, поскольку данные считываются с твердотельного накопителя. Но работу ОС и программ кэш не ускоряет, равно как и копирование больших файлов. Впрочем, для многих программ после запуска скорость работы диска особого значения не имеет.
Такая система позволяет отчасти достичь компромисса между скоростью SSD и емкостью HDD. В зависимости от модели ноутбука, кэширующий SSD встраивается в жесткий диск (в результате чего получается гибридный диск, SSHD) или подключается по интерфейсу mSATA.








