Как создать загрузочную флешку windows 10 rufus 32-64 bit минут за 10?
Содержание:
- Настройки программы Rufus
- Запись образа операционной системы посредством Rufus
- Создаём загрузочную флешь карту Виндовс 10 в Rufus
- Запись образа системы в Rufus 2
- Запись Windows 10 на флешку с помощью программы
- Создание загрузочной флешки с Windows 10 x86-x64.
- Sık Sorulan Sorular (SSS)
- Возможности Rufus
- Rufus для Windows 10 скачать бесплатно на русском
- Rufus
- Плюсы и минусы
- Как создать загрузочную флешку с операционной системой Windows 7?
- Дотошный обзор параметров.
- Обслуживание: основные особенности
- Видео описание
- Видео описание
- Заключение
- Opera
- Всё о программе Rufus
- Почему именно Rufus — чем он хорош
- Запись на флешку Windows To Go
- Загрузочная флешка windows 10 rufus: возможные ошибки
- Заключение
Настройки программы Rufus
После запуска утилиты, будет открыто окно программы Rufus. В правом верхнем углу расположена иконка, с помощью которой можно будет изменить язык интерфейса программы. Так как, в данный момент, к компьютеру не подключены USB флеш накопители, то в поле «Устройства» ничто не отображается.
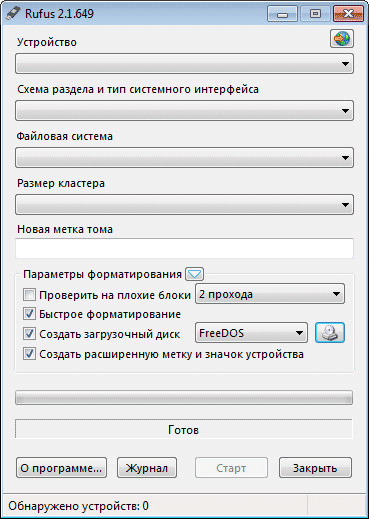
В данном случае, это USB накопитель Transcend размером в 8 Гб. Информация об этом будет отображена в разделе «Устройство». Если к вашему компьютеру будет подключено одновременно несколько флешек, то в поле «Устройство», вам нужно будет выбрать определенную флешку.
После этого можно будет перейти к настройкам записи образа системы.
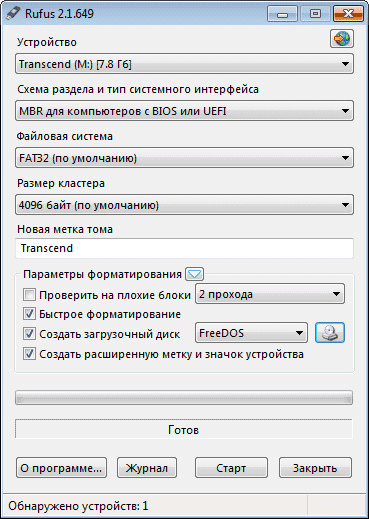
- MBR для компьютеров с BIOS или UEFI
- MBR для компьютеров с UEFI
- GRT для компьютеров с UEFI
Это разные варианты, которые поддерживает программа Rufus: обычный BIOS или графический интерфейс UEFI, варианты разделов MBR и GRT.
В большинстве случаев подойдет следующий вариант: MBR для компьютеров с BIOS или UEFI. Другие варианты актуальны для современных компьютеров, да и то не для всех.
- FAT32 (по умолчанию)
- exFAT
Вам нужно будет учитывать то, что если образ записываемой операционной системы имеет размер более чем 4 Гб, то тогда вам необходимо будет выбрать файловую систему NTFS. После добавления образа системы, программа Rufus сама изменяет файловую систему на ту, которую утилита считает необходимой для записи данного образа.
В поле «Размер кластера» оставьте значение по умолчанию.
В поле «Новая метка тома» будет отображаться название образа системы. Вы можете заменить стандартное название образа системы на свое, например, Windows 10, или на что-то подобное. В этом случае, при подключении флешки к компьютеру, вы сразу поймете, что именно записано на этой загрузочной флешке.
В разделе «Параметры форматирования» вы можете посмотреть «Дополнительные параметры», нажав для этого на кнопку в виде стрелки.
Запись образа операционной системы посредством Rufus
Используя необходимые опции, выберите образ и способ загрузки. Кликните на меню «Метод загрузки», выберите ISO-образ. С помощью кнопки в виде оптического привода, определитесь с образом накопителя на своем устройстве.
В появившемся окошке Проводника изберите необходимый образ системы. По завершению настроек в утилите, кликните «Старт».
Далее всплывет окошко, содержащее предупреждение касательно того, что вся информация на диске уничтожится. Кликните «ОК».
После сделанного стартует процедура формирования загрузочного накопителя. Она потребует кое-какое время. Оно будет отображаться справа в нижнем углу.
Проделав это, закройте окно приложения Rufus.
Откройте окошко Проводника. В нем отображается загрузочный накопитель, созданный Руфусом. Мы дали флешке имя, отображающее информацию на носителе, то есть Windows 10 x64. Тогда при включении флешки мы будет знать из имени, какой образ на ней записан.
Итак, теперь, чтобы установить операционную систему на собственный компьютер, достаточно загрузиться с внешней USB-флешки.
https://youtube.com/watch?v=FBy6n0vWDcY
Создаём загрузочную флешь карту Виндовс 10 в Rufus
Я буду, как и в прошлой статье, создавать загрузочный накопитель под Виндовс 10. Но, если вы решили создать загрузочный накопитель под иную версию Виндовс, или вообще другую систему, метод создания останется тем же.
Единственное, что вам нужно будет сделать, так это скачать образ системы формата ISO и подключить флешку, куда вы решили записать систему (во время записи вся информация с флешки удалится). Скачать Rufus лучше с официального ресурса. Есть возможность скачать портативную программу. Её я и загружу. Не стоит лишний раз перегружать компьютер установленными программами.
Что интересно, образ системы есть возможность загрузить прямо из данной программы, когда вы решите создать загрузочную флешь карту. Для тех, кто предпочитает вначале скачать образ на компьютер, я дам ссылку на чистую копию Windows 10, без сборки. Единственный её нюанс, она 64 битная. Если вам нужна другая разрядность, просто посмотрите другую систему данного сайта.
- Итак, запускаем Руфус 3.8, над командой «Устройство» нужно выбрать флешь карту, на которую мы решили записать Виндовс 10;
-
Нажимаем кнопочку «Выбрать»,
и указываем образ системы, если вы его скачали на компьютер. У вас откроется окошко «Проводника», где мы и выбираем систему.
Если же нет, его можно скачать прямо через данную программу;
-
Свежая редакция софта даёт возможность как скачать систему с ПК, так и с официального сайта Майкрософт. Чтобы это сделать, нужно нажать на стрелочку в кнопке «Выбрать» и команду «Скачать». Далее, нажимаем по данной команде и выбираем образ системы. Я выбрал Windows 10;
-
Над командой «Параметры образа» вам можно сделать выбор в пользу флешки Windows To Go, что является такой флеш картой, которую достаточно вставить в разъём USB и система начнёт загрузку прямо с этого накопителя. Функционировать подобная ОС будет медленнее установленной, но, может быть по определённым причинам она вам нужна?
-
Над командой «Схема разделов» необходимо выбрать проект раздела ЖД, куда вы желаете установить ОС – MBR устанавливается для Legacy/CSM (подходит под BIOS) или GPT (если у вас стоит система UEFI, эта система обычно стоит на новых компьютерах). Данные параметры раздела могут переключиться на автомате. На моём компьютере нужно поставить схему MBR, но, если вам непонятно, какая именно схема установлена на вашем ПК, тогда поступим следующим образом;
-
Нажимаем клавиши Win+R и вводим сочетание diskmgmt.msc далее,
у нас открывается «Управление дисков». Нам в этой программе нужно кликнуть по «диск 0» правой клавишей мышки, затем в ниспадающем меню выбрать «Свойства»;
-
В новом окошке нам нужно выбрать меню «Тома». Как видите из скриншота, у меня программа показывает стиль раздела «MBR». Если у вас стоит GUID, значит вам нужно выбрать GPT;
- Над командой «Новая метка тома» можно указать метку вашего накопителя;
- Файловая система для флешки обычно выбирают ту, которую поставила программа по умолчанию. У меня это NTFS, хотя я раньше ставил FAT Также, можно включить NTFS под систему UEFI. Но, тогда вам нужно выключить Secure Boot. Поэтому, если у вас GPT, файловую систему лучше выбрать FAT 32;
-
Итак, нажимаем на «Старт». Подтверждаем своё намерение и то, что с накопителя вся информация удалится, нажав Ок;
-
У нас начинается копирование файлов. Время данного копирование зависит от системы, которую выбрали, и от устройств, которые его совершают;
-
После того, как системная информация на флешь карту скопирована, кликнем по кнопочке «Закрыть», для выхода из данной программы.
Запись образа системы в Rufus 2
Далее, с помощью соответствующих кнопок, необходимо будет выбрать образ и метод загрузки. Нажмите на кнопку «Метод загрузки» и выберите ISO-образ. Затем, с помощью следующей кнопки с изображением DVD-ROM (оптического привода), выберите образ диска на вашем компьютере.
В открывшемся окне Проводника выберите нужный образ системы.
После завершения всех настроек в приложении, нажмите на кнопку «Старт».

Сразу после этого откроется окно с предупреждением о том, что все данные на USB диске будут уничтожены. Нажмите в этом окне на кнопку «ОК», для продолжения процесса записи образа системы на USB флеш накопитель.

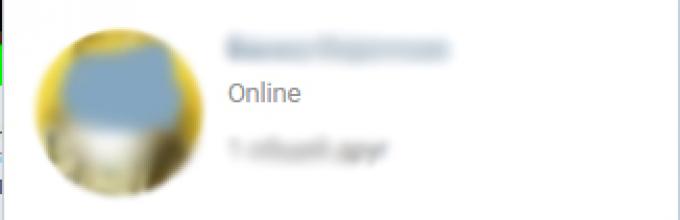
После завершения процесса, вы можете закрыть окно программы Rufus.

Теперь вы можете открыть окно Проводника и увидеть, что к вашему компьютеру подключена загрузочная флешка, записанная с помощью программы Rufus.
На этом изображении, видно, что я присвоил флеш накопителю, на который был записан образ операционной системы, понятное имя: Windows 10 x64. Поэтому после подключения этой флешки к какому-либо компьютеру я сразу пойму, что это загрузочная флешка с конкретной операционной системой.

После этого вы можете загрузиться с внешнего USB накопителя, для установки операционной системы на данный компьютер. Загрузочный образ операционной системы Windows, созданный с помощью программы Rufus, я установил на VHD (Виртуальный жесткий диск) на своем компьютере в качестве второй операционной системы.
Запись Windows 10 на флешку с помощью программы
Для работы с операционной системой, которую нужно установить на ПК, требуется носитель с объемом памяти не менее 8 Гб (иногда удается записать информацию на диск в 4 Гб, но лучше не рисковать).
Внимание! В процессе работы с устройством любая посторонняя информация с носителя будет удалена
Поэтому важно заранее перенести важные фалы и документы на другой ПК или накопитель
После подключения флешки необходимо сделать следующее:
выбрать нужный внешний диск (если с ПК соединено несколько дополнительных устройств, важно проверить);
определить расположение образа операционной системы ISO;
- указать разновидность конфигурации ПК, выбрать раздел: для UEFI выбирают одноименный файл или GPT, для схем типа BIOS – BIOS или MBR;
- затем кликнуть по клавише «Старт» для начала обработки данных и переноса информации по операционной системе нужной версии Windows на внешний диск.
Программа Rufus предупредит, если на указанном накопителе остались посторонние документы или файлы. Если их сохранность важна для пользователя, необходимо нажать «Отмена». Если вся нужная информация удалена с носителя, кликают по клавише «ОК».
После завершения процедуры появится уведомление. Статус процесса будет обозначен как «Готов» (нижняя сторона окна). Зеленая полоса на установочном окне будет полностью заполнена.
Создание загрузочной флешки с Windows 10 x86-x64.
Запускаем скачанный исполняемый файл rufus-2.18.exe.
Нам предлагается выбрать свой USB-накопить из которого мы хотим сделать загрузочную флешку. Внизу окна написано количество обнаруженных устройств. (Рис.2)
Рис.2 — Обзор Rufus. Подключенные USB-накопители.
Нажимаем на значок диска(Рис.3) и выбираем загрузочный образ, в нашем случае это — Windows 10 x86-x64.iso.
Рис.3 — Обзор Rufus. Выбор iso-образа.
Rufus автоматически выставит рекомендуемые параметры, лично я поменял только метку тома с «ESD-ISO» на «Windows 10 x86-x64», чтобы не забыть что хранится на этой флешке.(Рис.4)
И так флешка и iso-образ выбраны, жмем Старт.
Рис.4 — Обзор Rufus. Выбор iso-образа. Автоматический подбор параметров.
Rufus нас предупреждает об уничтожении всех данных с нашей флешки. Жмём «ОК».(Рис.5)
Рис.5 — Предупреждение об уничтожении всех данных с нашей флешки.
Пошел процесс создания загрузочной флешки. Зеленая линия — прогресс загрузки образа. Под ней описана выполняемая на данный момент процедура. В правом нижнем углу можно увидеть потраченное время. (Рис.6)
Рис.6 — Rufus. Процесс создания загрузочной флешки.
Создание загрузочной флешки завершено. Вытаскиваем флешку, можно пользоваться.(Рис.7)
Рис.7 — Rufus. Процесс создания загрузочной флешки завершён.
Так же можно открыть журнал, тут видно какие действия проходят в процессе. К примеру если создание флешки завершается с ошибкой, то можно отследить проблему и может быть, если вы более опытный пользователь, решить её.(Рис.8)
Рис.8 — Журнал Rufus.
Sık Sorulan Sorular (SSS)
Возможности Rufus
Главным отличием программы Rufus от большинства аналогов является возможность простой и быстрой записи загрузочного USB-накопителя не только для компьютеров с BIOS, но и для устройств с более новым интерфейсом – UEFI.
Кроме того, с помощью созданной в приложении флешки можно устанавливать Windows 7 (и другую ОС) на диски, имеющие стиль раздела как MBR, так и GPT (последний вариант используется на винчестерах объёмов больше 1 ТБ), и без особых проблем создать установочный накопитель для операционных систем на базе Linux, дисков для восстановления системы или пароля, и даже флешку-ключ.
Те же действия выполняются и в программе WinSetupFromUSB, но на это потребуется больше времени.
Рис.1. Единственный файл программы Rufus.
Rufus для Windows 10 скачать бесплатно на русском
| Версия Rufus | ОС | Язык | Размер | Тип файла | Загрузка |
|---|---|---|---|---|---|
|
Rufus 2.18 Portable |
Windows 10 | Русский | 1mb | exe |
Скачать |
|
Rufus 2.18 |
Windows | Русский | 0.9mb | exe |
Скачать |
Rufus
Rufus — бесплатное приложение, предназначенное для взаимодействия с flash-накопителями.
Используется для форматирования и восстановления флешек, позволяет создавать USB ключи и загрузочные носители, помогает запускать компьютерные игры, операционные системы, утилиты и программы различного назначения.
Общая информация и программе
Rufus относится к числу наиболее простых и эффективных средств очистки и ремонта флешек. Поддерживает файловые системы exFAT, UDF, NTFS и FAT32, обеспечивает полное уничтожение данных путем форматирования. Утилита способна корректно распознавать ISO образы, применяется при создании Live USB, предназначенных для запуска на компьютерах операционных систем.
Rufus занимает мало места на диске (менее 1 Мб) и прост в использовании, совместим с 32- и 64-битными Windows, начиная с ХР. Обладает интуитивно понятным интерфейсом, поддерживает русский язык и регулярно обновляется разработчики совершенствуют функционал и периодически добавляют новые опции. Утилита представлена двумя версиями: обычной, требующей установки на компьютер, и портативной, которая работает без распаковки.
Функциональные возможности Rufus
Утилита обеспечивает запуск операционных систем и приложений, восстановление flash накопителей, проведение ряда диагностических и ремонтных операций на компьютере.
Основные функции Rufus:
- полное форматирование USB-дисков;
- исправление поврежденных секторов;
- формирование загрузочных флешек из ISO-образов.
Программа позволяет взаимодействовать с flash-накопителями любых типов и объемов, обеспечивает их качественное форматирование, позволяет быстро обнаруживать и исправлять битые сектора. Приложение упрощает использование низкоуровневых утилит, тестирование оперативной памяти и взаимодействие с MS DOS, облегчает перепрошивку и обновление BIOS.
Rufus востребован при подготовке устройств к переустановке ОС и исправлении ряда неполадок. Live USB, созданные при помощи утилиты, позволяют работать на компьютере без предварительно установленной операционной системы, обеспечивают запуск Windows при сбоях программной среды и повреждениях дисков. Rufus дает возможность создавать USB ключи и играть в компьютерные игры без использования лицензионного диска.
Плюсы и минусы
Большим плюсом указанного выше приложения является постоянное обновление, что способствует добавлению новых возможностей. Стоит отметить, что Rufus поможет создать диски с любой ОС Windows, не только «десяткой». А простота использования просто поражает. Нужно выполнить минимум телодвижений, чтобы обзавестись загрузочным носителем. Еще разработчики уверяют, что их продукт работает в разы быстрее, чем аналоги. Лично я не увидел колоссальной разницы.
Но есть и недостатки. Увы, софт не умеет создавать мульти загрузочные флешки. То есть на USB накопитель можно распаковать только один дистрибутив. Также, придётся выбирать между BIOS и UEFI (хотя, последнее ограничение реально обойти с использованием WinSetup From USB).
Сейчас мы рассмотрим пример создания установочной флешки через Rufus версии 2.7. На момент написания статьи она являлась самой актуальной. Но я не думаю, что в будущих релизах интерфейс кардинально изменится.
Как создать загрузочную флешку с операционной системой Windows 7?
1. Скачайте и запустите программу Rufus, она не требует установки.
2. После запуска программы вставьте в компьютер требуемую флешку.
3. В Rufus, в выпадающем меню выбора съемного носителя, найдите свою флешку (если она не единственный подключенный съемный носитель.
2. Три следующих параметра — Схема раздела и тип системного интерфейса, Файловая система и Размер кластера оставляем по умолчанию.
3. Для избежания путаницы между заполненными съемными носителями можно задать имя носителя, на который сейчас будет записываться образ операционной системы. Имя можно выбрать абсолютно любое.
4. Настройки по умолчания в Rufus полностью предоставляют необходимый функционал для записи образа, поэтому в большинстве случаев в пунктах ниже ничего менять не нужно. Эти настройки могут пригодиться более опытным пользователям для тонкой настройки форматирования носителя и записи образа, однако для обыкновенной записи базовых настроек достаточно.
5. С помощью специальной кнопки выбираем необходимый образ. Для этого откроется обычный Проводник, и пользователь просто укажет место хранения файла и, собственно, сам файл.
6. Настройка завершена. Теперь пользователю необходимо нажать кнопку Старт.
7. Нужно подтвердить полное уничтожение файлов на съемном носителе во время форматирования. Будьте внимательны, не используйте носитель, на котором записаны важные и уникальные файлы!
8. После подтверждния носитель будет форматирован, затем начнется запись образа операционной системы. О прогрессе выполнения в реальном времени будет уведомлять специальный индикатор.
9. Форматирование и запись займет некоторое время в зависимости от размера образа и скорости записи носителя. После окончания пользователь будет уведомлен соответствующей надписью.
10. Сразу же после окончания записи флешку можно использовать для установки операционной системы Windows 7.
Rufus — программа для очень простой записи образа операционной системы на съемный носитель. Она очень легкая, простая в управлении, полностью руссифицирована. Создание загрузочной флешки в Rufus занимает минимум времени, однако даёт результат высокого качества.
Изучите также: Программы для создания загрузочных флешек
Примечательно то, что данный способ можно использовать и для создания загрузочных флешек других операционных систем. Разница лишь в выборе необходимого образа.
Опишите, что у вас не получилось.
Наши специалисты постараются ответить максимально быстро.
Дотошный обзор параметров.
Иногда прежде чем скачать программу хочется быть уверенным, что она обладает теми функциями которые нам нужны. быстро пройдёмся по ключевым параметрам которые можно изменить вручную.
«Устройство» — Выбор подключенных USB-устройств.
«Схема раздела и тип системного интерфейса» — Нам предлагается выбрать один из трех пунктов.(Рис.9)
- MBR для компьютеров с BIOS или UEFI (Вариант для большинства компьютеров с интерфейсом BIOS или UEFI)
- MBR для компьютеров с UEFI (Вариант для компьютеров с интерфейсом UEFI. При установке Windows XP c доступом к USB)
- GTP для компьютеров с UEFI (Вариант для компьютеров с интерфейсом UEFI. При установке Windows XP без доступа к USB)
Рис.9 — Обзор Rufus. Подключенные USB-накопители и Схемы раздела и типы системного интерфейса«Файловая система» — Выбор необходимой файловой системы. Предлагается выбрать один из четырёх пунктов.(Рис.10)
- Fat32 (по умолчанию)
- NTFS
- UDF
- exFAT
«Размер кластера» — Выбор минимального размера кластера, который занимает каждый блок данных.(Рис.10)
- 2048 байт
- 4096 байт (по умолчанию)
- 8192 байт
- 16 КБ
- 32 КБ
- 64 КБ
Рис.10 — Обзор Rufus. Выбор файловой системы и Выбор размера кластера.«Новая метка тома» — Даём флешке имя.
Доступные чекбоксы и списки в разделе «Параметры форматирования».(Рис.11)
«Проверить на плохие блоки» + «Выбор количества проходов от 1 до 4 — Проверка устройства на наличие плохих (повреждённых) блоков, с помощью таблицы байтов.
«Быстрое форматирование» — Быстрое/Полное форматирование.
«Создать загрузочный диск» + Список выбора «Метод загрузки»— По всей видимости можно отжать чекбокс и убрать функцию «Загрузочный диск»… Зачем? бред какой-то…
- Список «Метод загрузки»
- ISO-образ
- DD-образ
- Syslinux 4.07
- Syslinux 6.03
- ReactOS
- Grub 2.02
- Grub4DOS 0.4.6a
- UEFI:NTFS
«Создать расширенную метку и значок устройства» — Разрешить отображение меток с международными символами и задать значок устройства.(Создаётся autorun.inf)
Обслуживание: основные особенности
Чтобы количество поломок в течение срока службы было минимальным, необходимо обеспечить системе своевременное обслуживание. Периодичность проведения зависит от ее сложности, интенсивности использования, иных факторов.
Обслуживание лучше доверять профессионаламИсточник seaside-home.ru
Воздушное отопление загородного дома требует следующих регулярных действий:
- Визуальный осмотр оборудования, диагностика отдельных узлов.
- Очистка и замена фильтров, очистка и замена подушки увлажнителя, очистка теплообменника.
- Проверка автоматики.
Своевременное обслуживание позволит избежать потери мощности, поломок оборудования, ремонта. Некоторые работы можно проводить самостоятельно, например, замену и очистку фильтра или чистку теплообменника. Другие работы требуют наличия квалификации и лучше предоставить их выполнение профилированным компаниям.
Видео описание
В этом видео мы обсудим можно ли смонтировать воздушное отопление самостоятельно:
Чтобы процедура прошла успешно и быстро, рекомендуется заказать регулярную проверку системы в проверенной компании. Многие пользователи заключают договор на обслуживание в одной фирме, и специалисты выполняют работы каждый сезон или с иной установленной периодичностью.
Правильно спроектированная и обслуживаемая система прослужит долгоИсточник remlandia.ru
Видео описание
Отопление воздух-воздух или воздушное отопление + его плюсы и минусы в этом видео:
Заключение
Создание системы воздушного отопления – это выгодное решение, поскольку она отличается практичностью, высоким уровнем комфорта и экономичностью. Рекомендуется провести проектирование на этапе строительства здания: это поможет учесть все нюансы планировки, рассчитать эффективность и не допустить таких ошибок, как установка оборудования недостаточной мощности или неравномерный прогрев. Так как монтаж требует специальных знаний и опыта, то обустройство воздушного отопления требуется поручить специалистам.
Opera
Всё о программе Rufus
Как уже говорилось, Rufus – это одна из наиболее популярных программ для создания загрузочных носителей. Логично предположить, что эта популярность появилась не просто так, и что у данной утилиты должны быть какие-то плюсы, выгодно отличающие её от других. Давайте же ознакомимся с основными преимуществами данной программы:
- Подходит для различных ОС. Вы можете записать образы самых разных операционных систем, используя Rufus. Как создать загрузочную флешку Windows 10, Windows 7, Windows XP, Linus и многих других ОС, вы узнаете далее. С ней вы можете установить практически любую ОС, выпущенную с начала двухтысячных и до сегодняшнего дня.
- Уникальные функции. Программа обладает рядом уникальных функций, которые очень трудно найти в подобных утилитах. Наиболее интересными из них можно назвать: создание прошивки для BIOS и UEFI, а также запись образа системы для работы с ПК без установленной ОС.
- Высокая скорость. Один из главных плюсов программы – это высокая скорость. Rufus создаёт загрузочные флешки в два-три раза быстрее, чем программы-конкуренты. В среднем на это уходит около пяти минут.
- Простой интерфейс. В программе всего одно простое и понятное меню, что значительно облегчает работу с ней и делает её идеальным вариантом для новичков в данной сфере.
- Подходит для восстановления системы. С Rufus вы можете создать образ системы не только для установки с нуля, но и для проведения восстановления ОС или пароля.
- Умеет работать с флеш-накопителями. Кроме работы с ОС, Rufus также способна находить проблемные сектора на USB-флешках и картах памяти. С её помощью можно провести форматирование или даже восстановление флешки.
- Работает без установки. Вряд ли кого то сегодня удивишь этим, но Rufus работает без установки на ПК, и это ещё один плюс.
- Есть несколько версий. Сейчас для программы есть две основные версии: портативная и стационарная. Разница между ними в том, что стационарная версия сохраняет свои настройки внутри системы, а портативная в специально создаваемом для этой цели файле.
Это все основные плюсы данной программы, которые отличают её от других. Есть и другие, но куда менее значимые.
К сожалению, есть в данной программе и минусы, хотя более-менее серьёзным можно назвать лишь один из них – Rufus работает только с флешками. Работая с Rufus, вы можете создать образ системы и сохранить его на USB-флешке, внешнем жёстком диске или даже SD-карте, но вот записать её на оптический диск или подобные носители, увы, не получится.
Также к минусам можно отнести неумение создавать мультизагрузочные флешки. Но поскольку программа попросту не предназначается для этого, то минус это лишь с натяжкой.
Учитывая все преимущества программы Rufus, как пользоваться данной утилитой должен знать каждый уважающий себя владелец ПК, тем более что это совсем нетрудно.
Почему именно Rufus — чем он хорош
Самое главное достоинство Rufus — он бесплатный, от слова совсем. Я знаю, что очень часто для записи рекомендуют UltraISO (я и сам его использовать в свое время), но это коммерческий продукт и стоит реальных денег. Зачем вам искать активаторы и кейгены когда все это доступно в бесплатной альтернативе?
Если опираться на тесты на официальном сайте и моему опыту, то Rufus действительно записывает образ на флешку быстрее своих конкурентов, да и разобраться все не составит труда — все же на русском языке.
P.S. Скачали Rufus и не знаете как пользоваться? В данной заметке мы максимально подробно разобрали весь функционал и преимущества данной программы, на практике записали ISO образ на флешку для установки с нее Windows, что нам может еще понадобится от нее? — надеюсь что ответил на все ваши вопросы максимально подробно.
- Зафейсбучить
- Твитнуть
- Поделиться
- Класснуть
Запись на флешку Windows To Go
Если на вашем компьютере установлена операционная система Windows 8 или выше, то при записи на флешку образа системы Windows 7 Enterprise, Windows 8.1 Enterprise, или Windows 10 Enterprise, в окне программы Rufus появится специальный пункт «Windows To Go».
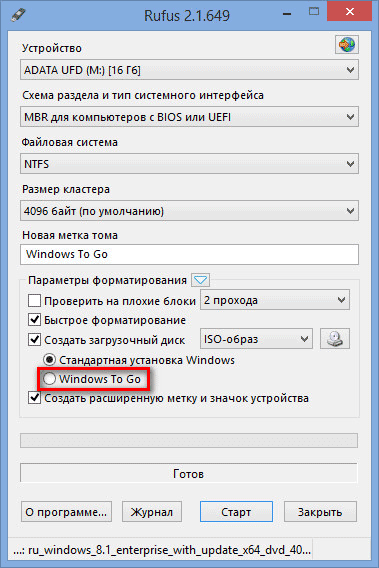
В случае активации этого пункта, с помощью программы Rufus, вы можете записать на USB накопитель специальную версию операционной системы Windows Enterprise — Windows To Go, которую можно будет запускать с флешки.
Для этого необходимы специальные флешки большого объема, от 32 ГБ и более. Только имейте в виду, что для записи системы на флеш накопитель, подойдут далеко не все флешки. Список некоторых поддерживаемых USB флешек можно найти на сайте Microsoft.
Процесс создания переносной версии Windows не прост и не всегда завершается успешно. По словам разработчика программы, для создания Windows 8.1 To Go, запись системы на флешку в программе Rufus, должна происходить на компьютере с установленной операционной системе Windows 8.1, это касается и операционной системы Windows 10.
После создания загрузочной флешки с Windows To Go, вы сможете запускать эту специальную версию системы с флешки на разных компьютерах.
Загрузочная флешка windows 10 rufus: возможные ошибки
И хоть, в большинстве случаев софт работает без нареканий, иногда можно встретить ошибки, которые очень легко исправить.
- 0x00000005 — код ошибки, который говорит о том, что у утилиты недостаточно прав для работы с накопителем. Чаще всего такое возникает из-за антивируса или в корпоративной сети, когда администратор ограничивает возможности пользователя в плане доступа к папкам. Поменяйте настройки корпоративной сети и отключите антивирус.
- 0x00000015 — отключено автоматическое подключение томов в Windows. Для решения проблемы запустите командную строку от имени администратора и введите команду mountvol /e. Закройте командную строку и заново подключите носитель. Также не рекомендуется пользоваться USB-хабами при работе с загрузочными устройствами. Подключите флешку напрямую в материнскую плату и ошибка исчезнет.
- Как переустановить Windows: инструкция для чайников
- UltraISO: как записать образ на флешку








